ROG Gaming Center входит в комплект поставки компьютеров ACER и является очень полезным инструментом для геймеров. К сожалению, многие пользователи сообщают о различных проблемах, поскольку ROG Gaming Center просто отказывается открываться после установки нового обновления для приложения или Windows.

Было много разных полезных методов, которые помогли решить эту проблему. В этой статье будут собраны эти методы и даны пошаговые инструкции, которым вы должны внимательно следовать. Проблема должна быть решена в кратчайшие сроки, удачи!
Что вызывает ROG Gaming Center не открывается проблема в Windows?
Некоторые причины этой проблемы известны, и они обсуждались многими пользователями этой программы. Неизвестные причины более опасны, но есть некоторые методы, которые дают результаты, и никто не знает, как это сделать. В любом случае, мы подготовили список возможных причин ниже, поэтому обязательно ознакомьтесь с ним!
- Заблокировано Avast – Ваш антивирус Avast может препятствовать нормальной работе ROG Gaming Center. Поначалу это может быть довольно сложно заметить. Известно, что Avast вызывает такие проблемы, и мы рекомендуем вам добавить исключение для ROG. Если это не сработает, вы всегда можете удалить Avast и использовать другой антивирус.
- Старые или неисправные драйверы – для этого используется ROG Gaming Center. управлять различными устройствами, связанными с играми, такими как видеокарта и периферийные устройства, такие как мышь и клавиатура. Чтобы избежать этой проблемы, драйверы для этих устройств должны быть обновлены.
- Разрешения администратора . Если права администратора отсутствуют, приложение может быть заблокирован доступ к определенным файлам или ресурсам. Предоставление прав администратора для основного исполняемого файла может быть простым способом решения проблемы.
Решение 1. Сделайте исключение для ROG Gaming Center в Avast или удаление Avast
Многие пользователи сообщают, что на Rog Gaming Center часто влияет антивирус, установленный на вашем ноутбуке в данный момент. В подавляющем большинстве этих случаев виновником является Avast, и вам следует подумать о добавлении исключения в Avast, чтобы ROG Gaming Center мог работать без проблем. Выполните следующие действия!
- Откройте Avast , дважды щелкнув его значок на рабочем столе или выполнив поиск внутри Меню «Пуск» или Поиск . Просто введите «Avast» и щелкните левой кнопкой мыши первый доступный результат, который появится.
- Щелкните значок Меню в правом верхнем углу пользовательского интерфейса Avast и нажмите Настройки в появившемся контекстном меню.
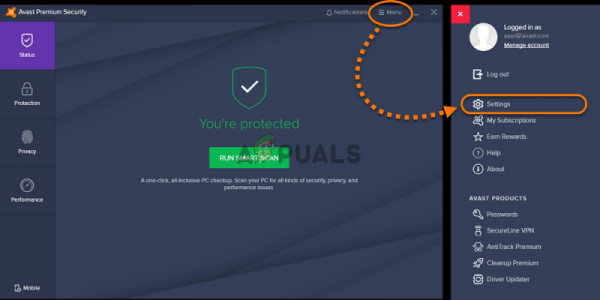
- Убедитесь, что вы находитесь на вкладке Общие и коснитесь внутри параметра Исключения . нажав кнопку Добавить исключение
- Нажмите кнопку Обзор и перейдите в папку, в которую вы решили установить ROG Gaming Center. По умолчанию это должно быть:
C: Program Files (x86) ROG Gaming Center
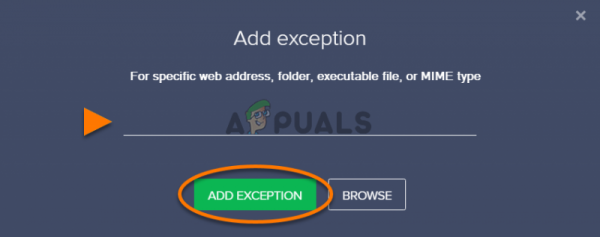
- Выберите эту папку и нажмите кнопку Добавить исключение в появившемся окне. Перезагрузите компьютер и попробуйте открыть ROG Gaming Center еще раз, чтобы убедиться, что он теперь правильно открывается.
Решение 2. Запустите ROG Gaming Center от имени администратора
Иногда для правильной работы определенных приложений требуются права администратора. Такого не должно быть, но многие пользователи сообщают, что запуск основного исполняемого файла ROG Gaming Center от имени администратора управляется d, чтобы решить проблему, и с этого момента ROG Gaming Center начал нормально открываться. Для этого следуйте инструкциям, которые мы подготовили ниже!
- Прежде всего, вам нужно будет открыть папку установки ROG Gaming Center . Если на рабочем столе есть ярлык, вы можете просто щелкнуть его запись правой кнопкой мыши и выбрать Открыть расположение файла в появившемся контекстном меню.
- Если на рабочем столе такой записи нет, вы можете просто открыть папку на своем компьютере или щелкнуть значок Библиотеки в меню Быстрый доступ на панели задач. После этого щелкните запись Этот компьютер в меню навигации справа. Вы также можете найти этот компьютер на своем рабочем столе.
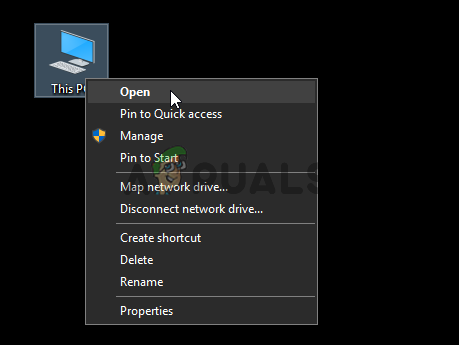
- Один раз внутри убедитесь, что вы пытаетесь перейти в папку, в которую вы решили установить ROG Gaming Center. По умолчанию папка должна быть:
C: Program Files (x86) ROG Gaming Center
- Найдите основной исполняемый файл внутри, щелкните его запись правой кнопкой мыши и выберите Свойства в появившемся контекстном меню. Оказавшись внутри, убедитесь, что вы перешли в раздел Совместимость . В разделе Настройки установите флажок рядом с Запустить эту программу от имени администратора. вариант.
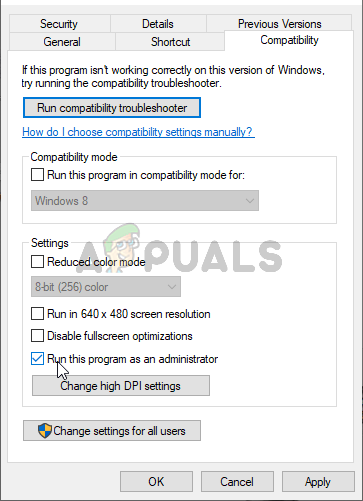
- Попробуйте повторно открыть ROG Gaming Отцентрируйте и проверьте, правильно ли он открывается!
Решение 3. Установите последние версии драйверов
Там – это несколько проблемных драйверов, которые следует учитывать при устранении неполадок, связанных с открытием ROG Gaming Center. Эти драйверы включают драйверы клавиатуры, мыши и графики. Обновите эти драйверы, если это необходимо, если вы хотите быстро и эффективно решить эту проблему..
- Прежде всего, вам нужно открыть Диспетчер устройств , если вы хотите управлять установленными драйверами устройств. Убедитесь, что вы используете комбинацию клавиш Windows + R , чтобы открыть диалоговое окно Выполнить . В текстовом поле введите « devmgmt. msc » и нажмите кнопку OK ниже, чтобы открыть диспетчер устройств.
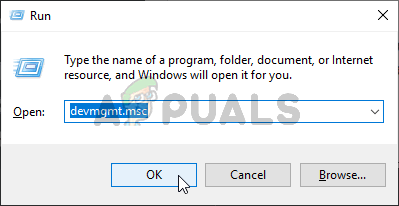
- Вы также можете найти Диспетчер устройств в Меню “Пуск” . Оказавшись внутри, вам нужно будет развернуть следующие разделы: Адаптеры Dis play, Мыши и другие указывающие устройства и Клавиатуры .
- Найдите свою видеокарту, мышь и клавиатуру, соответственно, щелкните эти записи правой кнопкой мыши и выберите Удалить устройство в появившемся контекстном меню.
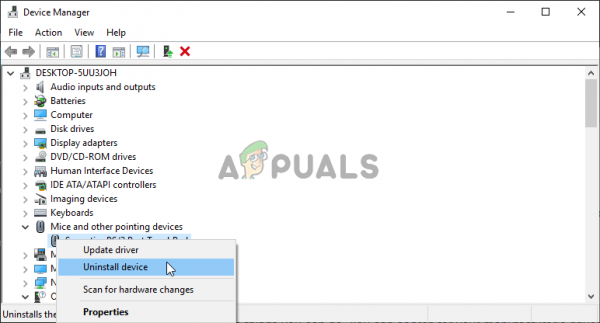
- После удаления этих драйверов выберите параметр Действие в в строке меню вверху и нажмите Сканировать на предмет изменений оборудования. Это просканирует ваш компьютер на наличие неустановленных драйверов и автоматически установит последние доступные версии.
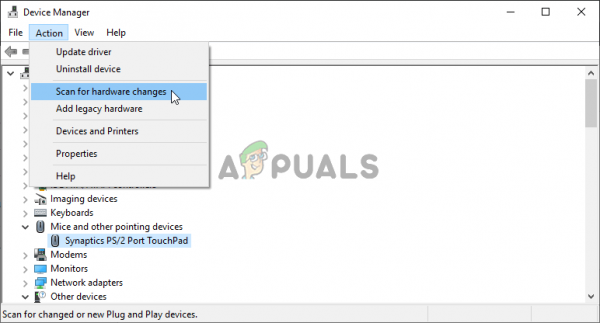
- Попробуйте повторно открыть ROG Gaming Center и проверьте, правильно ли он открывается!
Решение 4. Переустановите ROG Gaming Center
Если никакой другой метод вам не поможет, переустановка все еще остается жизнеспособным вариантом. Выполнить этот метод очень просто, и вам нужно это проверить при устранении этой проблемы. Вы можете выполнить этот метод в Панели управления или в приложении «Настройки», если вы используете Windows 10.
Более старые версии Windows:
- Убедитесь, что вы открыли Панель управления , выполнив поиск после нажатия меню Пуск или Поиск/Кортана Вы также можете использовать комбинацию клавиш Ctrl + R , чтобы открыть диалоговое окно Выполнить . Просто введите внутри « control.exe » и нажмите кнопку OK , чтобы открыть панель управления.
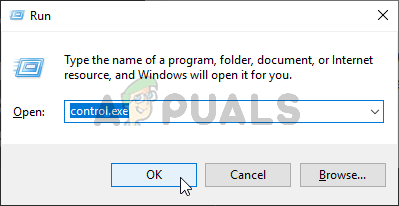
- Оказавшись внутри, нажмите кнопку Просмотр по в правом верхнем углу и измените его в Категория . Нажмите Удалить программу в разделе
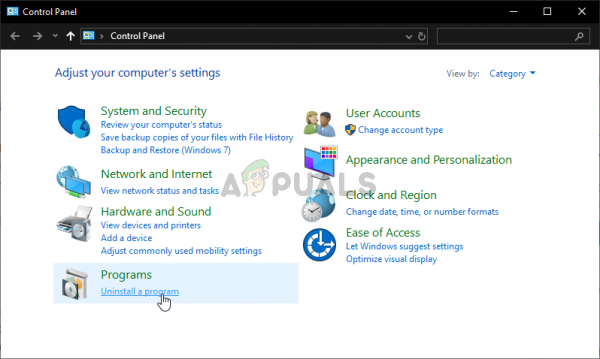
- Найдите внутри запись ROG Gaming Center, щелкните ее левой кнопкой мыши и нажмите кнопку Удалить в меню, которое появится на верх экрана. Следуйте инструкциям на экране, чтобы удалить его..
Windows 10:
- Вы можете использовать ключ Windows + I комбинация клавиш , чтобы открыть Настройки . Также вы можете нажать кнопку меню “Пуск” или клавишу Windows на клавиатуре и нажмите значок шестеренки в нижнем левом углу меню «Пуск», чтобы открыть
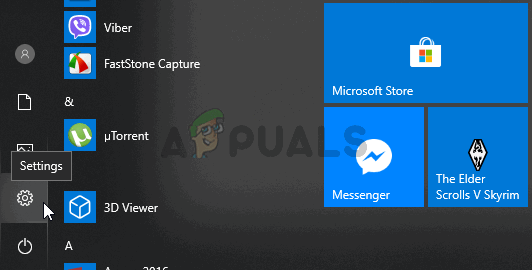
- Щелкните, чтобы открыть раздел Apps внутри, и щелкните левой кнопкой мыши это, чтобы открыть список всех установленных программ на вашем компьютере. Прокрутите вниз, пока не дойдете до пункта ROG Gaming Center, щелкните его левой кнопкой мыши и нажмите появившуюся кнопку Удалить .
- Следуйте инструкциям мастера удаления. который сразу откроется.
После завершения удаления снова загрузите ROG Gaming Center, дважды щелкните программу установки и следуйте инструкциям на экране, чтобы снова установить ее на свой компьютер. .
