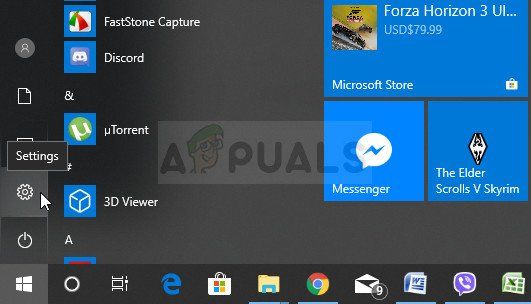Нет ничего лучше, чем купить отличную гарнитуру Corsair, которая подойдет для всех ваших игр, прослушивания музыки и различных других потребностей. Однако многие пользователи сообщают, что проблема возникает, когда микрофон просто не работает или улавливает странный, искаженный звук.
Решение проблемы не должно быть слишком сложным, и вы можете рассчитывать на быстро решить проблему. Мы подготовили несколько методов, которые можно использовать для решения проблемы. Эти методы были подтверждены как успешные другими пользователями, поэтому убедитесь, что вы следуете приведенным ниже решениям!
Из-за чего микрофон Corsair Void не работает в Windows?
Вот несколько причин, из-за которых микрофон перестает работать на вашем компьютере. Если вы узнаете настоящую причину проблемы, вы уже будете на шаг ближе к ее окончательному решению. Просмотрите список ниже!
- Микрофон не является записывающим устройством по умолчанию – если вы использовали другие микрофонные устройства недавно или если вы владелец ноутбука, возможно, микрофон работает, но это не микрофон по умолчанию на вашем компьютере. Убедитесь, что вы установили его по умолчанию!
- Микрофон недоступен – настройки конфиденциальности Windows 10 не позволят приложениям получить доступ к вашему микрофону до того, как вы разрешите им. Вы можете вручную открыть список приложений и убедиться, что ваш микрофон доступен для доступа.
- Слишком низкая частота дискретизации – если ваш микрофон распознается правильно, но его качество просто слишком мала, его частота дискретизации может быть установлена слишком низкой. Вы можете изменить это в свойствах устройства.
Решение 1. Устранение неполадок вашего микрофона
Устранение неполадок с микрофоном – это первое, что вы должны сделать при устранении этой проблемы. Windows 10 может автоматически распознавать наличие определенных проблем с аудиоустройствами, подключенными к вашему компьютеру, и действовать соответствующим образом. Убедитесь, что вы выполнили указанные ниже действия, чтобы запустить оба средства устранения неполадок.
Средство устранения неполадок №1:
- Найдите Настройки в меню Пуск и щелкните первый всплывающий результат. Вы также можете нажать непосредственно на кнопку cog в нижней левой части меню «Пуск» или использовать комбинацию клавиш Windows + I .
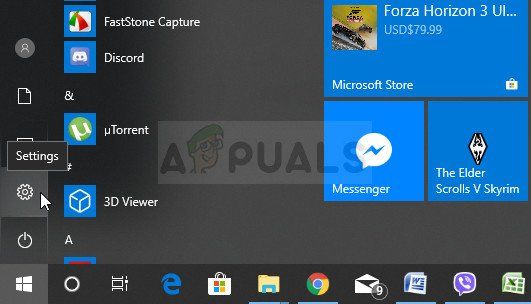
- Найдите Обновление и безопасность в нижней части окна настроек и щелкните по нему.
- Перейдите на вкладку Устранение неполадок и проверьте под Getup и запустите
- Средство устранения неполадок при воспроизведении аудио должно быть прямо внизу, поэтому обязательно нажмите на него и следуйте инструкциям на экране, чтобы запустить его.
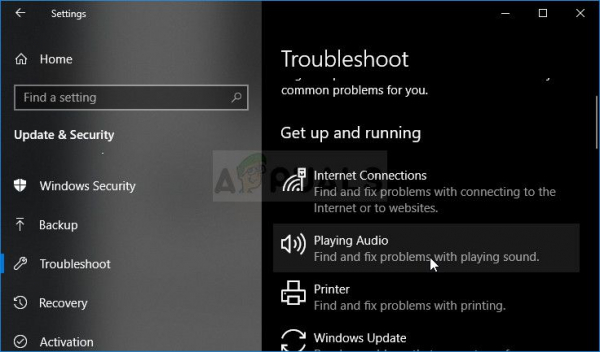
- Проверьте, решена ли проблема и начинает ли ваш микрофон Corsair Void работать!
Средство устранения неполадок # 2:
- Щелкните правой кнопкой мыши значок громкости, расположенный в правом нижнем углу экрана, и выберите Открыть настройки звука . Альтернативный способ – открыть инструмент Настройки на вашем ПК, щелкнув меню “Пуск” и щелкнув значок cog в нижней левой части. .
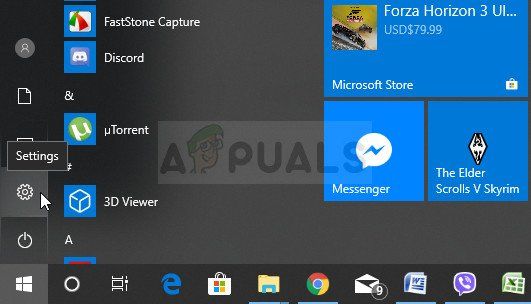
- В качестве альтернативы вы можете использовать комбинацию клавиш Windows + I для того же эффекта. Щелкните, чтобы открыть раздел Система , и перейдите на вкладку Звук в левой части окна.
- Прокрутите вниз, пока не дойдете до раздела Input на вкладке Sound, и убедитесь, что вы нажали кнопку Устранение неполадок в разделе Проверьте свой микрофон . Следуйте инструкциям, которые появятся на экране, и убедитесь, что вы все соблюдаете.
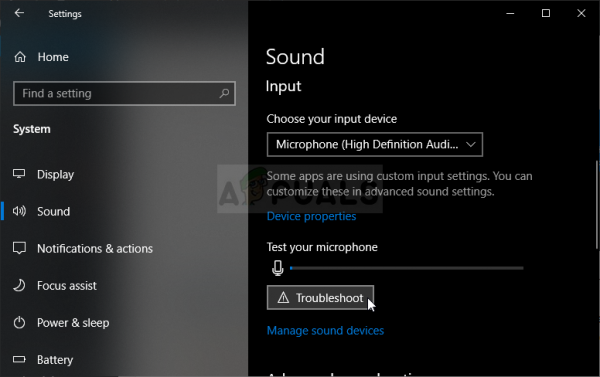
- Убедитесь, что вы попробуйте микрофон, чтобы убедиться, что он работает!
Решение 2. Установите гарнитуру Corsair Void в качестве записывающего устройства по умолчанию
Если гарнитура не установлена в качестве записывающего устройства по умолчанию, ваш компьютер может использовать встроенный микрофон внутри вашего ноутбука или другое устройство, которое могло быть установлено на вашем компьютере некоторое время назад. Убедитесь, что вы выполнили указанные ниже действия, чтобы установить гарнитуру Corsair Void в качестве записывающего устройства по умолчанию.
- Щелкните правой кнопкой мыши значок громкости, расположенный в правом нижнем углу экрана, и выберите Звуки . Альтернативным способом было бы открыть панель управления на вашем ПК и установите для параметра Просмотр по значение Крупные значки . После этого найдите и щелкните параметр Звуки , чтобы открыть то же окно.
- Перейдите на вкладку Запись в Окно Звуки , которое только что открылось.
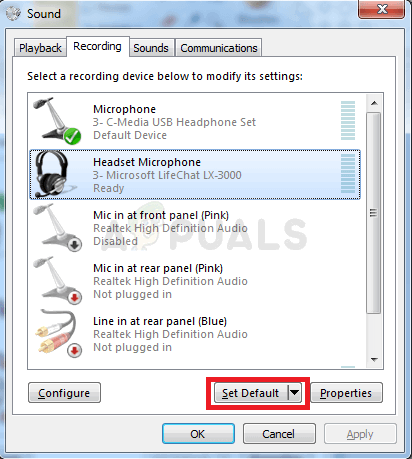
- Щелкните левой кнопкой мыши на гарнитуры и нажмите кнопку Установить по умолчанию ниже, что должно решить проблему с неработающей гарнитурой.
Решение 3: Разрешить приложениям доступ к вашему микрофону
Эта проблема также может возникнуть, если ваш микрофон недоступен для доступа. Это автоматически отключает использование вашего микрофона. Это самое простое решение, которое может сэкономить вам часы усилий, поэтому убедитесь, что вы не пропустите этот метод при устранении неполадок, связанных с неработающим миксом Corsair Void в Windows 10.
- Щелкните значок шестеренки в левом нижнем углу меню «Пуск», чтобы открыть приложение Настройки . Вы также можете поискать это.
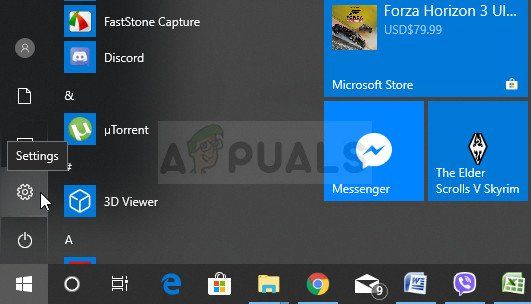
- Прокрутите вниз до раздела Конфиденциальность и убедитесь, что вы нажимаете на нее. В левой части окна вы должны увидеть раздел Разрешения приложений . Прокрутите вниз, пока не дойдете до Микрофон и выберите этот параметр.
- Прежде всего проверьте, доступен ли микрофон для этого устройства опция включена. Если это не так, нажмите Изменить и включите ползунок.
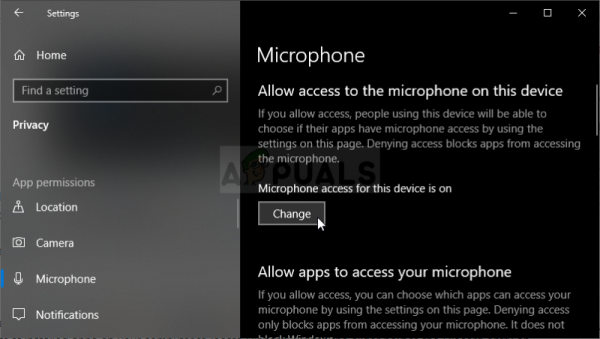
- После этого переведите ползунок под параметром « Разрешить приложениям доступ к вашему микрофону » на Вкл. и прокрутите список установленных приложений на твой компьютер. Включите ползунок рядом с приложениями, которым вы хотите предоставить доступ в списке.
- Перезагрузите компьютер, чтобы проверить, сохраняется ли проблема!
Решение 4. Измените формат микрофона по умолчанию
Если микрофон вроде как работает, но звук, который он записывает, шумный и низкокачественный, вы следует проверить, не слишком ли низкая частота дискретизации. Windows часто назначает низкую частоту дискретизации вновь добавленным устройствам, что может вызвать такие проблемы, как эта. Вы можете выбрать более высокую частоту вместе с любой битовой глубиной!
- Щелкните правой кнопкой мыши значок громкости, расположенный в правом нижнем углу экрана, и выберите Звуки Альтернативный способ – открыть панель управления на вашем компьютере и установить для параметра “Просмотр по” значение Большие значки . После этого найдите и щелкните параметр Звуки , чтобы открыть то же окно.
- Перейдите на вкладку Запись на вкладке Окно Звуки , которое только что открылось.
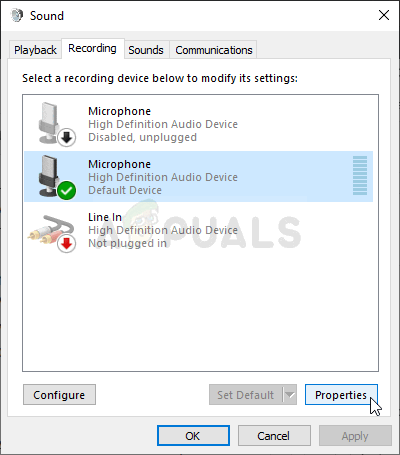
- Щелкните левой кнопкой мыши гарнитуру и нажмите кнопку Свойства . Перейдите на вкладку “Дополнительно” в окне “Свойства микрофона” и проверьте раздел Формат по умолчанию . Щелкните, чтобы открыть раскрывающееся меню.
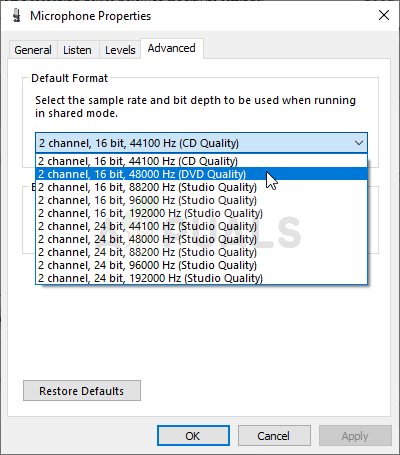
- Вы можете выбирать между качеством и частотой дискретизации для экспериментов. Тем не менее, убедитесь, что самое низкое значение – это 2 канал, 16 бит, 44100 Гц (качество компакт-диска) . Проверьте, правильно ли работает ваш микрофон!