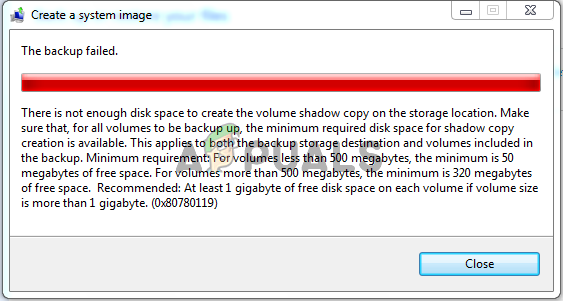Ошибка 0x80780119 в основном возникает из-за проблем с хранением на диске, на котором вы хотите создать образ системы. Возможно, свободного места в разделе «Зарезервировано системой» недостаточно для создания образа системы. Вы можете создать новый раздел, зарезервированный системой, или расширить текущий. Если раздел достаточно велик, но на нем недостаточно свободного места, возможно, его журнал USN стал слишком большим.
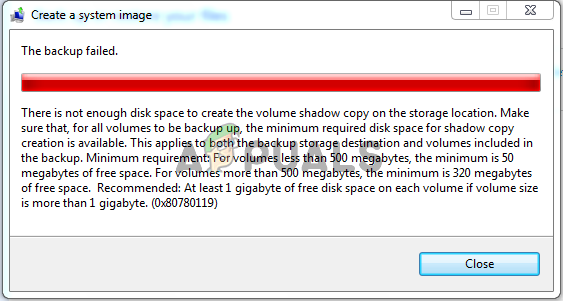
Анализ этих причин может внести значительный вклад в относительную легкость решения проблемы.
Что вызывает ошибку 0x80780119 при создании образа системы?
- Недостаточно свободного места в разделе, зарезервированном системой – На этом разделе должно быть не менее 40 МБ свободного места, если вы хотите создать образ системы на этом диске. Решение состоит в том, чтобы либо расширить этот раздел, либо создать новый.
- Использование SSD в сочетании с неправильными параметрами – если вы обновляетесь с Windows 8 до более новой версии Windows необходимо правильно настроить определенные параметры, чтобы процесс прошел гладко. Их можно легко изменить с помощью командной строки.
- Журнал USN стал слишком большим – Журнал USN отслеживает определенную информацию о разделе. Он может значительно увеличиться в размере, и для создания образа системы остается недостаточно места. Удаление этого журнала может решить проблему.
- Старые драйверы – драйверы вашего устройства хранения должны быть обновлены до последней версии, если вы хотите, чтобы этот процесс прошел гладко.
- Защита системы отключена . Многие пользователи сообщают, что им не удалось создать образ системы на своем диске, прежде чем включить для него защиту системы.
- Слишком много языковых пакетов . Если вы установили языковые пакеты, которые не используете в данный момент, попробуйте удалить их, чтобы решить эту проблему.
Как исправить ошибку 0x80780119 «Недостаточно места на диске» при создании образа системы в Windows 7/8/10?
1. Правильно настройте раздел
Существует довольно много правил, которые применяются, когда вы собираетесь создать образ системы в Windows, и нужно всегда следовать этим правилам, если вы не хотите получать ошибки, такие как ошибка 0x80780119. Проблема часто возникает, когда в разделе, зарезервированном системой, не хватает места для хранения теневой копии. Во-первых, вам нужно будет проверить, достаточно ли места!
- Используйте комбинацию клавиш Windows + X или щелкните правой кнопкой мыши на Меню “Пуск” , чтобы открыть меню различных инструментов. Выберите параметр Управление дисками , чтобы открыть его окно.
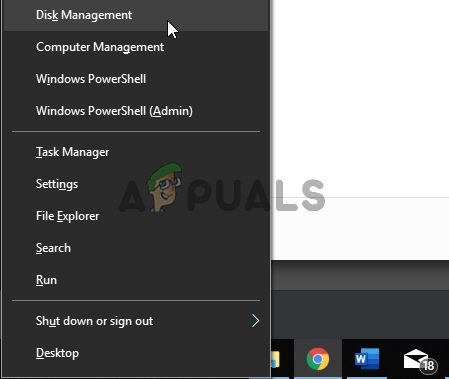
- Вы также можете щелкнуть правой кнопкой мыши значок Этот компьютер на рабочем столе и выбрать Управление в появившемся контекстном меню. В разделе Хранилище щелкните левой кнопкой мыши Управление дисками
- Щелкните левой кнопкой мыши том System Reserved в появившемся списке, щелкните правой кнопкой мыши его запись и выберите Properties из контекстного меню, которое откроет Обратите внимание, что размер раздела, зарезервированного системой, должен быть не менее 100 МБ .
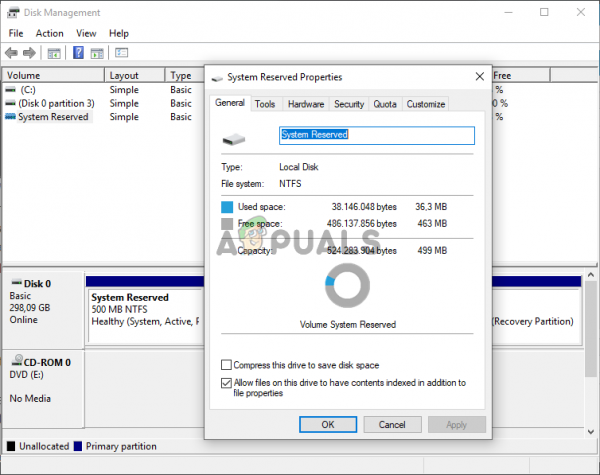
- Проверьте доступное свободное пространство и убедитесь, что оно превышает 40 МБ .
Поскольку невозможно расширить раздел System Reserved, полезным решением будет просто создать новый системный том. Это отличный способ решения проблемы, поэтому обязательно ознакомьтесь с ним ниже!
- Вам понадобится чтобы установить то место, где вы хотите разместить системный том. Обратите внимание, что системный том можно создать только в основном разделе MBR-диска. Предположим, что имя нового тома – « F: ».
- Нажмите кнопку меню «Пуск» внизу в левой части экрана или нажмите клавишу Windows на клавиатуре. Введите внутри « cmd » и дождитесь появления результата командной строки .
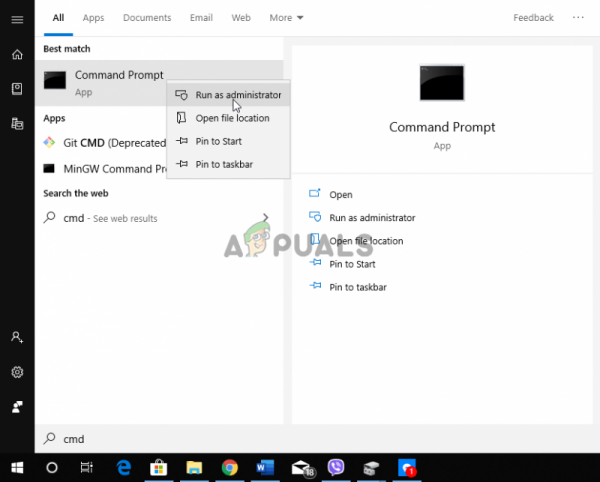
- Щелкните правой кнопкой мыши его запись и выберите Запуск от имени администратора в контекстном меню. Кроме того, вы можете использовать комбинацию клавиш Windows + R , чтобы открыть диалоговое окно Выполнить .
- Введите « cmd ”внутри поля и используйте комбинацию клавиш Ctrl + Shift + Enter , чтобы открыть административную командную строку!
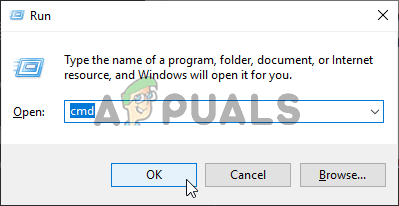
- Обязательно введите команду ниже и нажмите Enter. затем нажмите клавишу. Эта команда предполагает, что ваша установочная папка Windows – « C: Windows ». Если это не так, обязательно измените его соответствующим образом. Если буква «F» занята, вы можете использовать другую букву:
bcdboot.exe/s C: Windows/s F:
- Это должно создать новый том «F:». После этого вам нужно будет открыть DISKPART и убедиться, что том «F:» активен . Вы можете сделать это с помощью трех команд, представленных ниже. Убедитесь, что вы набираете Enter после каждого!
DISKPARTDISKPART> выберите том FDISKPART> active
- После выполнения этих действий перезагрузите компьютер , и F: должен стать системным томом. Убедитесь, что ошибка 0x80780119 все еще появляется!
2. Настройка определенных параметров
В определенной ситуации, когда пользователи пытаются выполнить обновление с Windows 8 до 8.1 и если их диском хранения является твердотельный накопитель, необходимо изменить определенные параметры. так как они неправильно настроены для обновления. Параметры: Prefetch, Superfetch и ReadyBoot. Однако решить проблему довольно просто, и для этого требуется только выполнить определенную команду. Проверьте это ниже!
- Нажмите кнопку Пуск> меню в нижней левой части экрана или нажмите Windows Клавиша на клавиатуре. Введите внутри « cmd » и дождитесь появления результата командной строки .
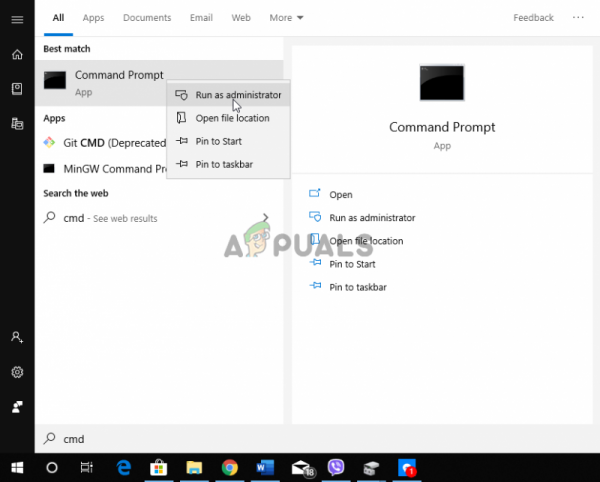
- Щелкните правой кнопкой мыши его запись и выберите Запуск от имени администратора в контекстном меню. Кроме того, вы можете использовать комбинацию клавиш Windows + R , чтобы открыть диалоговое окно Выполнить .
- Введите « cmd ”внутри поля и используйте комбинацию клавиш Ctrl + Shift + Enter , чтобы открыть административную командную строку!
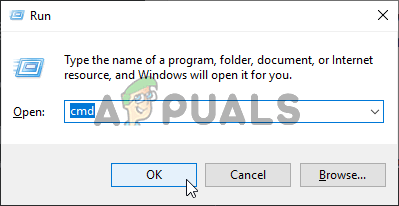
- Обязательно введите команду ниже и нажмите Enter. затем нажмите клавишу. Дождитесь завершения процесса перед выходом из командной строки, нажав кнопку « x » или набрав внутри « exit ».
winsat Formal -v
- Убедитесь, что вы перезагрузили компьютер 3 раза . После этого ваш компьютер будет правильно настроен использовать SSD-диск, и проблема должна исчезнуть с этого момента!
3. Удаление журнала USN из раздела, зарезервированного системой
Журнал USN (журнал обновлений порядковых номеров) – это функция, доступная для дисков NTFS. Он записывает все изменения, внесенные в том. Этот журнал может значительно вырасти за короткий период времени и может занимать много места в разделе, зарезервированном системой. Мы рекомендуем вам удалить USN Journal из этого раздела, чтобы решить проблему!
Прежде всего, вам нужно будет назначить букву вашему разделу, зарезервированному системой!
- Используйте комбинацию клавиш Windows + X или щелкните правой кнопкой мыши меню “Пуск” , чтобы открыть меню различных инструментов. . Выберите параметр Управление дисками , чтобы открыть его окно.
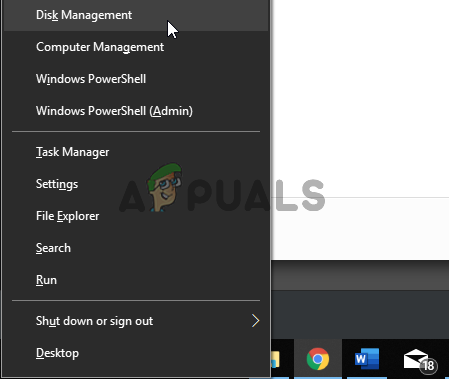
- Вы также можете щелкнуть правой кнопкой мыши значок Этот компьютер на Рабочий стол и выбрать Управление вариант из контекстного меню, которое появится. В разделе Хранилище щелкните левой кнопкой мыши Управление дисками
- Щелкните левой кнопкой мыши Система зарезервирована том в появившемся списке, щелкните его запись правой кнопкой мыши и выберите Изменить букву диска и пути в появившемся контекстном меню.
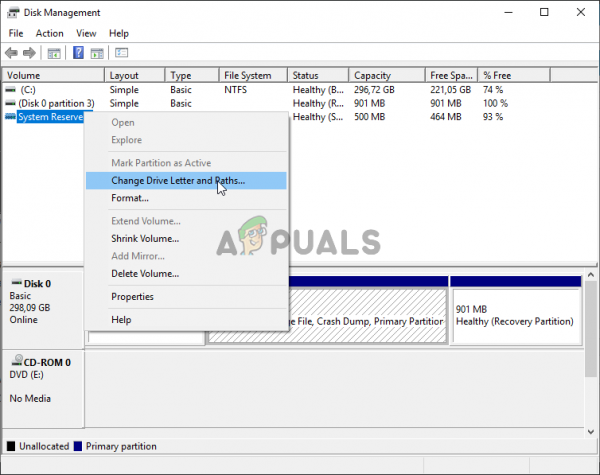
- Нажмите кнопку Добавить в новом появившемся окне и убедитесь, что переключатель установлен на Назначить следующую букву диска . Убедитесь, что выбранная буква еще не назначена другому диску. После этого нажмите кнопку OK .
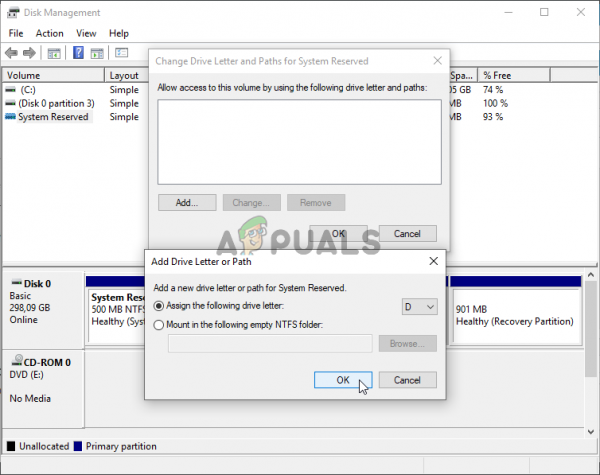
- Нажмите OK еще раз, чтобы подтвердить свой выбор.
- После этого вы можете открыть командную строку выполнив шаги 1–3 из решения 2 . Убедитесь, что у вас есть права администратора. В командной строке введите две команды, показанные ниже. Обязательно нажимайте Enter после каждого!
fsutil usn queryjournal F: fsutil usn deletejournal/N/DF:
- Это должно освободить место в разделе, зарезервированном системой, и с этого момента ошибка 0x80780119 не должна появляться!
4. Увеличьте размер раздела OEM
Некоторые конфигурации могут позволить вам изменить размер раздела восстановления без необходимости создавать новый. Если это так в вашем сценарии, вам обязательно стоит попробовать, так как этот метод довольно прост в исполнении. Выполните необходимые шаги ниже!
- Используйте Клавиша Windows + комбинация клавиш X или щелкните правой кнопкой мыши меню «Пуск» , чтобы открыть меню различных инструментов. Выберите параметр Управление дисками , чтобы открыть его окно.
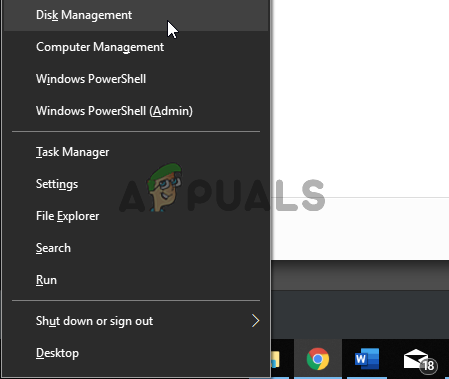
- Вы также можете щелкнуть правой кнопкой мыши значок Этот компьютер на Рабочий стол и выбрать Управление из появившегося контекстного меню. В разделе Хранилище щелкните левой кнопкой мыши Управление дисками
- Щелкните левой кнопкой мыши Система зарезервирована volume в появившемся списке, щелкните его запись правой кнопкой мыши и выберите Extend Volume в появившемся контекстном меню.
- Мастер расширения тома должен появиться незамедлительно. Нажмите Далее , чтобы перейти к следующему экрану. Выбранный диск должен быть выбран автоматически.
- Оказавшись внутри, установите Выбрать объем места в МБ на необходимое значение, чтобы расширить диск .
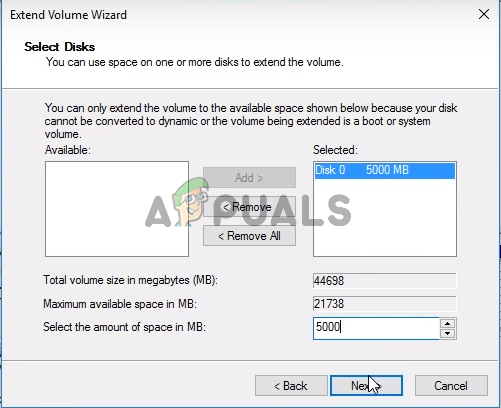
- Проверьте, не возникает ли та же проблема при попытке создать образ системы!
5. Проверьте свои драйверы
Если вы пытаетесь создать образ системы на своем диске, вы должны знать, что драйверы вашего устройства хранения должны быть обновлены до последней версии, если вы хотите, чтобы этот процесс работать должным образом. Этого можно довольно легко достичь, просто выполнив набор шагов, которые мы подготовили ниже!
- Откройте Диспетчер устройств с помощью сочетание клавиш Windows + R , чтобы открыть диалоговое окно “Выполнить” . Введите « devmgmt. msc »в поле Выполнить и нажмите OK , чтобы открыть Диспетчер устройств .
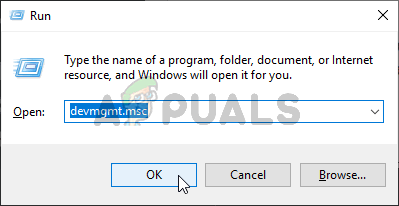
- Вы также можете нажать Пуск кнопку меню или клавишу Windows на клавиатуре, чтобы открыть меню “Пуск”. Просто введите « Диспетчер устройств » внутри и щелкните левой кнопкой мыши первый результат.
- В любом случае найдите основное запоминающее устройство после развертывания диска диски в Диспетчере устройств , щелкнув значок стрелки рядом с ним.
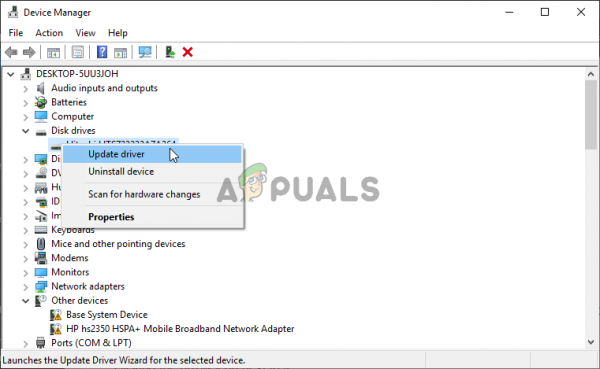
- Щелкните правой кнопкой мыши диск и выберите параметр Обновить драйвер в появившемся контекстном меню. В открывшемся окне выберите параметр Автоматический поиск обновленных драйверов и дождитесь, пока мастер выполнит поиск новых драйверов.
- Если доступен новый драйвер. , подтвердите, что хотите установить его, и следуйте инструкциям, которые появятся на экране.
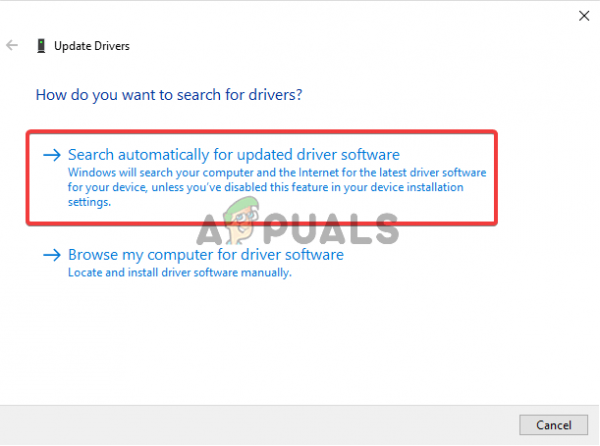
- Убедитесь, что ошибка 0x80780119 все еще появляется!
6. Включение защиты системы для вашего диска
В некоторых случаях пользователи сообщали, что им необходимо включить защиту системы для диска, на котором вы хотите создать образ системы. Это должно быть включено по умолчанию, но оно также может быть отключено по разным причинам. Следуйте инструкциям, которые мы подготовили ниже, чтобы включить его!
- Чтобы проверить, отключена ли защита системы, нажмите кнопку меню Пуск внизу -левую часть экрана и введите Панель управления .
- Щелкните первый результат, чтобы открыть его. Вы также можете использовать комбинацию клавиш Windows + R , чтобы открыть Выполнить . После этого введите « control.exe . ”В поле и нажмите OK, чтобы открыть Панель управления .
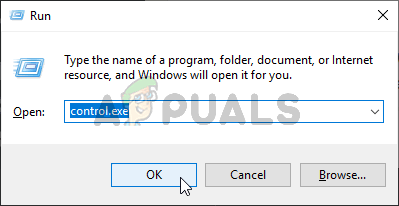
- Щелкните Система , чтобы перейти к набору параметров системы панели управления..
- В левой части экрана вы увидите Настройки защиты системы . Щелкните по нему, чтобы открыть Свойства системы . Перейдите на вкладку Защита системы , и вы увидите Настройки защиты .
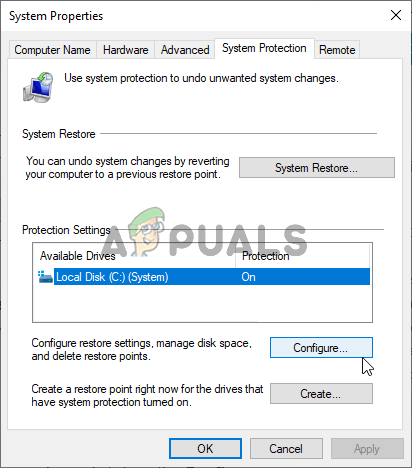
- Проверьте, не установлен ли параметр Защита на Вкл. для диска, который вы используете для создания образа системы.
- Если параметр выключен, выберите диск, для которого нужно включить защиту системы, и нажмите Настройте
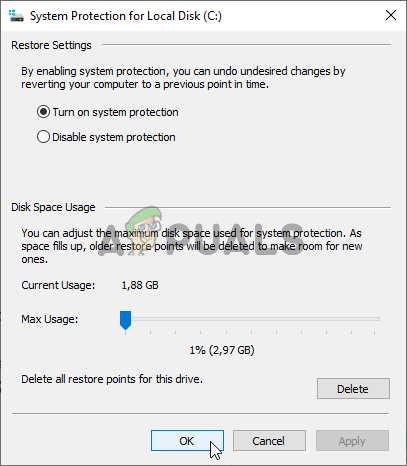
- Параметры защиты системы для Windows 10 откроется, поэтому в разделе «Параметры восстановления» установите переключатель « Включить защиту системы ». Убедитесь, что этот параметр выбран, и нажмите
7. Удалите языковые пакеты в панели управления.
Несмотря на то, что этот метод, кажется, совершенно не связан с рассматриваемой проблемой, многие пользователи сообщают, что удаление языковых пакетов, которые вы не используете на своем компьютер может помочь вам предотвратить появление ошибки 0x80780119 при создании образа системы. Следуйте приведенным ниже инструкциям в зависимости от вашей операционной системы.
Windows 10:
- Используйте комбинация клавиш Windows + I , чтобы открыть настройки Windows 10 . Вы также можете нажать кнопку меню «Пуск» или Windows Key , чтобы открыть меню «Пуск». После этого щелкните значок шестеренки, чтобы открыть настройки Windows 10.
- Найдите раздел Время и язык и щелкните левой кнопкой мыши, чтобы открыть его. Перейдите на вкладку Language в меню навигации слева.
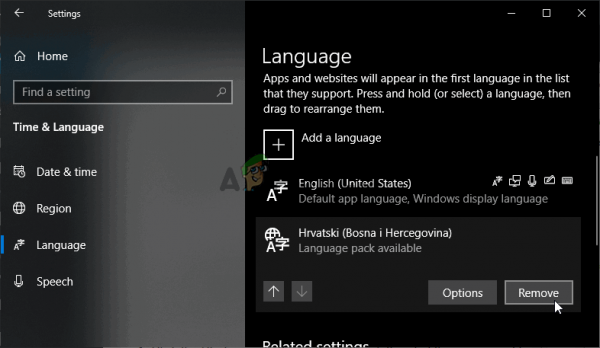
- Прокрутите вниз до раздела Предпочитаемые языки и проверьте список установленных языковых пакетов. Щелкните левой кнопкой мыши тот, который хотите удалить, и нажмите Удалить . Подтвердите все запросы, которые могут появиться.
Предыдущие версии Windows:
- Нажмите кнопку меню “Пуск” в нижней левой части экрана и введите Панель управления .
- Щелкните первый результат, чтобы открыть его. Вы также можете использовать комбинацию клавиш Windows + R , чтобы открыть Выполнить . После этого введите « control.exe ”В поле и нажмите OK , чтобы открыть панель управления.
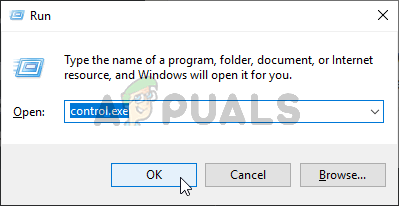
- Щелкните левой кнопкой мыши параметр Просмотр по в верхней правой части окна и убедитесь, что вы установили для него значение Категория . В разделе Часы, язык и регион щелкните левой кнопкой мыши параметр Добавить язык , чтобы открыть языковые настройки.
- Появится список установленных языков. Нажмите кнопку Параметры рядом с языковым пакетом, который вы хотите удалить.
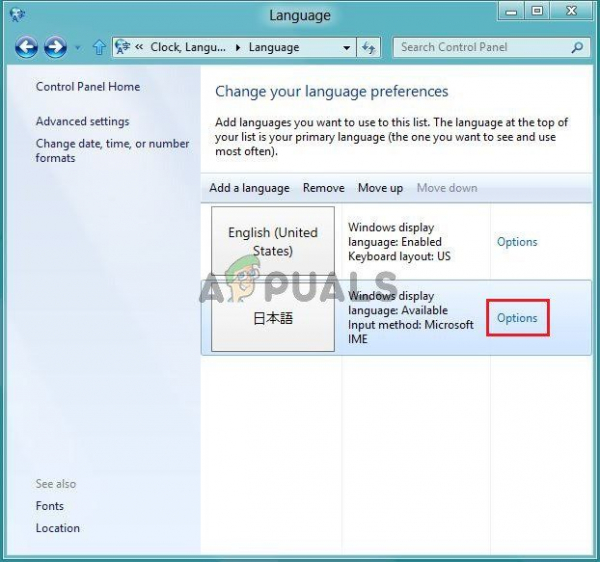
- Щелкните левой кнопкой мыши параметр Удалить язык отображения на экране, который появится, чтобы полностью удалить этот языковой пакет. Обратите внимание, что вы не сможете удалить языковой пакет, который в настоящее время используется в качестве языка отображения.
- Проверьте, сохраняется ли проблема после выполнения этих шагов.