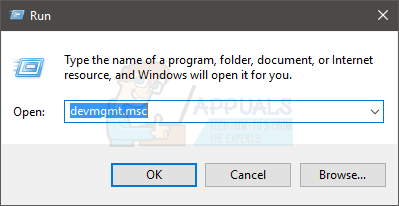Если вы являетесь пользователем Windows и недавно обновились до Windows 10, вы можете увидеть ошибку «Устройство не перенесено». Эта ошибка не будет отображаться на вашем экране, как обычные ошибки, но это событие, которое вы можете увидеть в диспетчере устройств. Если вы обновляете Windows 10 или обновляете Windows 10 и одно (или несколько) ваших устройств не работает, сделайте следующее: Удерживайте клавишу Windows и нажмите R> введите devmgmt.msc и нажмите Enter> Найдите устройство, которое не работает. t работает и дважды щелкните по нему> выберите вкладку События. Здесь вы должны увидеть событие «Устройство не перенесено». Если вы видите это сообщение об ошибке в списке событий, вы не сможете использовать проблемное устройство.
Мы не уверены в точной причине проблемы, поскольку официальные лица Microsoft не предоставили любое официальное объяснение этой проблемы. Но наиболее вероятная причина – проблемы совместимости с обновлением Windows 10. Вот почему эта ошибка появляется при обновлении до Windows 10 или установке последнего обновления. Настройки устройства изменены и мешают правильному использованию устройства с Windows 10, либо драйверы несовместимы или просто повреждены. Ниже приведены несколько способов решения этой проблемы.
Примечание. Ошибка “Устройство не перенесено” может произойти для ряда устройств, включая мышь, клавиатуру, звуковые устройства, Bluetooth и т. Д. Методы, приведенные ниже, применимы для всех устройств.
Метод 1. Удаление драйвера
Ваш первый подход должен состоять в том, чтобы удалить драйвер и переустановить его. Хорошо то, что на проблемных драйверах обычно стоит восклицательный знак. Так что, если возникнет проблема с драйверами, вы об этом точно узнаете. Кроме того, удаление драйвера занимает пару минут.
Итак, вот шаги для удаления и переустановки драйвера
- Удерживайте клавишу Windows и нажмите R
- Введите devmgmt.msc и нажмите Введите
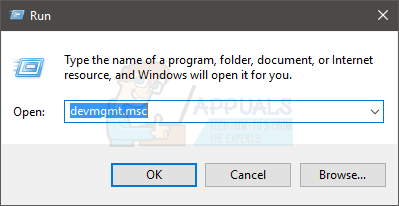
- Найдите проблемное устройство, щелкните правой кнопкой мыши и выберите Удалить . Подтвердите любые дополнительные запросы.
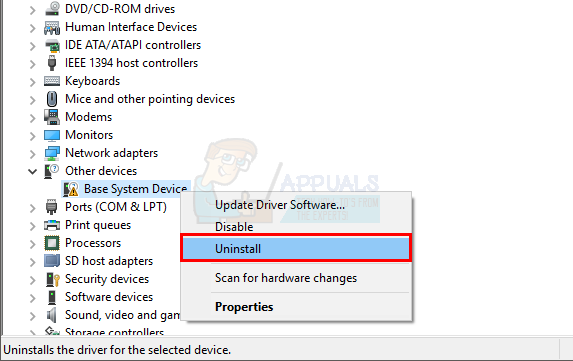
- После этого нажмите Действие в строке меню и выберите Сканировать на предмет изменений оборудования
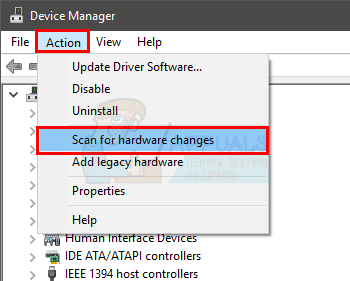
Вероятно, это должно решить проблему за вас. Но если этого не произошло, перейдите к следующему методу
Метод 2: установить драйвер в режиме совместимости
Если первый метод не сработал, вам нужно получить последнюю версию драйвера для вашего устройства (убедитесь, что они совместимы с Windows 10) и установить драйвер в режиме совместимости.
Перейдите на сайт производителя и загрузите последние версии драйверов для своего устройства. После этого выполните следующие действия.
- Перейдите в папку, в которую вы загрузили последнюю версию драйвера.
- Щелкните правой кнопкой мыши установочный файл драйвера и выберите
- Выберите вкладку Совместимость .
- Установите флажок с надписью Запустите это в режиме совместимости для
- Выберите Windows 8 из раскрывающегося меню
- Нажмите Применить , затем выберите

- Теперь установите драйверы, дважды щелкнув установочный файл.
После завершения проверьте, решает ли он проблему.
Метод 3: Загрузить оптимизированные значения по умолчанию
Если два вышеуказанных метода не сработали, тогда самое время погрузиться в настройки BIOS. Да, есть опция Load Optimized Defaults, которая решила проблему для многих пользователей. Этот параметр в основном восстанавливает настройки BIOS по умолчанию.
Примечание. Если ваш компьютер разогнан, это может создать для вас некоторые проблемы. Вам придется внести некоторые другие изменения и разогнать систему, чтобы она работала должным образом. Это просто для того, чтобы предупредить вас, действуйте на свой страх и риск.
- Включите компьютер
- Как только появится логотип производителя, нажмите F1 , Del или F10 . Вы также увидите кнопку, упомянутую на экране. Кнопка, которую вы нажимаете, чтобы открыть BIOS, зависит от вашего производителя, поэтому она зависит от компьютера.
- Вы должны быть в настройках BIOS. Если вы не находитесь в BIOS, вы, вероятно, увидите параметр «Меню BIOS» или «Настройки BIOS» или его вариант. Переместите клавиши со стрелками, чтобы перейти к этому параметру, и нажмите Enter, чтобы выбрать его.
- В BIOS найдите «Загрузить настройки по умолчанию», «Загрузить значения по умолчанию для отказоустойчивости» или «Загрузить оптимизированные значения по умолчанию». ” вариант. Название может незначительно отличаться в зависимости от производителя, но вы сможете его узнать. Эти настройки могут быть на вкладке Exit или на главной странице BIOS. Используйте клавиши со стрелками для навигации и нажмите Enter, чтобы выбрать вариант.
- Найдя этот вариант, выберите его и нажмите Enter. Подтвердите любые дополнительные запросы, и все будет в порядке.
Метод 4: проверьте системные файлы
Проверка системные файлы на наличие ошибок, и исправление этих ошибок также может сработать в вашу пользу. Это может решить вашу проблему, поскольку причиной этой ошибки может быть поврежденный системный файл. Итак, исправление системных файлов, скорее всего, избавит от проблемы.
У нас уже есть статья с подробными инструкциями о том, как проверить и исправить ваши системные файлы. Нажмите здесь и следуйте инструкциям из статьи.