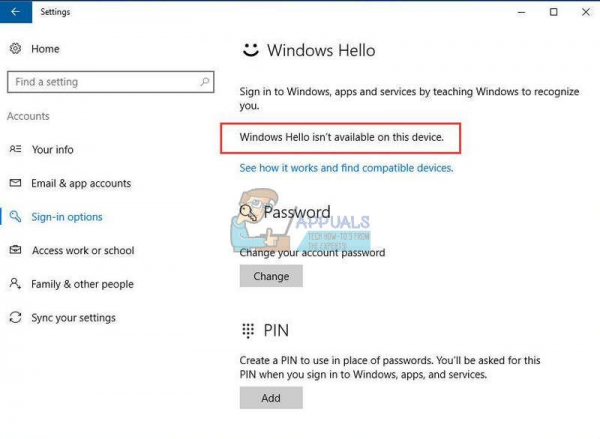В настоящее время производители смартфонов и ПК стремятся разработать новые функции безопасности для своих продуктов из-за того простого факта, что людей обманывают и грабят чаще, чем когда-либо. Новое увеличение – использование смартфонов и ПК для людей, использующих их устройства без предварительного опыта.
Эти люди обычно становятся целью этих атак, потому что они никогда раньше не сталкивались с подобным мошенничеством. Однако у людей также грабят свои мобильные телефоны из-за того, что они дороже денег, которые они носят в кармане, и они обычно носят свои телефоны в руках, что упрощает работу воров. Давайте узнаем об этой проблеме, касающейся безопасности Windows 10.
«Windows Hello недоступна на этом устройстве »Ошибка в Windows 10
Windows Hello – это новая функция, которая дебютировала в 2015 году, когда была выпущена Windows 10. Это позволяет пользователям защищать свои устройства с Windows 10 с помощью распознавания лиц, сканирования отпечатков пальцев и т. Д. Это отличный способ защитить ваше устройство, потому что никто, кроме вас, не имеет доступа к вашему компьютеру, и они не могут взломать свой путь, применяя жестокую силу в качестве они могли бы использовать обычные пароли.
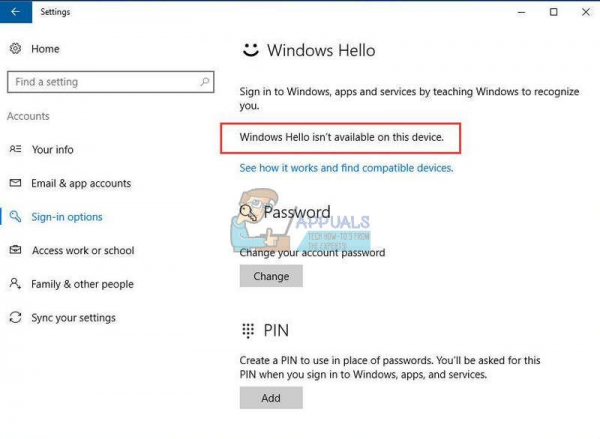
Однако пользователи начали испытывать проблема после обновления Creators, когда они не могли получить доступ к своей службе Windows Hello после обновления. Обычно ваше устройство должно иметь такое устройство, как сканер отпечатков пальцев, чтобы активировать эту службу, и нормально ожидать, что сообщение «Windows Hello недоступно на этом устройстве» на устройствах, которые не поддерживают эту функцию.
К сожалению, эта проблема возникла даже на устройствах, на которых обычно работала Windows Hello и которые имели необходимые компоненты. Узнайте, как исправить это, следуя нашему простому руководству.
Решение 1. Обновите свой компьютер до последней доступной версии
Прежде всего, вы должны проверить, установлена ли на вашем устройстве последняя версия Windows 10, чтобы начать работу над проблемой. Обычно последнее обновление, выпущенное Microsoft, устраняет эти проблемы, и нетрудно заставить его снова работать после установки последней сборки Windows 10.
Процесс обновления в Windows 10 довольно прост, поскольку обновления являются по умолчанию устанавливается автоматически. Однако вы можете проверить наличие обновлений вручную, выполнив следующие действия:
- Используйте комбинацию клавиш Windows Key + I, чтобы открыть настройки на вашем ПК с Windows. Кроме того, вы можете выполнить поиск «Настройки» с помощью панели поиска, расположенной на панели задач.
- Найдите и откройте раздел «Обновление и безопасность» в приложении «Настройки».
- Оставайтесь на вкладке «Центр обновления Windows» и нажмите кнопку «Проверить наличие обновлений» под статусом «Обновление», чтобы проверить, доступна ли новая версия Windows..
- Если он есть, Windows должна продолжить процесс загрузки автоматически.
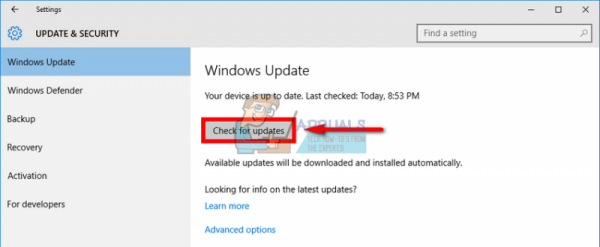
В качестве альтернативы, если в процессе обновления возникают трудности, Microsoft разрешила своим пользователям загружать обновления вручную со своего сайта каталога обновлений. Узнайте больше ниже.
- Посетите этот сайт, чтобы узнать, что такое последнее обновление. Он должен быть расположен вверху списка в левой части сайта с текущей версией Windows 10 вверху.
- Скопируйте номер KB (База знаний) вместе с буквами «KB» также (например, KB4040724).
- Откройте каталог Центра обновления Майкрософт и найдите номер, который вы только что скопировали.
- Нажмите кнопку «Загрузить» слева, выберите версию вашей ОС (32-разрядной или 64-разрядной) и загрузите файл.
- Запустите только что загруженный файл и следуйте инструкциям на экране, чтобы завершить процесс обновления.
- После завершения обновления перезагрузите компьютер и проверьте, установлена ли на нем последняя доступная версия.
Решение 2. Запустите оборудование и устройства. Средство устранения неполадок
В Windows есть несколько встроенных средств устранения неполадок, которые могут исправить некоторые из наиболее распространенных проблем, связанных с вашим оборудованием. Это означает, что, если ваш сканер отпечатков пальцев или веб-камера испытывают некоторые трудности, это средство устранения неполадок должно помочь их решить.
- Нажмите клавишу Windows на клавиатуре, введите Устранение неполадок и выберите его.
- Нажмите на опцию просмотра всех в верхнем левом углу. окна “Устранение неполадок”.
- Выберите в списке параметры оборудования и устройств.
- Нажмите “Далее”, чтобы запустить средство устранения неполадок оборудования и устройств.
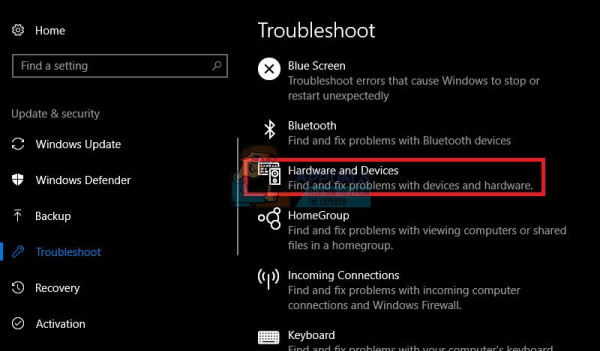
Решение 3. Обновите биометрические отпечатки пальцев Читатель в диспетчере устройств
Драйверы являются причиной многих проблем, и пользователи должны понимать, насколько важно поддерживать их в актуальном состоянии. Новые версии Windows могут конфликтовать с устаревшими драйверами, что приведет к появлению таких ошибок, как эта, связанная с Windows Hello. На этот раз вам следует побеспокоиться о драйвере Bio-Metric, если проблема связана со сканером отпечатков пальцев или каким-либо другим драйвером, если вы используете другую форму безопасности.
- Поиск для «Диспетчера устройств» в строке поиска, расположенной на панели задач.
- Найдите параметр «Биометрические устройства» и разверните его, щелкнув стрелку слева от его имени.
- Щелкните правой кнопкой мыши устройство, которое вы используете для доступа к Windows Hello (например, сканер отпечатков пальцев), и выберите параметр «Обновить драйвер».
- Перезагрузите компьютер и проверьте, снова ли работает Windows Hello..
Примечание . Если это не сработает для вас, вы можете щелкнуть правой кнопкой мыши свое биометрическое устройство и выбрать опцию «Удалить устройство» по порядку. чтобы полностью удалить драйвер. После этого введите в Google имя устройства и загрузите последние версии драйверов с веб-сайта производителя.
Некоторые люди также предлагали откатить драйвер для решения их проблемы. Этот параметр также находится в контекстном меню, которое появляется после щелчка правой кнопкой мыши по устройству.
Решение 4. Откатите драйвер
Некоторые люди также предполагают, что откат драйвера решит их проблему. Эта опция также находится в контекстном меню, которое появляется после щелчка правой кнопкой мыши по устройству. Это решение полезно из-за того, что эта проблема в большинстве случаев возникала после определенного обновления, и откат драйвера переключает на драйвер, который использовался до того, как проблема даже началась.
- Откройте диспетчер устройств, выполнив поиск в строке поиска.
- Перейдите к своим биометрическим устройствам или устройствам обработки изображений, если проблема связана с вашей веб-камерой.
- Вправо. -щелкните устройство, которое вызывает эти проблемы, и выберите «Свойства».
- Щелкните параметр «Откатить драйвер» на вкладке «Драйвер» и следуйте инструкциям на экране, чтобы переключиться на ранее установленный драйвер.
- Перезагрузите компьютер и проверьте, снова ли работает Windows Hello.
Решение 5. Проверьте, работают ли биометрические данные. Включено на вашем компьютере
Кто-то мог случайно отключить биометрию на вашем компьютере, или одна из недавно установленных программ могла изменить это без вашего разрешения. . В любом случае включите его, следуя приведенным ниже инструкциям, и проверьте, снова ли работает Windows Hello. Убедитесь, что вы проверили это после того, как испробовали все вышеперечисленные решения.
- Удерживая клавишу Windows, нажмите кнопку R на клавиатуре.
- Введите «gpedit.msc» в диалоговом окне «Выполнить» и нажмите кнопку «ОК», чтобы открыть редактор групповой политики.
- В левой части редактора локальной групповой политики в разделе «Конфигурация компьютера», дважды щелкните «Административные шаблоны» и перейдите к «Компоненты Windows >> Биометрия».
- Выберите папку «Биометрия» и перейдите в ее правый раздел.
- Дважды щелкните на параметр политики «Разрешить использование биометрии», установите флажок рядом с параметром «Включено» и нажмите кнопку «Применить» или кнопку «ОК», чтобы изменить этот параметр.
- Наконец, перезагрузите компьютер по порядку. чтобы сохранить эти изменения и проверить, снова ли работает Windows Hello.
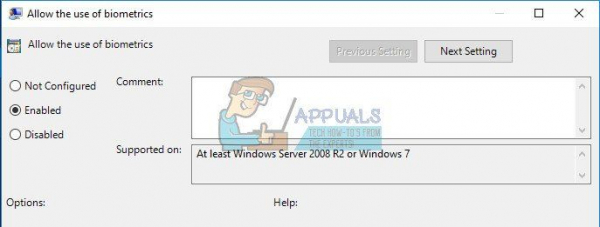
Решение 6. Сброс устройства отпечатков пальцев в настройках BIOS
Изменение настроек BIOS всегда является трудным шагом к случайные пользователи, которые не так привыкли к доступу к этому разделу просто потому, что интерфейс отличается от того, к которому они привыкли. Однако эти настройки легко изменить, и вы определенно не причините никакого вреда, пока не откроете их. неизвестные настройки, и если вы внимательно следуете приведенным ниже инструкциям.
- Перезагрузите компьютер и нажмите кнопку F8, чтобы открыть BIOS. Это не обязательно клавиша F8 во всех случаях, но необходимо сделать убедитесь, что вы нажали кнопку в сообщении в нижней части экрана загрузки (тот, где указаны логотип и название производителя вашего ПК):
Нажмите __ для запуска программы установки
- Настройки BIOS не одинаковы для всех производителей, но убедитесь, что вы знакомы с элементами управления, потому что вы не можете использовать мышь в BIOS.
- Перейдите к Secu На вкладке rity в BIOS нажмите на опцию «Отпечаток пальца».
- После ее открытия перейдите к последней опции, которая должна читать «Сброс внутренних данных отпечатка пальца».
- После Появится всплывающее сообщение «Сбросить данные отпечатка пальца?», выберите «Да».
- Перейдите на вкладку «Выход» в BIOS и убедитесь, что вы выбрали параметр «Существующие сохранения изменений», поскольку вы потеряете эти изменения, если существуют в любым другим способом.
- Подождите, пока компьютер загрузится, и проверьте, сохраняется ли проблема.