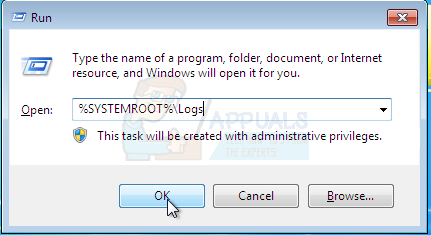Эта ошибка обычно препятствует успешной установке пакета обновления 1 (SP) для Windows 7. Обычно система загружает и устанавливает пакет обновления SP1, но из-за этой ошибки возвращается к предыдущей версии Windows. Ошибка будет отображаться независимо от того, устанавливаете ли вы пакет обновления SP1 из обновлений Windows или из автономного установщика.
Эта ошибка возникает из-за таких инструментов, как утилита Driver Sweeper из Phyxion или DriverCleanerDotNet. Утилита Driver Sweeper (или любой другой инструмент из этой категории) используется для удаления драйверов из вашей Windows. Эти инструменты также могут вызвать повреждение системных файлов, что не позволяет вашей Windows установить Windows 7 SP1.
Есть несколько способов решите эту проблему. Вы можете либо переустановить драйверы с помощью тех же инструментов, либо выполнить обновление Windows, либо просто использовать Windows Media для замены драйверов. Подробные инструкции для всех этих решений приведены ниже.
Быстрые советы
- Убедитесь, что у вас достаточно место на жестком диске. Вы увидите сообщение об ошибке, если на жестком диске осталось меньше места, чем требуется.
- Убедитесь, что в вашей системе нет антивируса. Известно, что антивирусы мешают обновлению Windows. Антивирус удалять не нужно, вы можете просто отключить его на время. После завершения обновления вы можете включить антивирус.
Метод 1: инструмент готовности к обновлению системы Windows
Этот инструмент предоставляется Microsoft для проверки и решения любых проблем, которые могут возникнуть с вашими системными файлами и системными реестрами. В конце сканирования он выдаст отчет об ошибке, в котором будет рассказано об обнаруженных проблемах и о том, сколько из этих проблем было решено.
Перейдите сюда и загрузите инструмент готовности к обновлению системы Windows, если у вас 32-битная Windows
Зайдите сюда и загрузите инструмент Windows System Update Readiness, если у вас 64-битная Windows
Примечание. Вы можете проверить, является ли ваша система 32-битной или 64-битной, удерживая клавишу окна и кнопку Пауза на клавиатуре. Появится новое окно, в котором ваш тип системы будет упомянут в разделе Тип системы .
После загрузки инструмента готовности к обновлению системы Windows , запустите загруженный файл. Нажмите Да , когда появится вопрос, хотите ли вы установить Обновление программного обеспечения . Установка займет некоторое время. Инструмент готовности к обновлению системы Windows автоматически сканирует и исправляет любые проблемы, которые могут быть обнаружены во время установки, поэтому сканирование вручную не требуется. После завершения установки закройте окно.
Теперь попробуйте переустановить пакет обновления, который выдавал ошибку, и проверьте, сохраняется ли проблема.
Иногда Windows Инструмент готовности к обновлению может не загрузить и исправить все ошибки.. Хорошо то, что вы можете вручную загрузить поврежденные файлы или пакеты, чтобы исправить ошибки. Следуйте приведенным ниже инструкциям, если вам удобно устранять проблемы вручную.
Инструмент Microsoft Update Readiness Tool создает журнал, в котором вы можете найти всю информацию о том, какой пакет или файл поврежден или вызывает проблему
- Удерживая клавишу Windows , нажмите
- Введите % SYSTEMROOT% Logs и нажмите , введите
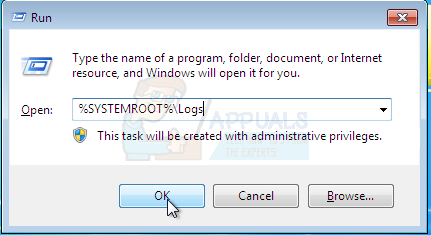
- Перед вами откроется папка. Найдите и дважды щелкните папку с именем
- Теперь откройте журнал , дважды щелкнув по нему
- Прокрутите его до тех пор, пока не увидите сообщение
Недоступные файлы восстановления:
servicing packages Package_for_KB958690_sc_0 ~ 31bf3856ad364e35 ~ amd64 ~~ 6.0.1.6.mum
- Из строки видно, что имя пакета, которое не было исправлено, KB958690 . Вы можете загрузить этот пакет вручную.
- Перейдите сюда и введите имя пакета в строке поиска, расположенной в правом верхнем углу, затем нажмите search .
- Вы увидите, что пакет доступен в разных версиях. Нажмите кнопку Загрузить для версии, подходящей для вашей Windows

- Откроется новое окно. Щелкните ссылку , указанную там.
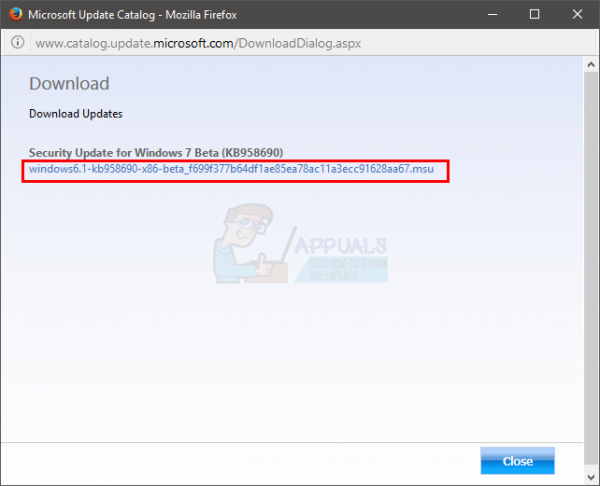
- Нажмите ok , если появится запрос на подтверждение загрузки.
- После загрузки файла перейдите в то место, где вы загрузили пакет.
- Щелкните правой кнопкой мыши загруженный файл и выберите
- Удерживайте клавишу Windows и нажмите
- Введите % SYSTEMROOT% Logs CBS и нажмите Введите
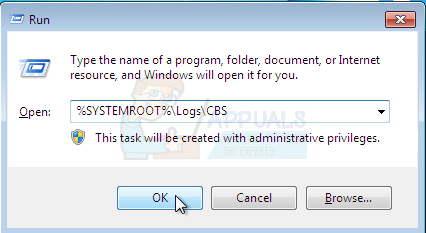
- Щелкните правой кнопкой мыши в окне и выберите New , затем нажмите
- Назовите эту папку packages
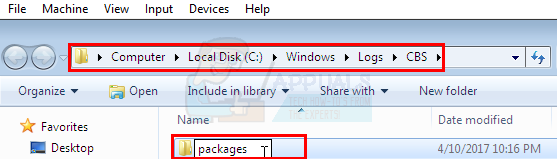
- Теперь дважды щелкните пакеты
- Щелкните правой кнопкой мыши и выберите
Теперь у вас есть ману ally загрузил отсутствующий или поврежденный файл/пакет. Повторите описанный выше процесс, чтобы загрузить все нефиксированные файлы, найденные в CheckSUR.log. Как только вы закончите, повторно запустите средство готовности к обновлению Windows, а затем проверьте, решена ли проблема с Центром обновления Windows или нет..
Метод 2: восстановить удаленные драйверы
Поскольку проблема в основном вызвана инструментом очистки драйверов, который вы использовали в прошлом, использование того же инструмента для восстановления этих драйверов решает проблему. Обычно у этих инструментов очистки драйверов есть резервная копия, которую вы можете использовать для восстановления драйверов.
Так что перейдите на официальный сайт инструмента очистки драйверов, который вы использовали, и найдите информацию о восстановлении удаленные драйверы. Вы можете использовать их сайт, искать на их форумах или связаться с ними, чтобы получить эту информацию.
После восстановления драйверов попробуйте снова установить пакет обновления, и проблема должна быть решена.
Если по какой-либо причине вы не можете восстановить удаленные драйверы, вы всегда можете загрузить новую копию этих драйверов с их официального сайта.
Метод 3: DISM
DISM означает обслуживание образов развертывания и управление ими и может использоваться для исправления любых ошибок в системных файлах и реестрах. В основном этот инструмент будет либо использовать онлайн-файлы для восстановления поврежденных файлов, либо может использовать смонтированный образ Windows для восстановления поврежденных файлов. Этот инструмент предварительно загружен в Windows, поэтому вам не нужно беспокоиться о его загрузке.
- Нажмите кнопку Пуск на рабочем столе.
- Введите cmd в Начать поиск

- Как только команда появится в результатах, нажмите CTRL , SHIFT и ENTER одновременно ( CTRL + SHIFT + ENTER )
- Введите dis. exe/Online/Cleanup-image/Restorehealth и нажмите Enter . Эта команда попытается использовать обновление Windows для восстановления поврежденных файлов. Но если ваш клиент обновления уже сломан, это не сработает. Попробуйте выполнить следующий шаг.
- Вставьте установочный носитель Windows USB или CD/DVD.
- Введите DISM. exe. /Online/Cleanup-Image/RestoreHealth/Source:C:sourcesinstall.wim/LimitAccess и нажмите Enter . Замените « C: » буквой диска подключенного образа.
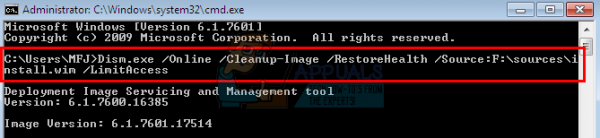
- Подождите, пока он завершится, так как это может занять 15-20 минут.
- Как только это будет сделано. Введите sfc/scannow и нажмите Enter . Подождите, пока он завершится.
Теперь проверьте, работает ли обновление.
Метод 3: Использование Windows Установочный носитель (отметьте это, потому что я не смог проверить его на своих ISO)
Если у вас есть доступ к установочному носителю Windows, вы можете использовать его для замены файлов, вызывающих это проблема.
- Убедитесь, что все приложения закрыты.
- Вставьте установочный носитель Windows в свой компьютер.
- Найдите файлы указанный ниже в папке ISO Windows
(версии x86)
x86_atiilhag.inf.resources_31bf3856ad364e35_6.1.7600. 16385_en-us_4c2c9aec5f3d44b5
x86_atiilhag.inf_31bf3856ad364e35_6.1.7600.16385_none_a574bbd4a69c292d
(версии amd64) p> amd64_atiilhag.inf_31bf3856ad364e35_6.1.7600.16385_none_019357585ef99a63
amd64_atiilhag.inf.resources_31bf3856ad364e35_6.1.7600.16385_en-us_a84b3670 на файлах и выберите
По завершении попробуйте обновить Windows еще раз. и теперь он должен работать.
Метод 4: Обновление на месте
Выполнение обновления на месте ваших окон тоже решит проблему. Следуйте инструкциям ниже, чтобы выполнить обновление на месте.
- Убедитесь, что все приложения закрыты.
- Вставьте Windows Установочный носитель или DVD/CD.
- Должно появиться Окно установки . Выберите Установить сейчас . Если окно установки не открылось, выполните следующие действия:
- Удерживайте клавишу Windows и нажмите E
- Откройте диск с установочным носителем Windows.
- Дважды щелкните Setup. exe
- Теперь нажмите Установить сейчас
- Нажмите Подключиться к Интернету, чтобы получить последние обновления для установки (рекомендуется)
- Введите ключ продукта Windows, если он запрашивает
- Выберите свою операционную систему (Windows 7) на странице Windows.
- Выберите Да , чтобы принять лицензию и условия.
- Нажмите Обновить при запросе Какой тип установки вы хотите?
Дождитесь завершения установки. По завершении перезагрузите компьютер.