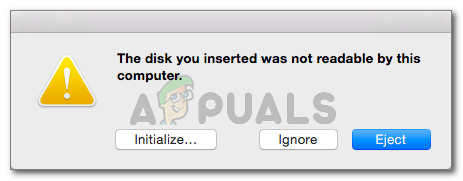Некоторые пользователи видят ошибку «вставленный вами диск не может быть прочитан этим компьютером» при подключении внешнего диска. Некоторые затронутые пользователи сообщают, что проблема возникает с каждым подключенным USB-устройством, в то время как другие говорят, что запрос появляется только на одном диске. В большинстве случаев проблема возникает в MacOS High Sierra, но есть сообщения о ее возникновении в разных версиях Mac OS X.
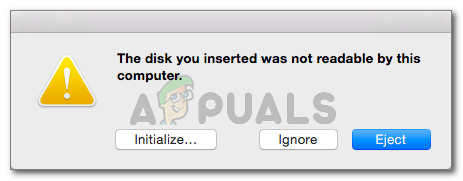
Почему диск становится нечитаемым?
Мы исследовали эту конкретную проблему, просмотрев различные отчеты пользователей и стратегии ремонта, которые они использовали для решения проблемы. Нам также удалось воспроизвести проблему в небольшой степени на наших тестовых машинах. Исходя из того, что мы собрали, существует несколько довольно распространенных сценариев, которые вызывают это конкретное сообщение об ошибке:
- Ошибка диска . Возможно, отказал сам диск или только его интерфейс USB. В этом случае рекомендуется решение для восстановления данных.
- Диск не отформатирован . Эта конкретная ошибка также может возникнуть, если диск, который вы только что вставили, не отформатирован или отформатирован в файловой системе, не поддерживаемой Mac OS.
- Ошибка программного обеспечения WD . Проблема может возникнуть с жесткими дисками WD из-за состояния гонки на шина 1394, которая приводит к повреждению таблицы содержания VCD при другом сбросе шины.
- Диск не отформатирован в поддерживаемый формат MAC OS X – Если вы ранее использовали тот же внешний диск для компьютера с Windows, скорее всего, он отформатирован в формат файловой системы, не поддерживаемый компьютером Mac.
Метод 1. Устранение возможности неисправного внешнего диска (если применимо)
Чтобы избавить вас от бесполезной попытки множества потенциальных исправлений, мы рекомендуем вам начать с проверки что вы не имеете дело с неисправным диском.
Вы можно исключить возможность неисправного диска, просто подключив другой внешний жесткий диск к компьютеру Mac. Это может быть что угодно, от флэш-накопителя до другого внешнего накопителя, просто убедитесь, что второй накопитель имеет ту же файловую систему, что и тот, который показывает ошибку.
Если вы не получаете ту же ошибку с другой диск, и он обычно появляется внутри приложения Finder, вы можете сделать вывод, что проблема не вызвана вашим MAC. Вероятно, вы имеете дело с проблемой, специфичной для внешнего диска, на котором отображается ошибка.
Если вы сталкиваетесь с одним и тем же сообщением об ошибке только с каждым подключаемым внешним диском в, сразу переходите к методу 4 (если применимо) . Если вы видите подсказку только с одним конкретным диском, перейдите к следующему методу ниже..
Метод 2: Восстановление нечитаемого диска с помощью Дисковой утилиты
Если вы видите это сообщение об ошибке, как только вставляете USB диск/внешний жесткий диск/SD-карту в компьютер Mac, вы сможете восстановить его с помощью Дисковой утилиты. Это не обязательно сработает, но некоторые пользователи, сталкивающиеся с тем же сообщением об ошибке, сообщают, что проблема была решена после выполнения следующих действий.
Вот что вам нужно сделать:
- Когда появится начальное приглашение, нажмите Игнорировать , чтобы отклонить его.
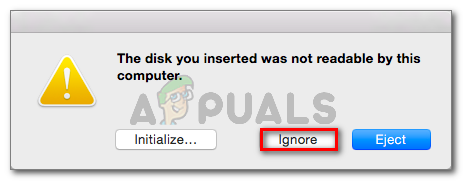
- После устранения ошибки нажмите Launchpad и найдите « disk », затем нажмите Дисковая утилита .
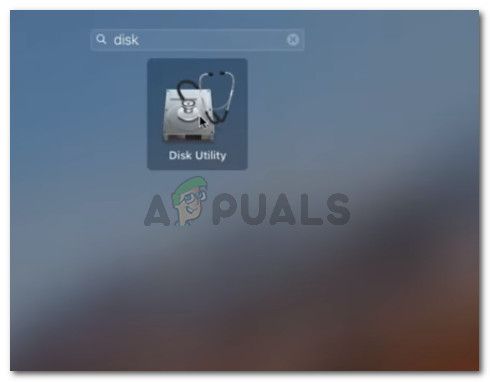
- Внутри Дисковой утилиты , выберите диск, на котором отображается ошибка, и нажмите кнопку Первая помощь на ленте вверху.
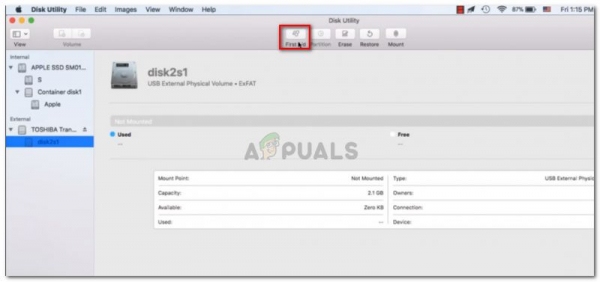
- Дождитесь завершения процедуры. Если вам вернули сообщение об успешном завершении процедуры, перезагрузите компьютер и посмотрите, станет ли диск доступным при следующем запуске.
Примечание: если появится другое сообщение с сообщением что «Первая помощь не удалась» , сразу переходите к Методу 2 .
Метод 3: переформатирование в Fat32
Еще одна распространенная причина, по которой вы можете увидеть «вставленный вами диск не читается на этом компьютере» ошибка связана с файловой системой, отформатированной в NTFS.
Многие пользователи сталкивались с этим конкретным сообщением об ошибке с внешними дисками, отформатированными в формате NTFS, потому что OS X не будет работать с NTFS. В этом случае вы, скорее всего, сможете решить проблему, преобразовав формат файловой системы в FAT32.
Эта ситуация довольно распространена, если внешний диск ранее использовался на компьютере с Windows.
Предупреждение: имейте в виду, что любая операция такого рода (форматирование диска) приведет к стиранию всех данных, имеющихся на диске.
Если вы готовы пройти через это, выполните следующие действия, чтобы повторно отформатировать диск, на котором отображается ошибка «вставленный вами диск не может быть прочитан этим компьютером» . в Fat32:
- После устранения ошибки щелкните Launchpad и найдите ‘ disk «, Затем нажмите Дисковая утилита .
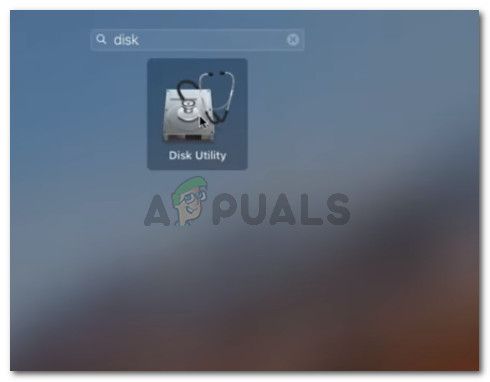
- Внутри диска Утилита, выберите диск, на котором отображается сообщение об ошибке, затем нажмите Раздел на панели ленты.. Затем выберите количество разделов, которое вы хотите, с помощью раскрывающегося меню Partition (в разделе Схема тома ), затем нажмите Формат (в разделе Информация о томе ) и нажмите MS-DOS (FAT) .
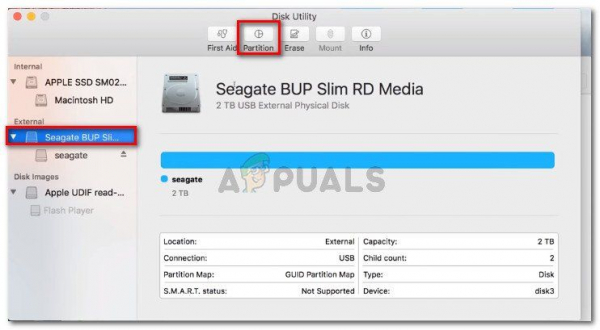
- Чтобы подтвердить процесс, нажмите Применить , а затем нажмите Раздел , чтобы начать процесс. .
- Дождитесь завершения процесса. Как только это произойдет, проверьте, стал ли внешний диск видимым.
Если это не так или отображается то же сообщение об ошибке, перейдите к следующему способу ниже.
Метод 4. Устранение ошибки загрузчика MacOS High Sierra – clover (если применимо)
Если вы столкнулись с Ошибка «вставленный вами диск не читался на этом компьютере» при запуске Hackintosh MacOS 10.13.x High Sierra в сочетании с загрузчиком Clover, вы просто имеете дело с чрезвычайно популярной ошибкой, которая есть у многих других пользователей. столкнулся.
Многие пользователи, использующие одну и ту же версию Mac, сообщили, что проблема была решена после того, как они применили исправление, способное устранить ошибку. Но имейте в виду, что он был разработан независимыми разработчиками, никоим образом не связанными с Apple.
Предупреждение: Эта ошибка возникает, только если вы используете Взломайте MacOS 10.13.x High Sierra с помощью загрузчика Clover . Если вы столкнулись с этой проблемой на другой (чистой) MacOS, не выполняйте описанные ниже действия, поскольку они не будут применимы к вашей текущей ситуации.
- Посетите этот ссылку ( здесь ) и загрузите патч.
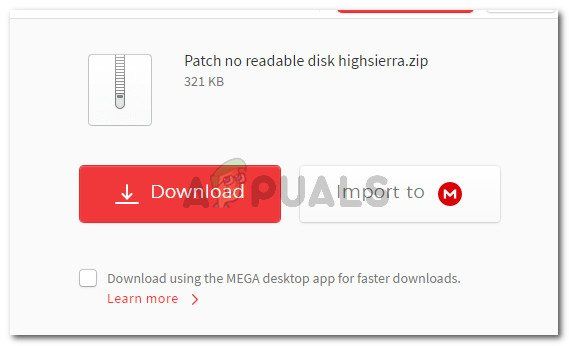
- После того, как был загружен патч, откройте приложение поиска и перейдите в следующее место: MacOS> Система> Расширения. Как только вы попадете туда, просто перетащите файл .kext , который находится в папке патча внутри папки Extensions .
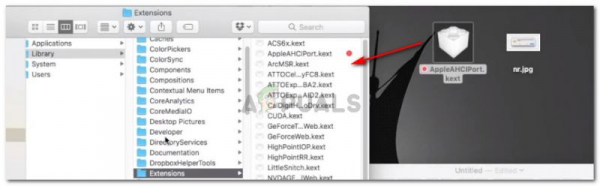
- После замены расширения используйте функцию поиска, чтобы найти и открыть Терминал приложение.
- В терминале выполните следующую команду:
sudo chown -R 0: 0/Library/Extensions/AppleAHCIPort.kext && sudo chmod -R 755/Library/ Extensions/AppleAHCIPort.kextsudo touch/System/Library/Extensions && sudo kextcache -u/
- После успешного выполнения команды перезагрузите компьютер и посмотрите, будет ли проблема решена в следующий раз. запуск.
Если ни один из вышеперечисленных методов не помог вам решить проблему, весьма вероятно, что вы имеете дело с неисправным диском. Если это так, вам следует начать поиск решения для восстановления, если на этом диске есть какие-либо важные данные..