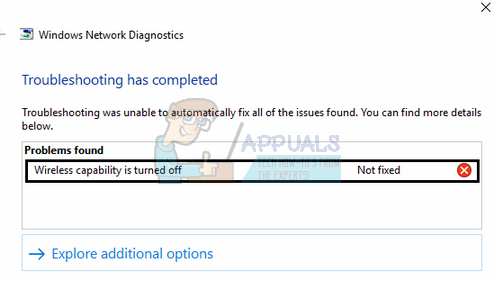Ошибка «Беспроводная связь отключена» обычно возникает, когда компьютер определяет, что беспроводной адаптер отключен извне, и не может включить его сам. Эта ошибка является очень общей и может соответствовать множеству различных ситуаций. Это проявляется, когда вы запускаете диагностику сети Windows, когда не можете подключиться к Интернету.
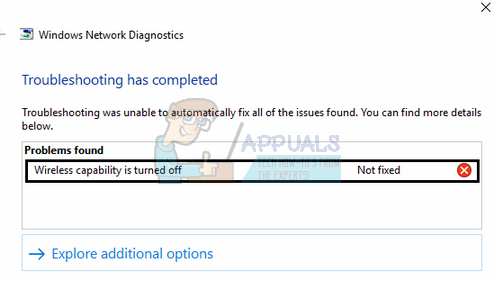
Эти ситуации включают сбой в настройках BIOS, отключение аппаратной кнопки, устаревшие драйверы и т. д. Эта проблема обычно возникает при обновлении операционной системы или при обновлении BIOS или установке последнего обновления Windows. Мы перечислили несколько различных решений этой проблемы. Начните с первого и постепенно переходите к более сложным обходным путям.
Решение 1: Включение Wi-Fi с помощью физического переключателя/клавиатуры
В настоящее время многие ноутбуки содержат физический переключатель, который позволяет пользователям быстро включать или выключать Wi-Fi с помощью одной кнопки. Это обеспечивает простоту доступа и доступность. Возможно, что аппаратный переключатель был непреднамеренно выключен, что вызывает сообщение об ошибке. Найдите любую кнопку сбоку от ноутбука или где-нибудь под экраном.

Помимо физического переключателя, есть также варианты отключения Wi-Fi с помощью переключателя на клавиатуре. Они также выполняют ту же функцию, что и аппаратный переключатель; легкость доступа и доступность. Эти кнопки обычно требуют от вас нажатия кнопки «Fn», прежде чем вы сможете их нажать. Эта конфигурация может отличаться от ноутбука к ноутбуку. Посмотрите вокруг своей клавиатуры на любую клавишу с клавишей, представляющей переключатель беспроводной связи. В некоторых моделях в нижней части экрана есть сенсорная функция ноутбука. Найдите значок беспроводной связи и коснитесь его, чтобы правильно включить. Один из распространенных ключей для его включения – « Fn + F2 ».
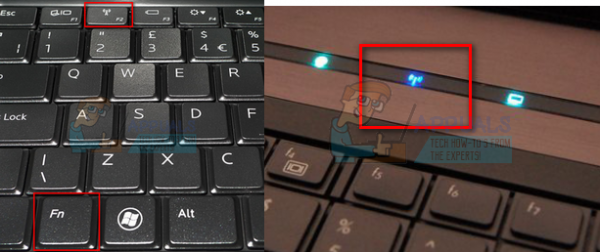
Решение 2. Выключение и выключение портативного компьютера
Еще одно решение, которое работает для многих пользователей, – это выключение и повторное включение вашего ноутбука. ноутбук. Цикл включения и выключения – это полное выключение компьютера, а затем его повторное включение. Причины включения и выключения питания включают повторную инициализацию набора параметров конфигурации электронным устройством или восстановление из состояния или модуля, не отвечающего на запросы. Он также используется для сброса всех сетевых конфигураций, поскольку все они теряются при полном выключении ноутбука.

Чтобы выключить и снова включить ноутбук, выключите его должным образом и отсоедините от него все провода . Затем извлеките аккумулятор и отсоедините его. Теперь подождите примерно 2-3 минуты , прежде чем снова подключить аккумулятор.. Причина извлечения батареи – убедиться, что все конденсаторы разряжены правильно, а все текущие данные, хранящиеся в ОЗУ, потеряны. После включения ноутбука проверьте, решена ли проблема.
Решение 3. Включение Wi-Fi с помощью Центра мобильности Windows
Центр мобильности Windows централизует информацию и настройки, относящиеся к вашему компьютеру. Он состоит из квадратных плиток, каждая из которых имеет функцию. Обычно он недоступен на различных настольных компьютерах. Здесь можно найти такие функции, как регулировка яркости, параметры беспроводной связи, аккумулятор или схема питания и т. Д. Возможно, что настройки Wi-Fi отключены в Центре мобильности Windows, из-за чего вы столкнулись с проблемой.
- Нажмите Windows + S, введите « Windows центр мобильности »и откройте приложение. Для пользователей Windows 7 нажмите Windows + X и выберите приложение из списка.
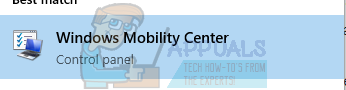
- Нажмите кнопку« Включить беспроводную связь »под заголовком беспроводной связи. Если он недоступен/отсутствует, перейдите к следующим решениям. На некоторых компьютерах эта опция отсутствует в центре мобильности.
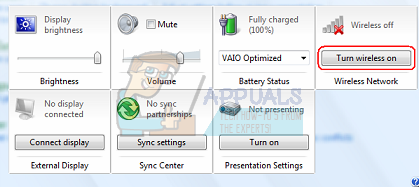
Решение 4. Изменение настроек управления питанием
В Windows есть функция, которая отключает устройства, когда они не используются, для экономии энергии и экономии энергии. Это сделано для того, чтобы максимально продлить срок службы батарей ваших машин. Скорее всего, система выключила ваше устройство и больше не включается. Мы можем попробовать отключить режим энергосбережения и проверить, улучшит ли это наш случай. Энергия, затрачиваемая на поддержание беспроводного адаптера, минимальна, поэтому вам не о чем беспокоиться.
- Нажмите Windows + R , чтобы запустить Выполнить . Введите « devmgmt.msc » в диалоговом окне и нажмите Enter. Откроется окно со всеми устройствами, имеющимися на вашем компьютере.
- Разверните «Сетевые адаптеры» и найдите беспроводной адаптер, подключенный к вашему компьютеру. Щелкните правой кнопкой мыши на адаптере Wi-Fi и выберите
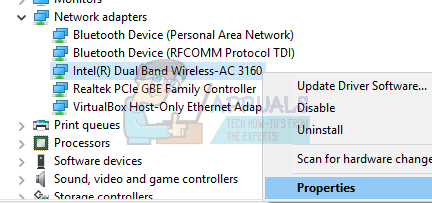
- Выберите вкладку Управление питанием и снимите флажок с опции, которая гласит: « Разрешите компьютеру выключить это устройство для экономии энергии ».
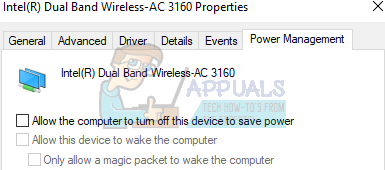
- Нажмите ОК, чтобы сохранить изменения и выйти. Возможно, вам потребуется перезагрузить компьютер.
Решение 5. Включение Wi-Fi на экране входа
Еще одним потенциальным обходным решением, о котором сообщили многие пользователи, было включение Wi-Fi включен на экране входа в систему при включении Windows. Эта функция обычно присутствует, поэтому в случае неправильной аутентификации Windows может найти в Интернете и сопоставить самый последний пароль с тем, который вы ввели. Причина неизвестна, но если это решение работает для вас, вам следует создать новую учетную запись и посмотреть, работает ли беспроводная связь должным образом.
- Перезагрузите ваш компьютер и дайте ему перейти к экрану входа в систему.
- Посмотрите на нижнюю правую сторону экрана и найдите значок беспроводного адаптера. Щелкните его и включите Wi-Fi.
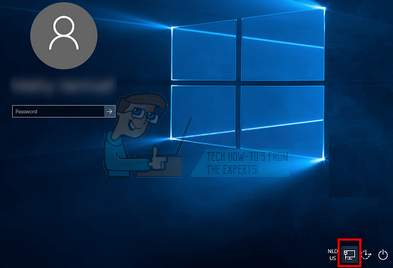
- После включения Wi-Fi проверьте, работает ли он должным образом и нет ли проблем.
Примечание: вы также можно попробовать включить кнопку Wi-Fi, когда вы находитесь на экране входа в систему. Некоторые пользователи сообщили, что это решило их проблему.
Решение 6. Использование диагностики Windows
Мы можем попробовать использовать Функция «Диагностика» присутствует в настройках вашего адаптера. Изучив несколько случаев и сценариев, мы заметили, что использование функции диагностики работает, если все вышеперечисленные решения были исчерпаны. Windows автоматически обнаружит проблему с вашим сетевым адаптером и что Wi-Fi не включен должным образом. Это безумный прием, но его стоит попробовать, поскольку он сработал для многих.
- Щелкните правой кнопкой мыши значок сети на панели задач и выберите « Открыть сеть и Центр общего доступа ».
- Нажмите« Изменить настройки адаптера »в правом верхнем углу окна.
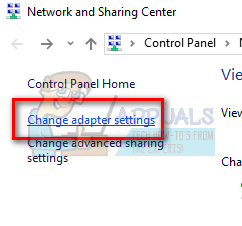
- Теперь вы увидите список всех сетевые адаптеры, присутствующие на вашем компьютере. Выделите адаптер «WiFi» и нажмите « Диагностировать это соединение » под адресной строкой.
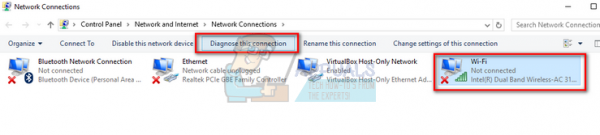
- Если Windows обнаружит и автоматически исправит ваше соединение, перезагрузите компьютер, чтобы убедиться, что проблема устранена.
Решение 7. Обновление сетевых драйверов
Многие пользователи сообщили, что столкнулись с этой ошибкой, потому что их драйверы не были обновлены до последняя сборка. Драйверы – это основная движущая сила управления вашим сетевым адаптером. Сетевой адаптер – это просто оборудование, а драйверы – это главный управляющий механизм, который контролирует его работу. Предполагается, что Windows автоматически обновляет ваши драйверы, но вам также следует попробовать обновить их вручную. Перейдите на сайт производителя и загрузите последние сетевые драйверы в доступное место..
- Нажмите Windows + R , чтобы запустить Выполнить. Введите « devmgmt.msc »в диалоговом окне и нажмите Enter. Это запустит диспетчер устройств вашего компьютера.
- Разверните «Сетевые адаптеры», щелкните правой кнопкой мыши свое WiFi-устройство и выберите « Обновить драйвер ».
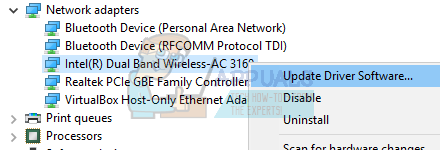
- Теперь Windows откроется диалоговое окно с вопросом, каким способом вы хотите обновить драйвер. Выберите второй вариант ( Искать на моем компьютере драйверы ) и продолжайте.
Выберите файл драйвера, который вы загрузили, с помощью кнопки обзора, когда она появится и обновите его соответствующим образом.
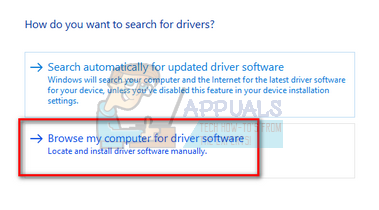
- Перезапустить ваш компьютер после обновления и проверьте, правильно ли работает соединение.
Решение 8. Обновление BIOS
BIOS расшифровывается как базовая система ввода/вывода и представляет собой микропрограммное обеспечение, используемое для выполнения аппаратной инициализации во время процесса загрузки вашего компьютера. Система BIOS предустановлена на вашем компьютере вашим производителем, и это первое программное обеспечение, которое запускается при запуске вашего компьютера. Это больше похоже на ключ, который запускает все другие процессы на вашем компьютере.
BIOS также отвечает за тестирование аппаратных компонентов на вашем ПК и обеспечение их правильной работы без каких-либо ошибок. Большая часть BIOS разработана специально для работы с определенной моделью или материнской платой. Традиционно BIOS записывался в ПЗУ, и при обновлении BIOS требовалось заменить оборудование. В современных компьютерных системах BIOS хранится во флэш-памяти, поэтому его можно переписать без угрозы замены оборудования.
Было множество сообщений об обновлении BIOS. компьютера решила проблему мгновенно, но мы оставили его в крайнем случае, так как он очень технический. Прежде чем прибегать к этому решению, сделайте полное резервное копирование данных. У нас есть ряд различных статей, посвященных тому, как обновить BIOS вашего компьютера. Взгляните.
Как обновить BIOS настольного компьютера или ноутбука на шлюзе
Как обновить BIOS Dell
Как обновить BIOS на A Настольный/портативный компьютер HP