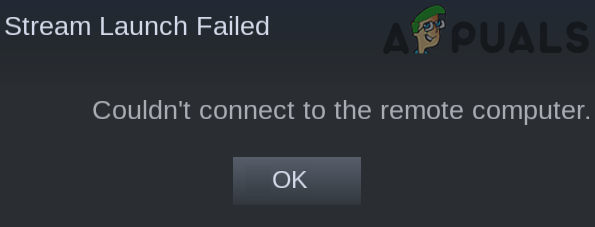Steam Remote Play может не работать из-за устаревшего клиента Steam или из-за того, что вы используете бета-версию. Более того, различные сетевые настройки, такие как IP, IPV6 или несколько сетевых подключений, также могут вызывать проблемы с Steam Remote Play.
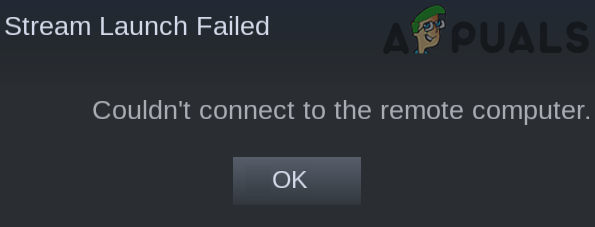
Проблема возникает, когда пользователь пытается использовать функцию удаленного воспроизведения Steam, но соединение не удается (иногда игра запускается на хосте, но ничего не на гостевой системе). В некоторых случаях отображается черный или нарезанный экран. У некоторых пользователей, если соединение установлено, контроллеры, мышь или клавиатура не работают или вводят неправильные символы.
В некоторых редких случаях пользователи могли использовать функцию удаленного воспроизведения, когда они поменяли местами гостевые и хост-роли систем. Проблема в основном возникает после обновления ОС или клиента Steam. Проблема затронула почти все игры Steam и не Steam, хотя для некоторых пользователей были затронуты только одна или две игры. Это затронуло почти все ОС (Windows, Mac, Linux и т. Д.).
Прежде чем приступить к поиску решений, перезагрузите ваши системы и сетевые устройства. Кроме того, проверьте, не работают ли какие-либо другие приложения для потоковой передачи или удаленного рабочего стола (Chrome Remote Desktop, Remotr и т. Д.) В фоновом режиме на любой из систем. Также старайтесь избегать режима большого изображения , пока проблема не будет решена. Убедитесь, что клиент Steam и игра запущены с правами администратора .
Решение 1. Отключите/включите удаленное воспроизведение в настройках Steam
Проблема с удаленным воспроизведением может быть результатом временного сбоя модулей Steam. Глюк можно устранить, отключив, а затем включив удаленное воспроизведение в настройках клиента Steam.
- Запустите клиент Steam на хост-система и откройте ее Меню .
- Теперь откройте Настройки , а затем в на левой панели окна нажмите Remote Play .
- Затем снимите флажок с опции Включить удаленное Воспроизвести .
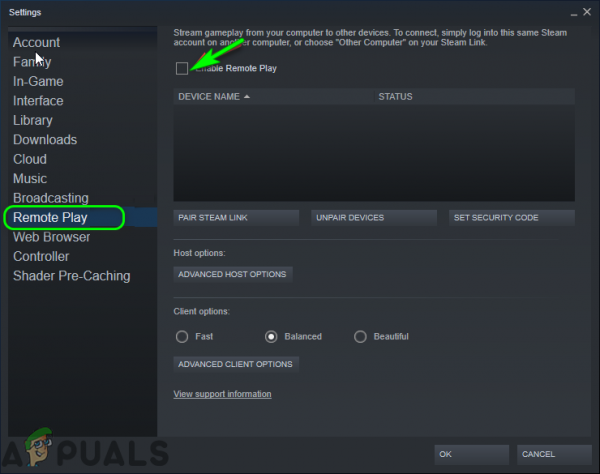
- Теперь повторите тот же процесс. чтобы отключить удаленное воспроизведение в гостевой системе , а затем перезапустить ваши системы.
- После перезапуска включите удаленное воспроизведение в гостевой системе, а затем в хост-системе.
- Теперь проверьте, нормально ли работает Steam Remote Play.
Решение 2. Разрешите трафик, связанный с Steam, через антивирус/брандмауэр вашей системы
Ваш Приложения tivirus и брандмауэры играют жизненно важную роль в безопасности ваших данных и устройства. Вы можете столкнуться с ошибкой Remote Play, если ваше антивирусное приложение/брандмауэр блокирует ресурс, необходимый для работы Steam Remote Play.. В этом случае разрешение трафика, связанного со Steam, через приложения антивируса/брандмауэра вашей системы может решить проблему.
Предупреждение : вы можете продвигаться по своему усмотрению риск, поскольку изменение настроек антивируса/брандмауэра может подвергнуть вашу систему/данные таким угрозам, как вирусы, трояны и т. д.
- Временно отключить антивирус и приложения брандмауэра на
- Теперь проверьте, решена ли проблема с удаленным воспроизведением. В противном случае временно отключите приложения антивирус и брандмауэр на гостевой системе.
- Теперь проверьте, нормально ли работает Steam Remote Play. Если да, то отредактируйте свои антивирусные приложения/брандмауэры, чтобы разрешить трафик, связанный со Steam . Возможно, вам придется перенаправить порты UDP 27031 и 27036 через ваш маршрутизатор . Кроме того, перенаправьте порты TCP 27036 и 27037 через маршрутизатор. Не забудьте включить ваш антивирус/брандмауэр после разрешения трафика, связанного со Steam.
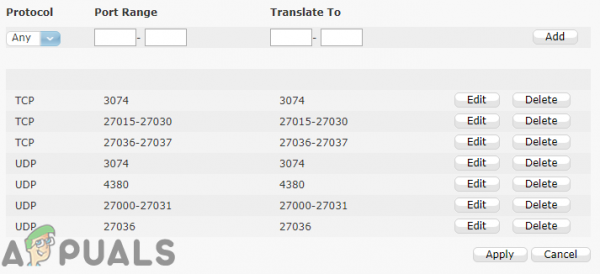
Решение 3. Отключите другие сетевые подключения хоста и гостевых систем
Steam Remote Play имеет известную ошибку, из-за которой указанная функция не работает, если ваш хост/ гостевые системы имеют более одного сетевого подключения (включая подключения к виртуальным машинам). В этом контексте отключение других сетевых подключений систем хоста/клиента (кроме используемого сетевого подключения) может решить эту проблему.
- На вашем хосте системы, щелкните правой кнопкой мыши значок сети/беспроводной сети на панели задач и выберите Открыть настройки сети и Интернета .
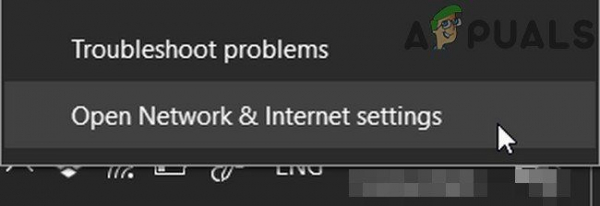
- Затем в разделе Расширенные настройки сети , нажмите Изменить параметры адаптера .
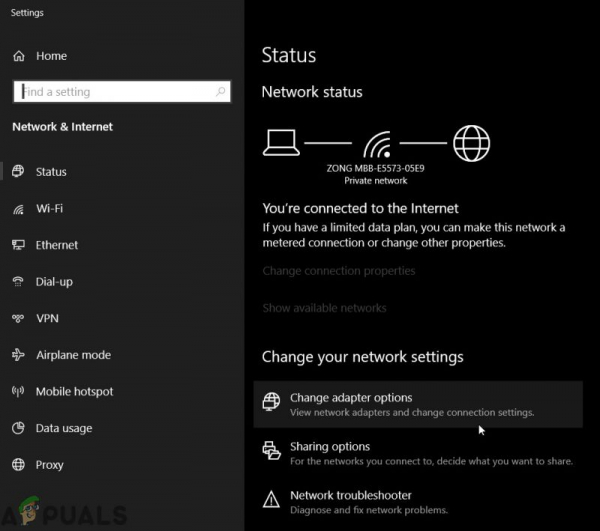
- Теперь, щелкните правой кнопкой мыши любой из адаптеров , которые вы не используете, а затем нажмите Отключить .
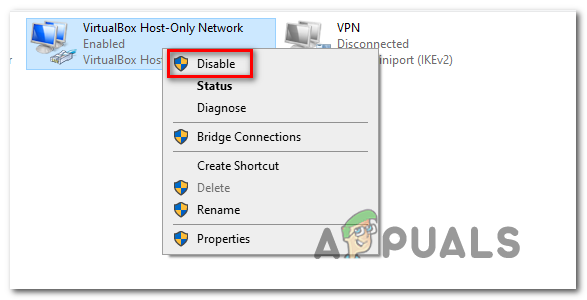
- Повторите шаги с 1 по 3, чтобы отключить все сетевые адаптеры (кроме того, который вы используются).
- Теперь отключите все сетевые адаптеры (кроме того, который вы используете ing)
- Затем проверьте, нормально ли работает Steam Remote Play.
- Если нет, перезапустите обе системы, а затем проверьте, решена ли проблема с удаленным воспроизведением..
Решение 4. Освободите/обновите IP-адреса ваших систем
Неправильная работа Remote Play может быть результатом временного сбоя в модулях связи ваша система. Всякий раз, когда происходит обновление IP (если вы используете DHCP-сервер), клиент Steam может не найти другую систему и, таким образом, вызвать проблему удаленного воспроизведения. В этом случае обновление IP-адресов хоста и гостевой системы или использование статического IP-адреса может решить проблему.
- Выключите маршрутизатор. и отключите кабель LAN (если вы используете WIFI, отключите соединения WIFI) от обеих систем (хоста и гостя).
- Затем запустите клиент Steam (в обеих системах) и попробуйте использовать Remote Play (который завершится ошибкой из-за отсутствия сетевого подключения). После этого выйдите из клиента Steam.
- Теперь включите маршрутизатор и подключите кабели LAN. в систему (или включите WIFI-соединения).
- Затем проверьте, устранена ли проблема в Steam Remote Play.
- Если нет, то включите системы host , нажмите кнопку Windows и введите CMD . В списке результатов щелкните правой кнопкой мыши по командной строке , а затем в контекстном меню выберите Запуск от имени администратора .
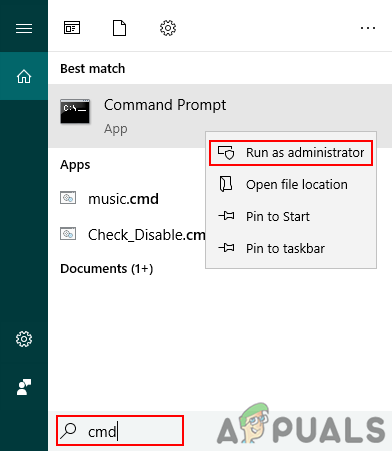
- Теперь введите клавишу следующие команды одну за другой и нажимайте клавишу Enter после каждой команды:
ipconfig/releaseipconfig/Renew
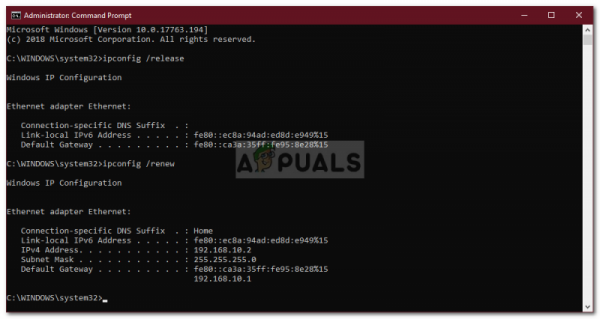
- Теперь в гостевой системе повторите шаги 5–6, а затем проверьте, Проблема с воспроизведением устранена.
- Если нет, то в вашей гостевой системе одновременно нажмите клавиши Windows + R , чтобы открыть Запустить командное окно.
- Затем введите следующую команду и нажмите клавишу Enter :
steam://open/console
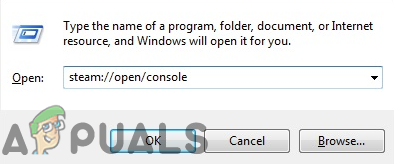
- Теперь введите следующее в Steam co nsole (где локальный IP-адрес – это IP-адрес вашей хост-системы).
connect_remote : 27036
- Если проблема не исчезнет, установите статические IP-адреса обеих систем и проверьте, решена ли проблема удаленного воспроизведения.
Решение 5. Отключите IPV6 сетевого подключения
Существует два интернет-протокола версии, IPV4 и IPV6. IPV6 был введен для преодоления ограничений IPV4, но у него есть свои проблемы. Многие системы, маршрутизаторы, приложения и т. Д. Могут не адаптироваться к IPV6 (в некоторых случаях), и это же может быть причиной текущей проблемы с удаленным воспроизведением.. В этом сценарии отключение IPV6 сетевого подключения (для хоста и гостя) может решить проблему.
- Щелкните правой кнопкой мыши значок сети или беспроводной сети на панели задач и выберите Откройте настройки сети и Интернета .
- Теперь в разделе Расширенные настройки сети нажмите Изменить параметры адаптера .
- Затем щелкните правой кнопкой мыши по сетевому соединению , которое вы используете, а затем в контекстном меню выберите Свойства .
- Теперь прокрутите вниз и снимите флажок с опции Internet Protocol Version 6 (IPV6) .
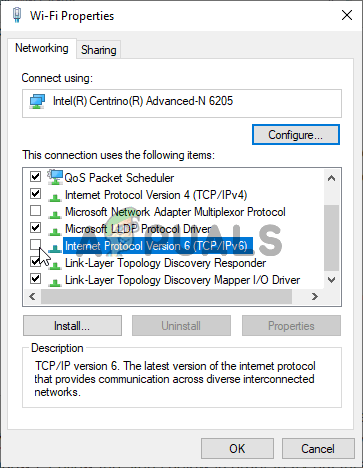
- Затем нажмите OK и проверьте, нормально ли работает Steam Remote Play.
Решение 6. Присоединиться (или выйти) к бета-программе Steam
Бета-программа используется для тестирования приложения перед тем, как сделать его доступным для широкой публики. Бета-программа включает в себя новейшие функции (и исправления известных ошибок), которые необходимо протестировать, и может иметь свою долю ошибок. Вы можете столкнуться с ошибкой Remote Play, если являетесь участником бета-программы клиента Steam. Более того, если вы используете стабильную версию, переход на бета-версию клиента (в которой ошибка, вызывающая проблему, возможно, уже была исправлена), может решить эту проблему.
- Запустите клиент Steam в системе host и откройте его Меню .
- Теперь откройте Настройки , а затем на левой панели окна выберите Учетная запись .
- Затем нажмите Измените в Вариант участия в бета-тестировании .
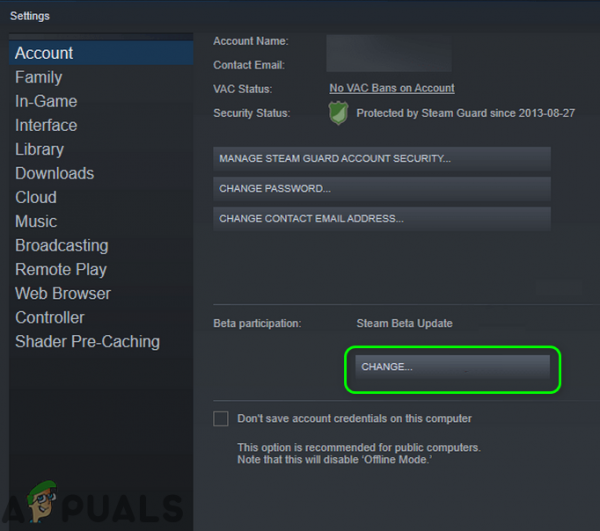
- Измените параметр бета-версии на Отказ от бета-тестирования (если вы участвуете в бета-тестировании) ; в противном случае выберите бета-версию Steam Обновления .
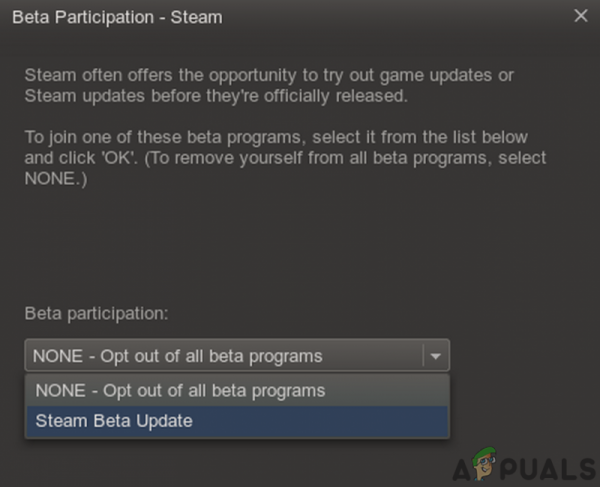
- Теперь нажмите Перезапустить Steam . Повторите тот же процесс для гостя .
- После присоединения к бета-версии (или выхода из нее) проверьте, включен ли Steam Remote Play. работает нормально.
Решение 7. Отключите аппаратное кодирование в настройках Steam
Аппаратное кодирование используется для захвата, сжатия и преобразования аудио/видео данные в подходящий формат для потоковой передачи или записи. Проблема удаленного воспроизведения может возникнуть, если механизм аппаратного кодирования вашего хоста или гостевой системы/графического процессора препятствует работе Steam Remote Play. В этом случае отключение аппаратного кодирования в настройках Steam может решить проблему..
- Запустите клиент Steam в гостевой системе и откройте его Меню
- Затем откройте Настройки и выберите Remote Play (на левой панели окна).
- Теперь нажмите Расширенные параметры клиента , а затем снимите флажок с опции « Включить Аппаратное декодирование ».
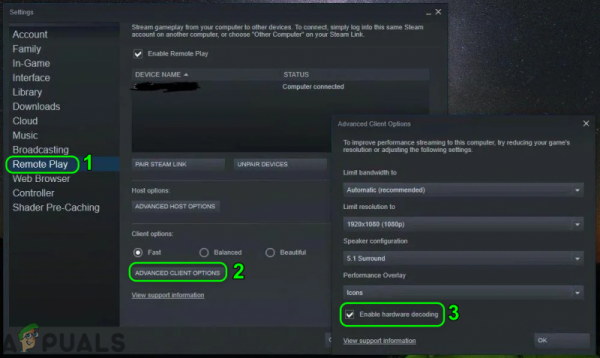
- Затем проверьте, если Steam Remote работает нормально. Если нет, отключите аппаратное декодирование хост-системы и проверьте, решена ли проблема удаленного воспроизведения.
Решение 8. Переустановите клиент Steam
Если проблема не устраняется даже после попытки вышеуказанных решений, то, скорее всего, проблема с удаленным воспроизведением является результатом поврежденной установки самого клиента Steam. В этом случае переустановка клиента Steam может решить проблему.
- На хост-системе запустите File Explorer вашей системы и перейдите по следующему пути:
C: Program Files Steam
- Теперь резервное копирование папку Steamapps в безопасное место.
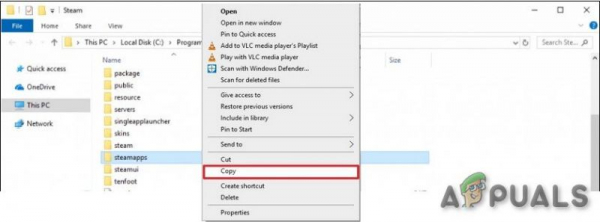
- Затем убедитесь, что в диспетчере задач вашей системы не запущен процесс, связанный со Steam .
- Нажмите Windows , а затем нажмите Настройки (значок шестеренки).
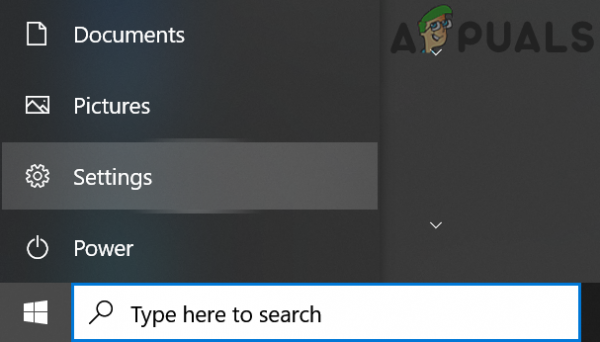
- Затем откройте Приложения и разверните Steam .
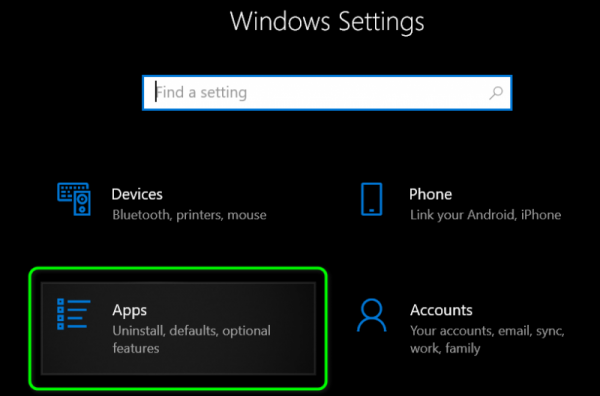
- Теперь нажмите кнопку Удалить в Steam и следуйте инструкциям на экране, чтобы удалить клиент Steam.
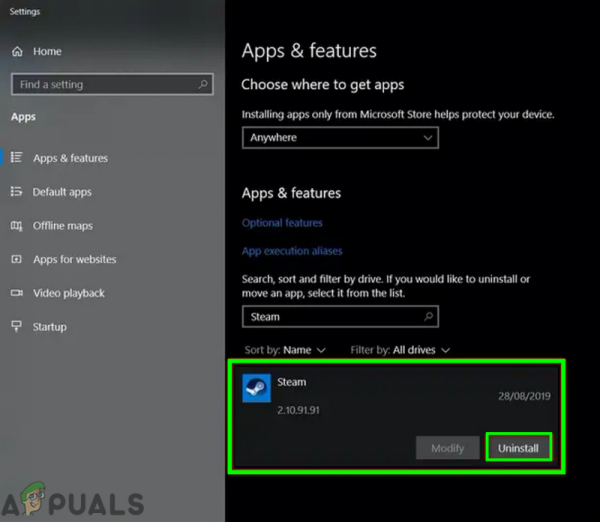
- Затем перезагрузите вашу систему и после перезапуска запустите проводник вашей системы и перейдите в каталог установки Steam, чтобы удалить любые остатки в нем. Обычно это:
C: Program Files Steamor C: Program Files Valve Steam
- Затем нажмите Windows , а затем в строке поиска Windows введите Редактор реестра . В списке результатов щелкните правой кнопкой мыши на Редактор реестра , а затем в контекстном меню выберите Запуск от имени администратора .
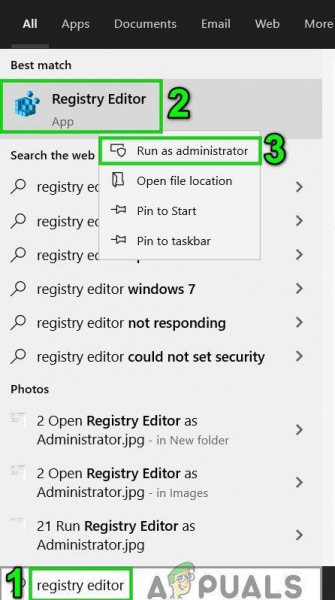
- Теперь перейдите по следующему пути:
Для 32-разрядной версии: HKEY_LOCAL_MACHINE SOFTWARE Valve Для 64-разрядной версии: HKEY_LOCAL_MACHINE SOFTWARE Wow6432Node Valve
- Теперь в левой панели редактора реестра окна, удалите папку Valve.
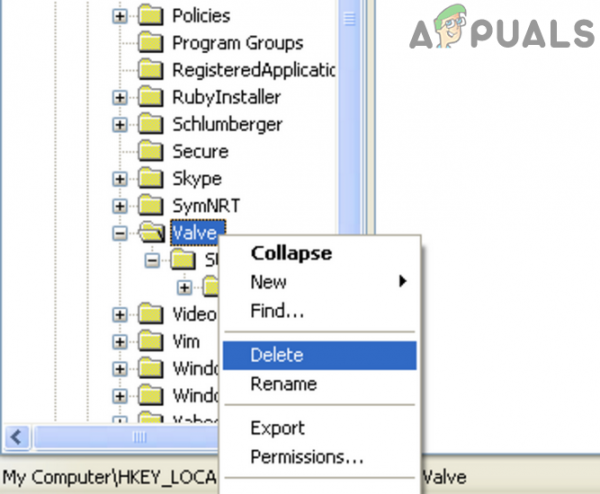
- Затем перейдите по следующему пути:
HKEY_CURRENT_USER Software Valve Steam
- Теперь на левой панели окна редактора реестра удалите папку Valve.
- Затем выйдите из редактора реестра и перезапустите вашу систему. Вы также можете использовать App Zapp (Mac) или IOBit Uninstaller (ПК), чтобы удалить все остатки установки Steam.
- Повторите те же действия в гостевой системе, чтобы удалить клиент Steam.
- После удаления переустановите клиент Steam , и, надеюсь, удаленный проигрыватель Steam работает нормально.
Если проблема не исчезнет даже после попытки всех решений, попробуйте вернуться к более старой версии Steam. Вы также можете попробовать другую службу , например Parsec, TeamViewer или параллельный доступ и т. Д., Для потоковой передачи, а затем переключиться на Steam Remote Play. Кроме того, проверьте, можете ли вы осуществлять потоковую передачу на мобильные платформы , такие как версия Steam для Android или iOS. Если это так, то проверьте на гостевом рабочем столе , сохраняя потоковую передачу на мобильную версию. Также попробуйте запустить проблемную игру с помощью не Steam .