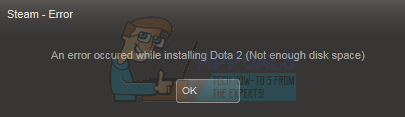Steam – одна из самых популярных платформ распространения игр в мире. У него более 30 миллионов активных пользователей. История Steam восходит к сентябрю 2003 года. Первой игрой, для которой требовался клиент Steam, был Counter Strike 1.6. После этого сторонние разработчики игр начали распространять свою игру в Steam, и ее популярность росла, пока она не стала такой, какая она есть сегодня.
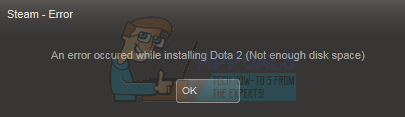
Несмотря на то, что Steam часто обновляется и постоянно содержит« исправления ошибок », Steam также сталкивается с множеством проблем. Один из них – когда Steam сообщает, что у вас недостаточно места на диске, хотя у вас его много. Это очень распространенная проблема, и доступно множество исправлений. Для этого решения нет специального «одного» исправления, поскольку конфигурация программного и аппаратного обеспечения пользователя может отличаться. Мы перечислили ряд шагов и методов, которые помогут решить вашу проблему.
Решение 1. Перезагрузите компьютер.
Клиент Steam обновляется очень часто. Некоторые обновления настраивают ядро клиента Steam. Из-за этого требуется перезагрузка. При перезапуске Steam запускается с нуля, и все произошедшие обновления будут реализованы.
Также возможно, что ошибка, с которой вы столкнулись, вызвана другим сторонним приложением. Возможно множество конфликтов; поэтому рекомендуется отключить все сторонние программы. Особенно программы, которые утверждают, что ускоряют работу вашего ПК или очищают жесткий диск. Перезагрузите компьютер и поиграйте в игру, чтобы проверить, исправлена ли данная ошибка.
Не забудьте сохранить всю свою работу перед перезагрузкой компьютера
Решение 2. Удаление файла загрузки
Возможен конфликт как с установкой, так и с клиентом Steam. Возможно, игра, которую вы пытаетесь запустить, частично загружена из-за какой-либо ошибки. Из-за этого Steam не понимает, устанавливать его или скачивать заново. Следовательно, появляется сообщение об ошибке, что на диске недостаточно места.
Мы можем попробовать удалить загружаемый файл и снова запустить игру. Steam может снова загрузить некоторые файлы, но в этом случае он будет работать должным образом.
- Выйти из всех Steam Начните с завершения процесса «steam client bootstrapper », а затем завершите остальные.

- Перейдите в каталог Steam. Расположение по умолчанию – « C: Program Files (x86) Steam». Теперь найдите папку с Steamapps . Здесь вы увидите еще одну папку с именем « download ». Внутри вы можете увидеть папку, содержащую все файлы для скачивания. Он будет идентифицирован по идентификатору приложения игры, которую вы устанавливаете. Полностью удалить эту папку.
- Теперь перезагрузите компьютер и снова запустите Steam с правами администратора. Проверьте, удалось ли устранить ошибку.
Решение 3. Предоставление доступа администратора к Steam
Может быть другое случай, когда вы можете столкнуться с ошибкой из-за того, что у Steam недостаточно прав администратора для внесения изменений. Возможно, Steam не сможет определить, сколько места уже доступно на диске, потому что у него нет к нему доступа.
Поскольку все установки Steam следуют протоколу, в котором Steam проверяет, есть ли имеется достаточно свободного места. Если есть, установка продолжается. Если нет, выдается ошибка. В этом случае Steam не сможет определить, «сколько» места осталось для выполнения вычислений, и из-за этого выдает ошибку о том, что требуемого места слишком мало.
Мы можем предоставить Steam полные административные права и проверить, решена ли проблема. Fi, st, мы должны внести изменения в файл Steam.exe, а затем предоставить доступ ко всему каталогу Steam, поскольку в основном каталоге присутствуют различные файлы конфигурации.
Прочтите наше руководство о том, как предоставить Доступ администратора Steam.
Решение 4. Очистка кеша загрузок
Это может быть случай, когда ваши загрузки Steam имеют чрезмерное количество загрузок данные, присутствующие в кеше, указывают на то, что они создают для вас проблемы. Каждый раз, когда вы загружаете что-либо в Steam, оно накапливается в кеше загрузок. Все загруженные файлы хранятся в кэше загрузок до их установки. Возможно, некоторые из них повреждены или некоторые файлы отсутствуют. Также возможно, что Steam загрузил больше копий, чем требуется для установки вашей игры/приложения.
Мы можем попробовать очистить кеш загрузок и проверить, помогает ли это исправить ошибку в вашем клиенте Steam.
- Запустите клиент Steam, щелкнув его правой кнопкой мыши и выбрав параметр Запуск от имени администратора .
- После входа в систему в клиенте нажмите Steam в верхнем левом углу экрана. В раскрывающемся списке выберите
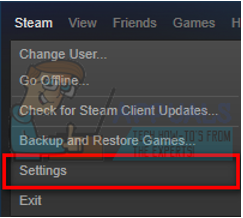
- В настройках перейдите на вкладку Загрузки , которая находится в левой части окна.
- Здесь вы видите вариант Очистить кеш загрузки , присутствующий в нижней части экрана. Щелкните по нему. Теперь Steam попросит вас подтвердить ваше действие. Нажмите ОК и дождитесь завершения процесса. Теперь сохраните изменения и выйдите из клиента.
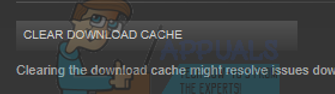
- Перезапустите Steam после завершения всех связанных со Steam процессов с помощью диспетчера задач. Проверьте, решена ли ваша проблема.
Решение 5. Добавление исключения в ваш антивирус и отключение брандмауэра
Это хорошо известный факт что Steam конфликтует с брандмауэром Windows. Как мы все знаем, Steam имеет тенденцию загружать обновления и игры в фоновом режиме, пока вы используете Windows для чего-то еще. Обычно это делается для того, чтобы вам не приходилось ждать завершения загрузки, когда вы хотите поиграть в игру или использовать клиент Steam. Steam также имеет доступ к различным конфигурациям системы и изменяет их, чтобы вы могли получить наилучшие впечатления от игры. Брандмауэр Windows иногда отмечает некоторые из этих процессов как вредоносные и имеет тенденцию блокировать Steam. Может даже возникнуть конфликт, когда брандмауэр блокирует действия Steam в фоновом режиме. Таким образом, вы даже не узнаете, что это происходит, поэтому будет сложно определить это. Мы можем попробовать временно отключить ваш брандмауэр и проверить, исчезнет ли диалог с ошибкой или нет.
Вы можете проверить наше руководство о том, как отключить брандмауэр.
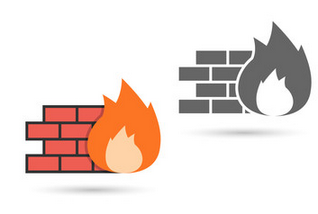
Как и в случае с брандмауэром, иногда ваш антивирус может также изолировать некоторые действия Steam как потенциальные угрозы. Очевидным решением было бы удалить антивирус, но делать это неразумно. Если вы удалите антивирус, вы подвергнете свой компьютер ряду различных угроз. Лучше всего добавить steam в список приложений, не подлежащих сканированию. Антивирус будет относиться к Steam так, как будто его там и не было.
Вы можете прочитать наше руководство о том, как добавить Steam в качестве исключения для вашего антивируса.
Решение 6. Проверка целостности файлов игры и восстановление библиотеки
Большинство игр, доступных в Steam, представляют собой очень большие файлы, состоящие из нескольких ГБ. Возможно, что во время загрузки/обновления некоторые данные могли быть повреждены. В самом клиенте Steam есть функция, с помощью которой вы можете довольно легко проверить целостность файлов игры.
Эта функция сравнивает загруженную игру с последней версией, присутствующей на серверах Steam. После выполнения перекрестной проверки все ненужные файлы удаляются или при необходимости обновляются. На каждом компьютере, где установлена игра, есть манифесты. Вместо того, чтобы проверять файлы один за другим (что занимает несколько часов), Steam сравнивает манифест на вашем компьютере с манифестом на серверах. Таким образом, процесс происходит намного быстрее и эффективнее.

Мы также можем попробовать восстановить файлы библиотеки Steam. Библиотека Steam – это место, где присутствуют все ваши игры, и вы можете получить к ним доступ только через нее. Возможно, ваша библиотека Steam имеет неправильную конфигурацию. Также может быть случай, когда вы установили Steam на одном диске, а ваши игры – на другом.. В этом случае вам нужно восстановить обе библиотеки перед повторным запуском игры.
Обратите внимание, что этот процесс занимает некоторое время, так как выполняется много вычислений. Не отменяйте промежуточный процесс, чтобы избежать дальнейших ошибок. Кроме того, Steam может попросить вас ввести свои учетные данные после завершения процесса. Не используйте это решение, если у вас нет информации об учетной записи под рукой.
Вы можете ознакомиться с нашим подробным руководством о том, как проверить целостность игр и восстановить свою библиотеку Steam
Решение 7. Изменение пути установки
Возможно, Steam не принимает путь к файлу, который уже указан при установке Steam . Мы можем установить новый путь к файлу на другом диске и попробовать установить там вашу игру. Если метод успешен, это означает, что что-то не так с желаемым каталогом, в который вы пытались установить свою игру.
- Откройте свой клиент Steam. Откройте его Настройки , выбрав его после нажатия Steam в верхнем левом углу экрана.
- В настройках перейдите к Вкладка “Загрузки” .
- В верхней части окна вы увидите параметр с надписью « Папки библиотеки Steam ». Щелкните по нему.
- Теперь вы увидите список всех ваших каталогов Steam, находящихся перед вами. Нажмите кнопку с надписью « Добавить папку библиотеки ».
- Теперь вам будет предложено выбрать диск . Рекомендуется выбрать другой каталог, отличный от того, на котором вы изначально устанавливали программу.
- После выбора диска создайте новую папку и назовите ее чем-нибудь простым. который вы можете легко найти позже.
- Нажмите Ok и выберите новый каталог, который вы только что создали.
- Теперь, когда вы уйдете в магазин Steam и загрузите и установите игру, клиент сначала спросит вас, в какой каталог вы хотите установить приложение. Выберите только что созданный.
- После загрузки проверьте, решена ли проблема.
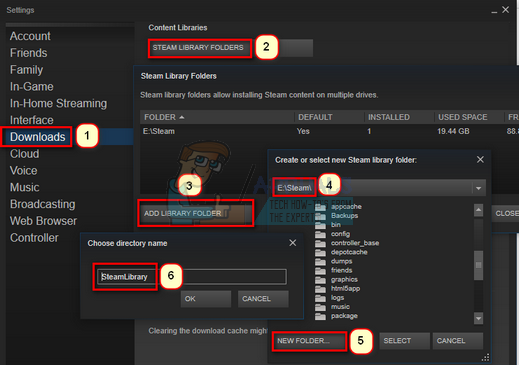
Решение 8. Освобождение места на диске
Вы должны проверить свой диск если на нем действительно мало места. Иногда случается, что Steam на самом деле может использовать больше места по сравнению с тем, что он показывает на веб-странице. Вы должны удалить все неиспользуемые данные или сделать их резервную копию на каком-нибудь переносном диске. Мы также можем освободить место на диске с помощью инструмента Windows.
- Откройте « Мой компьютер ». Здесь будут перечислены все диски, подключенные к вашему компьютеру.
- Щелкните правой кнопкой мыши диск, на который вы пытаетесь установить игру, и выберите Свойства .
- Теперь у вас будет опция Очистка диска . Щелкните по нему. Теперь Windows подскажет, как очистить требуемый диск..
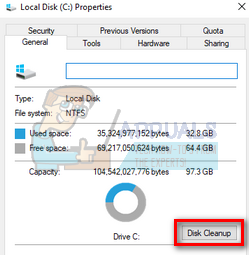
- Теперь вы увидит несколько флажков, состоящих из различных опций, которые можно удалить. Выберите те из них, которые, по вашему мнению, не вызовут проблем с вашим компьютером, и нажмите
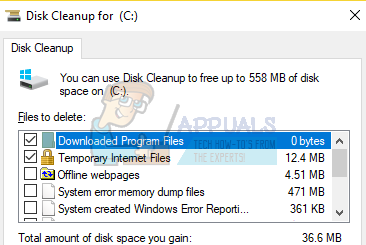
- Теперь Windows начнет очистку диска. Этот процесс может занять много времени, если ваши файлы имеют большой объем. Наберитесь терпения и дайте процессу завершиться.
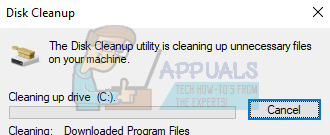
Решение 9. Установка на портативный диск
Также возможно, что на вашем диске может быть несколько поврежденных исправлений или секторов. Из-за этого Steam может быть не в состоянии установить игру в последовательные слоты памяти и отказываться от установки. Вы можете подключить портативный жесткий диск и установить его там.
Вы можете следовать методу создания другого установочного каталога, обратившись к решению 8. После того, как вы создали папку и выбрали ее в качестве действительный путь, вам следует перейти в магазин Steam и попробовать установить игру в новом месте.
Окончательное решение: обновление файлов Steam
Теперь ничего не остается, кроме как переустановить Steam и посмотреть, поможет ли это. Когда мы обновим ваши файлы Steam, мы сохраним ваши загруженные игры, чтобы вам не пришлось загружать их снова. Кроме того, ваши пользовательские данные также будут сохранены. На самом деле обновление файлов Steam удаляет все файлы конфигурации клиента Steam, а затем заставляет его установить их снова. Поэтому, если были какие-либо плохие файлы/поврежденные файлы, они будут соответственно заменены. Обратите внимание, что после этого метода вам нужно будет снова войти в систему, используя свои учетные данные. Не используйте это решение, если у вас нет такой информации. Процесс может занять некоторое время, поэтому не прерывайте его после начала установки.
Примечание. Если вы исчерпали себя всеми другими методами, попробуйте следующего пользователя предложенный вариант.
Steam> Настройки> Загрузки> Папки библиотеки Steam> Щелкните папку правой кнопкой мыши> Выберите вариант восстановления загрузок.
Вы можете прочитать нашу статью о том, как обновить файлы Steam .