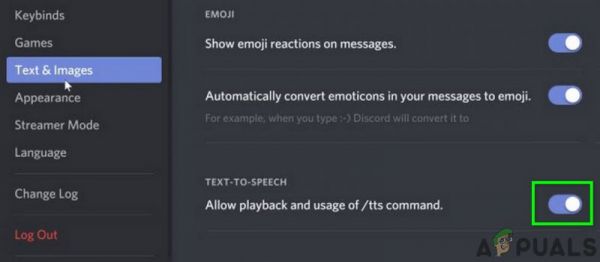Преобразование текста в речь (TTS) в Discord может перестать работать из-за устаревшей Windows, а также может произойти, если вы используете конфигурацию динамика, отличную от стерео. TTS также может не работать, если для уведомлений TTS задано значение «Никогда».
Discord (приложение VoIP) используется для общения в чате и доступен в настольной и мобильной версиях. Discord TTS используется для воспроизведения сообщений в чате в настольной версии, поскольку TTS не работает в мобильной версии Discord. Голос Discord TTS можно изменить на разные звуки и акценты из приложения. Но иногда эта функция TTS перестает работать, и пользователь не слышит звуки бота TTS в чате.
Это очень распространенная проблема в приложениях Discord, и ее можно решить, используя простые обходные пути. Прежде чем пробовать какие-либо решения, убедитесь, что вы используете обновленную версию приложения Discord.
Отключить и включить преобразование текста в речь в Discord
Discord TTS не работает, возможно, в результате простой связи или сбоя в программном обеспечении. Чтобы исключить это, было бы неплохо выключить TTS, а затем снова включить. Это приведет к сбросу всех временных настроек и конфигураций, хранящихся в приложении.
- Запустите ваше приложение Discord.
- Щелкните значок Cog , расположенный справа от пользовательской панели (сразу под окном канала), чтобы открыть Настройки пользователя .
- Теперь выберите Текст и изображения .
- Теперь на правой панели окна прокрутите вниз до Text to Speech
- Теперь выключите переключатель Разрешить воспроизведение и использование команды/tts .
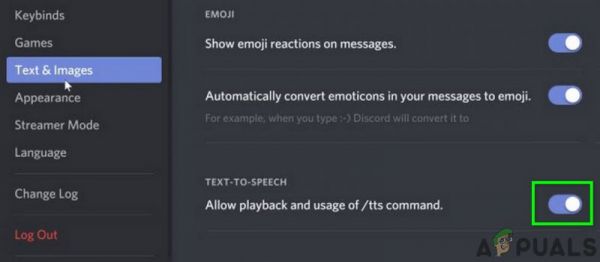
- свои изменения и выйдите из Discord.
- Теперь повторно запустите Discord и повторите описанные выше шаги, чтобы включить TTS в Discord.
- После включения TTS проверьте, нормально ли работает TTS в Discord.
Измените параметр «Никогда» в уведомлениях TTS
Если ты ч Если вы выбрали «Никогда» для уведомлений «Преобразование текста в речь», то в Discord не будет звука от бота TTS. Изменение этого параметра может решить вашу проблему на два других варианта, то есть для всех каналов или на для текущего выбранного канала , может решить проблему. Более подробная информация представлена ниже:
- Откройте User Settings , как открыто в решении 1.
- Теперь в На левой панели окна нажмите « Уведомления ».
- На правой панели окна перейдите к Text-to- Речь Уведомления . Будут показаны три варианта: Для всех каналов , f или текущий выбранный канал и никогда .
- Для всех каналов : сообщения любого канала любого сервера будут воспроизводиться в формате TTS независимо от того, используется команда TTS или нет.
- Для текущего выбранного канала : Только сообщения в текущий канал будет воспроизводиться в формате TTS.
- Измените параметр с Никогда на Для всех каналов или Для текущего выбранного канала .
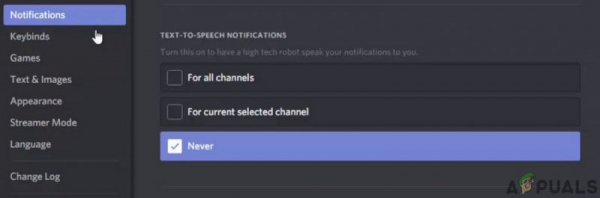
- Сохраните свои изменения и выйдите из Discord.
- Теперь перезапустите Discord и проверьте, нормально ли работает TTS.
Обновите свою систему Windows до последней сборки
Windows часто обновляется для исправления ошибок и повышения производительности. Возможно, ошибка, с которой вы столкнулись, уже исправлена в последней версии Windows. Кроме того, существует множество случаев, когда версия Windows конфликтует с версией Discord, установленной на вашем компьютере. В этом случае обновление Windows до последней сборки может решить проблему.
- Закройте Discord и завершите его задачу из диспетчера задач (Windows + R и ‘taskmgr’).
- Нажмите Windows и введите Update . Затем в результатах поиска выберите Проверить наличие обновлений .
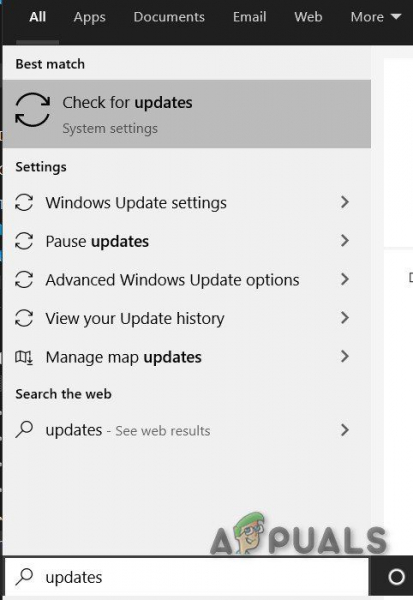
- Затем нажмите кнопку Проверить наличие обновлений .
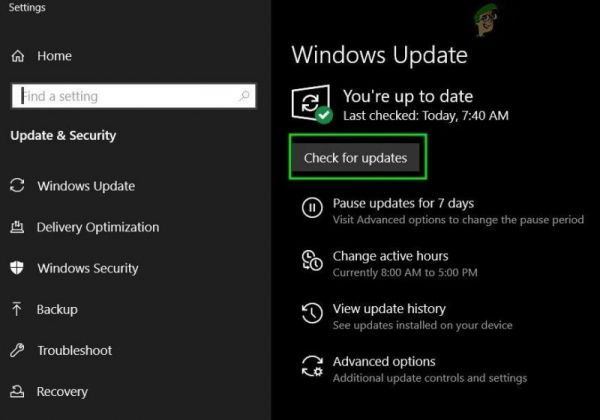
- Если есть доступные обновления, установите обновления, а затем перезапустите вашу систему.
- После перезапуска системы запустите Discord и проверьте, работает ли TTS.
Измените конфигурацию динамиков вашей системы на стерео
Если вы используете конфигурацию динамиков, отличную от Stereo, то TTS не сможет функционировать. Это известная ошибка в сообществе Discord. Технически разницы быть не должно, но кажется, что эта опция иногда конфликтует со звуком Discord. В этом случае изменение конфигурации динамика на Stereo может решить проблему.
- Закройте Discord.
- Нажмите клавишу Windows и введите Панель управления . Затем в результатах поиска выберите Панель управления .
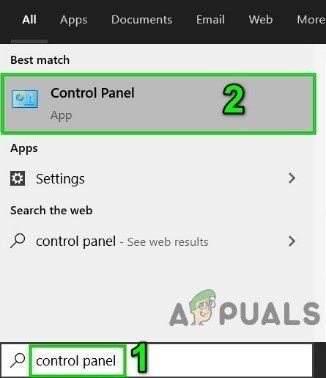
- Затем откройте Оборудование и звук.
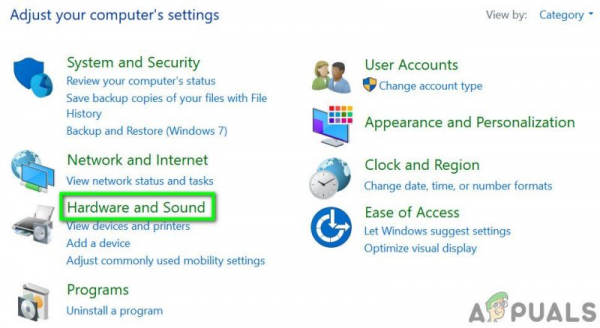
- Теперь нажмите Звук .
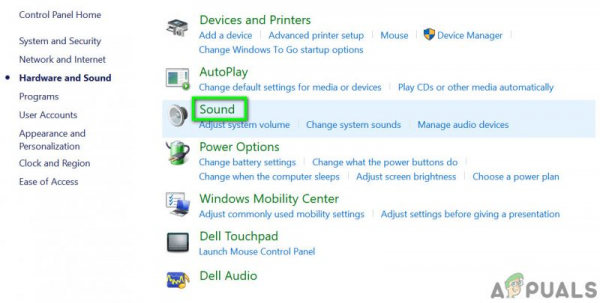
- Теперь выберите свои колонки и нажмите Настроить .
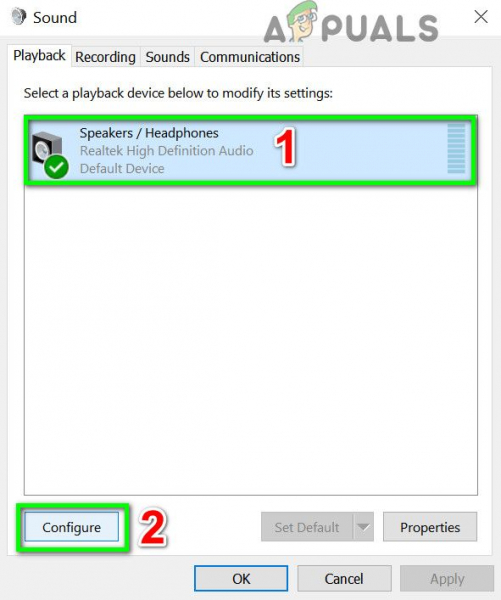
- Теперь в разделе Аудиоканалы выберите Стерео и нажмите Далее .
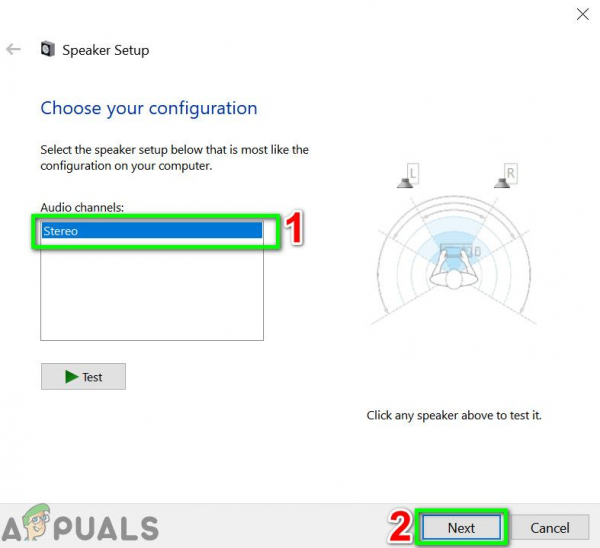
- Теперь следуйте инструкциям на экране, чтобы завершить настройте стереозвук, а затем запустите Discord, чтобы проверить, нормально ли работает TTS.
Если ничто вам пока не помогло, то удалите и переустановите Discord . В качестве временного решения вы можете использовать Discord в Google Chrome .