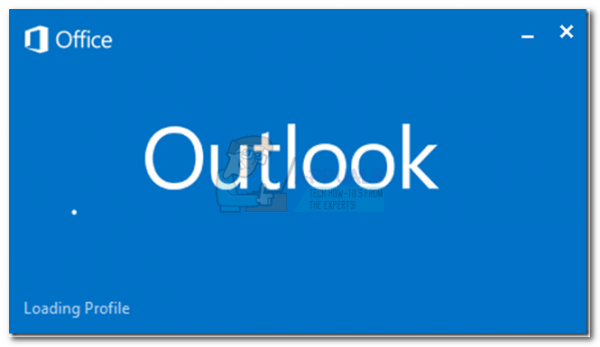Некоторые пользователи Windows 10 жаловались на проблему с Outlook, которая мешает его правильному открытию. Эта проблема характерна для всех версий Outlook от 2007 до Outlook 365.
Обычный шаблон для этой проблемы – пользователь устанавливает Outlook, настраивает его, и программа загружается без проблем. Затем Outlook закрывается, но на экране загрузки на неопределенный срок отображается сообщение « Профиль загрузки ». Сообщение остается до принудительного закрытия. Кроме того, в некоторых случаях он просто вызывает ошибку «Не удается запустить Outlook» и вообще не загружается.
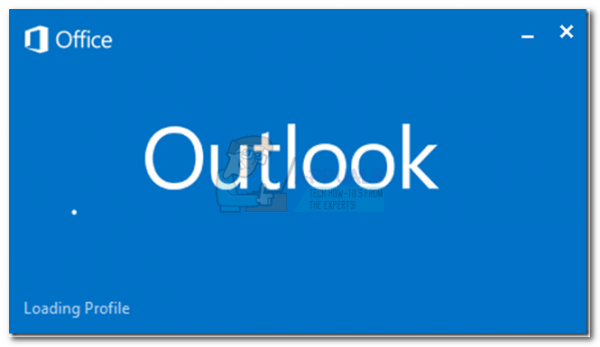
Если вы в настоящее время имеете дело с этой проблемой, мы можем помочь. Ниже вы найдете набор методов, которые помогли пользователям Windows 10 снова запустить Outlook. Но прежде чем мы перейдем к исправлениям, вот список наиболее распространенных виновников:
- Поврежденный профиль Outlook
- Панель навигации с ошибками
- Неверный файл PST/OST
- Outlook запускается в режиме совместимости
- Outlook не запускается с правами администратора
- Надстройка с ошибками
Теперь, когда вы знаете причины проблемы, следуйте приведенным ниже методам по порядку, пока не найдете исправление, которое работает.
Примечание. Перед тем, как перейти к методам, убедитесь, что это не результат неправильной установки. Удалите пакет Office и снова запустите Outlook. Если это не решило вашу проблему, перейдите к исправлениям ниже.
Метод 1. Запуск Outlook от имени администратора
Это Может показаться, что это дешевое решение, но оно позволило многим пользователям снова заставить Outlook работать. Пока подтверждено, что исправление работает в Windows 10, не помешает попробовать его в более старой ОС. Все, что вам нужно сделать, это щелкнуть правой кнопкой мыши исполняемый файл Outlook.exe и выбрать Запуск от имени администратора .
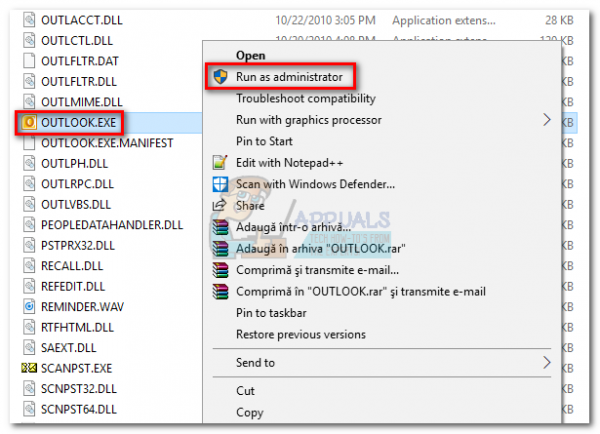
Примечание. Имейте в виду, что щелчок правой кнопкой мыши по значку Outlook может не отображаться у вас есть возможность работать от имени администратора. В этом случае перейдите в C: Program Files Microsoft Office Office 14 15 16 (в зависимости от вашей версии Outlook) и щелкните там правой кнопкой мыши исполняемый файл.
Метод 2: Отключение настроек совместимости Outlook
Довольно загадочно, как Windows 10 решает запустить Outlook в режиме совместимости с Windows 7. Некоторые пользователи сообщили, что их проблема была решена после того, как они отключили Outlook, работающий в режиме совместимости. Вот краткое руководство о том, как проверить, открывается ли Outlook в режиме совместимости, и как его отключить:
- Перейдите туда, где вы установили Outlook, щелкните правой кнопкой мыши Outlook. exe и выберите Свойства .
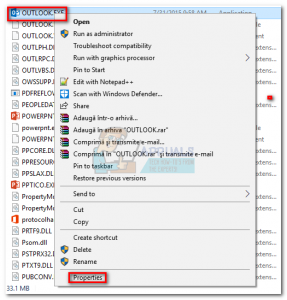
Примечание. : Место установки по умолчанию: C: Program Files Microsoft Office/Office 14 15 16 (в зависимости от вашей версии Outlook)
- Выберите вкладку Совместимость и снимите флажок рядом с Запустить эту программу в режиме совместимости для. Нажмите Применить , чтобы подтвердить свой выбор.
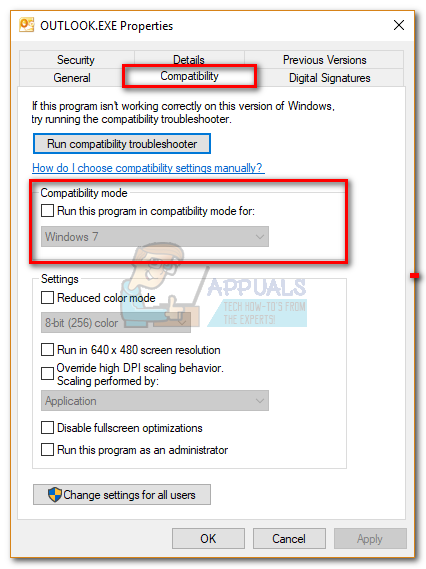
- Откройте Outlook из того же исполняемого файла и посмотрите, проходит ли он мимо экрана « Загрузка профиля ».
Способ 3. Сброс панели навигации
В Outlook панель навигации находится в левой части экрана. Это обеспечивает легкий доступ к электронной почте, календарям, задачам и контактам. Проблема в том, что он может легко дать сбой и помешать правильному запуску Outlook. К счастью, есть простое решение: сбросить панель навигации до состояния по умолчанию, без сбоев. Вот как это сделать:
- Полностью закройте Outlook.
- Нажмите клавишу Windows + R и введите « Outlook.exe/resetnavpane »и нажмите Enter .

- Outlook вернется к состоянию своей панели навигации по умолчанию и откроется.
Метод 4: Открытие Outlook в режиме полета
Это временное исправление, но оно помогло многим пользователям. Как оказалось, отключение подключения к Интернету во время первоначального запуска Outlook помогло многим пользователям пройти через экран Загрузка профиля . Теперь есть несколько способов отключить сетевой интерфейс, но мы выбрали режим полета , поскольку это проще. Вот что вам нужно сделать:
- Закройте Outlook и все связанные диалоговые окна.
- Щелкните значок Сеть (нижняя правая часть экрана).

- Щелкните значок Режим полета , чтобы активировать его.
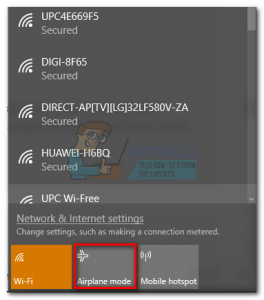
- Откройте Outlook и подождите, пока он не выйдет за пределы экрана Загрузка профиля . Затем снова щелкните сеть и отключите режим полета . Через пару секунд Outlook должен начать загрузку ваших писем, контактов и календарей.
Метод 5. Запуск Outlook в безопасном режиме и отключение надстройки
Надстройки отлично подходят для улучшения и без того отличной функциональности Outlook, но некоторые из них могут дать сбой и предотвратить повторный запуск Outlook. Когда вы запускаете Outlook в безопасном режиме, все надстройки не загружаются.. Это позволяет нам определить, вызвана ли проблема « Загрузка профиля » из-за неисправной надстройки.
Следующие шаги помогут вам запустить Outlook в безопасном режиме. Режим. Если запуск прошел успешно, мы отключим все надстройки и перезапустим их в обычном режиме. Вот как:
- Убедитесь, что Outlook полностью закрыт.
- Нажмите Windows + R и введите «Outlook.exe/сейф». Нажмите Enter , чтобы запустить Outlook в безопасном режиме.
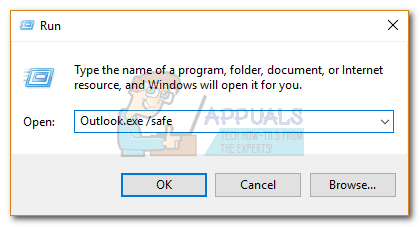
- Вас могут попросить подтвердить свой профиль Outlook. Сделайте это, чтобы продолжить.
- Выберите вкладку Файл и нажмите Параметры.
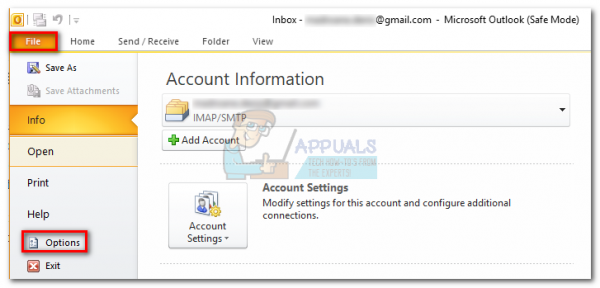
- Щелкните вкладку “Надстройки”, разверните раскрывающееся меню рядом с “Управление” и выберите Надстройки COM . Нажмите GO .
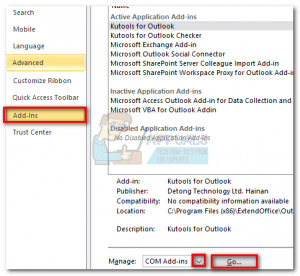
- Отменить- установите флажок рядом с каждой надстройкой, чтобы отключить ее. Нажмите Ok и закройте Outlook.
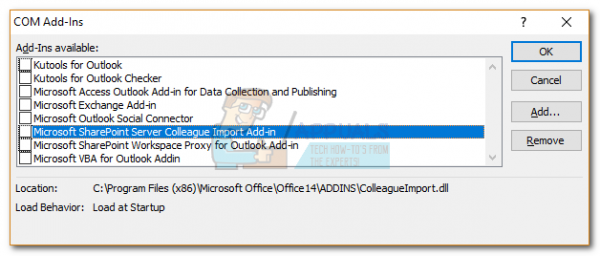
- Перезагрузите Outlook в обычном режиме и посмотрите, не выходит ли он за пределы начального экрана. Если это так, вернитесь в Файл> Параметры> Надстройки и систематически повторно включайте надстройки одну за другой, пока не выясните, что вызывает проблему.
Метод 6: Восстановление файла данных Outlook
Еще одно решение, которое оказалось эффективным, – это использование папки «Входящие» Инструмент восстановления ( SCANPST.exe ) для выполнения общего восстановления вашего профиля личных папок . Вот что вам нужно сделать:
- Полностью закройте Outlook.
- Перейдите в C: Program Files и найдите SCANPST.exe в поле поиска в правом верхнем углу Проводника .
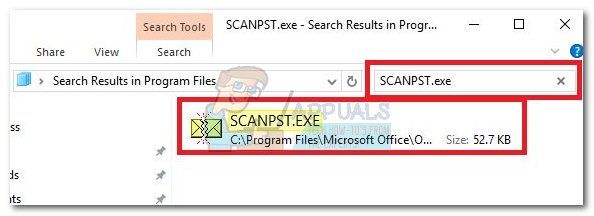
- Дважды щелкните ScanPST.exe и нажмите Обзор , чтобы указать путь к вашему PST-файлу. Расположение по умолчанию – в Documents Outlook Files . После загрузки PST нажмите Пуск.
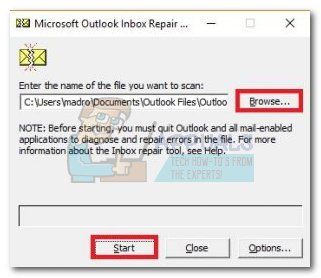
- После завершения процесса вам будет показано диалоговое окно с количеством обнаруженных несоответствий. Установите флажок рядом с «Сделать резервную копию отсканированного файла перед восстановлением» и нажмите Восстановить.
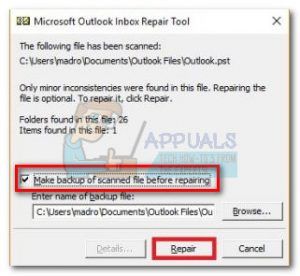
- После завершения восстановления снова откройте Outlook и посмотрите, удастся ли ему пройти через начальный экран загрузки..
Метод 7. Создание нового профиля Outlook
Прежде, чем мы сможем полностью удалить поврежденный профиль из списка , давайте создадим новый профиль электронной почты и посмотрим, загрузится ли Outlook. Вот что вам нужно сделать:
- Закройте Outlook .
- Нажмите клавишу Windows + R , введите « control mlcfg32.cpl » и нажмите Enter.
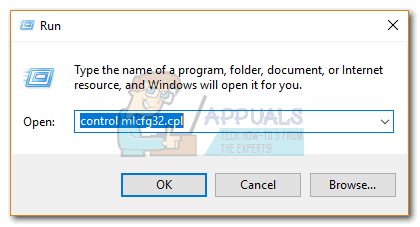
- Нажмите Показать профили .
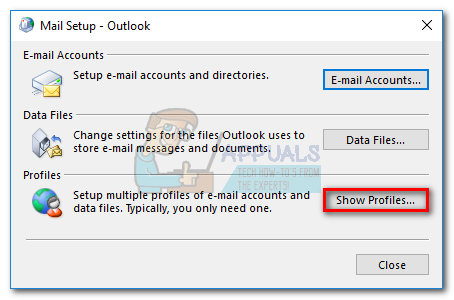
- Щелкните значок Добавить , чтобы создать новый профиль и вставить для него имя.
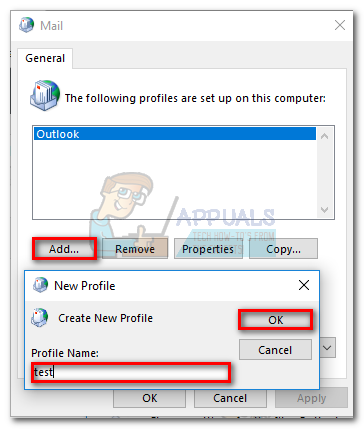
- Используйте автоматическую настройку учетной записи электронной почты , чтобы вставить учетные данные электронной почты и настроить свою учетную запись.
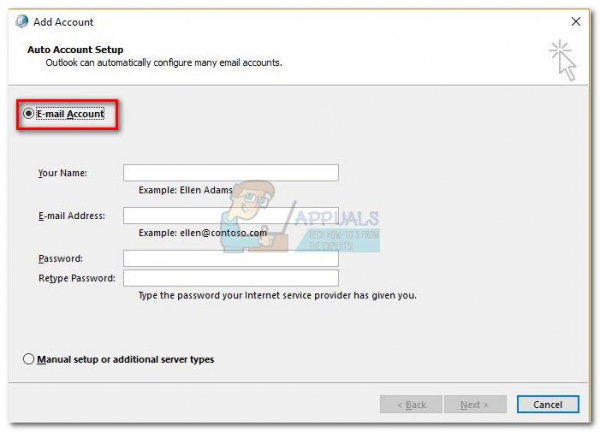
- После настройки нового профиля вернитесь в исходное окно Почты и сделайте его выбором по умолчанию. Вы можете сделать это, нажав Всегда использовать этот профиль и выбрав свой новый профиль из списка. Нажмите Применить , чтобы сохранить настройки.
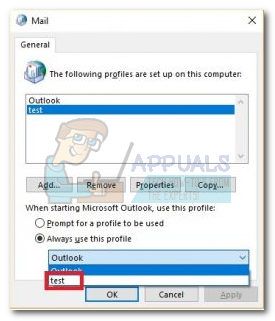
- Запустите Outlook и посмотрите, устранена ли проблема.
Метод 8: Удаление обновлений NET Framework
Многие пользователи сообщают, что после удаления двух последних обновлений .NET Framework удалось снова запустить Outlook в обычном режиме. Вот как:
- Нажмите клавишу Windows + R , введите « appwiz.cpl » и нажмите Enter .
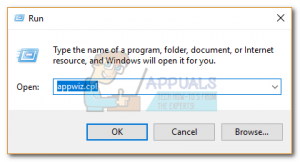
- Прокрутите вниз до Microsoft. NET Framework и удалите обновления 4.5.2.
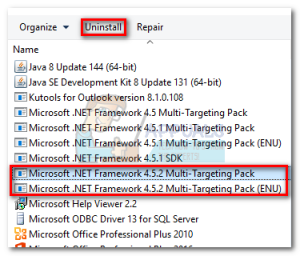
Метод 9: Закрытие фоновых приложений
В некоторых случаях определенные фоновые приложения могут использовать важные файлы, которые необходимо запустить из Outlook, из-за чего может возникнуть ошибка. Поэтому на этом этапе мы закроем эти фоновые приложения. Для этого:
- Перейдите по следующему адресу
C: Users (имя пользователя) AppData Local Microsoft Outlook
- Попробуйте переименовать файл, расположенный внутри этой папки.
- Если файл переименован успешно, не переходите к шагам.
- Но для некоторых пользователей при попытке переименования может возникнуть ошибка, эта ошибка может указывать на то, что файл является используется другим приложением.
- Закройте это приложение полностью, а также откройте диспетчер задач и убедитесь, что нет ни один экземпляр не работает в фоновом режиме.
- Когда приложение было закрыто, проверьте , сохраняется ли проблема.
Метод 10: Удаление Профили Outlook
В некоторых случаях профиль Outlook мог быть поврежден с течением времени, и это могло препятствовать правильной загрузке ресурсов Outlook. Поэтому на этом этапе мы удалим профили Outlook, а затем проверим, сохраняется ли проблема.
- Нажмите «Windows» + «R» , чтобы открыть окно запуска.
- Введите «Control» и нажмите «Enter» , чтобы открыть панель управления.
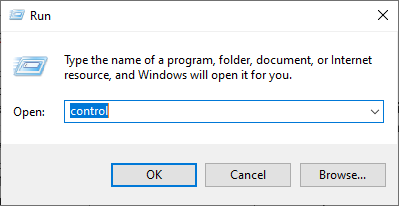
- В Панель управления, нажмите «Учетные записи пользователей» , а затем выберите
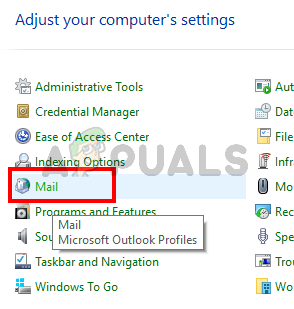
- В окне профилей выберите каждый профиль один за другим и выберите «Удалить».
- После этого нажмите «Применить» , а затем «ОК».
- Теперь нажмите «Windows» + « R », чтобы открыть окно «Выполнить».
- Введите в «Regedit» и нажмите
- Перейдите к следующему разделу реестра.
HKEY_CURRENT_USER Software Microsoft Office 16.0 Profiles
- Удалите также все профили отсюда.
- Теперь запустите Outlook, и он попросит вас войти в систему с вашими учетными данными, а затем создайте новый профиль.
- Проверьте, сохраняется ли проблема.
Метод 11: Удаление ключа Office
В некоторых случаях из-за обновления старой версии Microsoft Office до более новой у вас могут быть некоторые ключи, оставшиеся от предыдущей установки. Поэтому на этом этапе мы удалим этот ключ, а затем проверим, сохраняется ли проблема.
- Закройте все экземпляры Microsoft Outlook и Office.
- Нажмите «Windows» + «R» , чтобы открыть окно запуска.
- Введите «Regedit» и нажмите
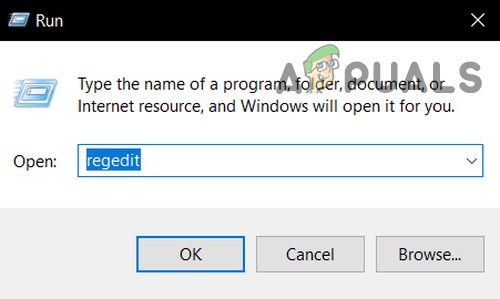
- В реестре перейдите в следующее место.
HKEY_CURRENT_USER Software Microsoft Office
- Здесь удалите ключ из предыдущей версии Office и создайте новый профиль Outlook, как указано в предыдущих методах.
- Проверьте, сохраняется ли проблема.
Метод 12: Освобождение IP
В некоторых случаях проблема может быть решена путем освобождения IP-адреса, когда экран профиля загрузки зависает, а затем его обновления после его запуска. Это своего рода обходной путь, который помогает уменьшить количество ошибок из-за неправильной конфигурации IP.. Чтобы реализовать этот обходной путь:
- Запустите Outlook и дождитесь, пока он застрянет на экране «Загрузка профилей».
- Нажмите «Windows ‘ + « R’ , чтобы открыть окно запуска.
- Введите «cmd» и нажмите «Shift» + «Ctrl» + «Enter» , чтобы предоставить права администратора.
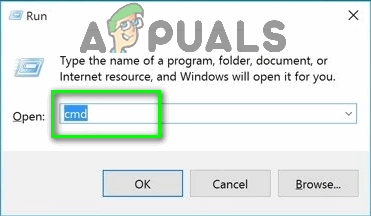
- Введите следующую команду и нажмите «Enter» , когда экран застрял в Outlook.
Ipconfig/release
- Теперь загрузится экран Outlook, и вы должны пройти через него. В этом случае введите следующую команду и нажмите «Enter».
Ipconfig/refresh
- Щелкните значок « Отправить/получить все папки »в Outlook и проверить, сохраняется ли проблема.
Метод 13: отключение аппаратного ускорения
В некоторых случаях может быть включено аппаратное ускорение для Outlook, из-за чего некоторые компоненты приложения могут не загружаться должным образом. Поэтому на этом этапе мы отключим аппаратное ускорение после запуска приложения от имени администратора.
- Щелкните правой кнопкой мыши значок Outlook.exe на рабочем столе и выберите «Запуск от имени администратора».
- Подождите, пока приложение запустится правильно.
- В Outlook нажмите “Файл” , а затем выберите
- Нажмите “Дополнительно” и затем нажмите
- Установите флажок « Отключить аппаратное ускорение » в Outlook.
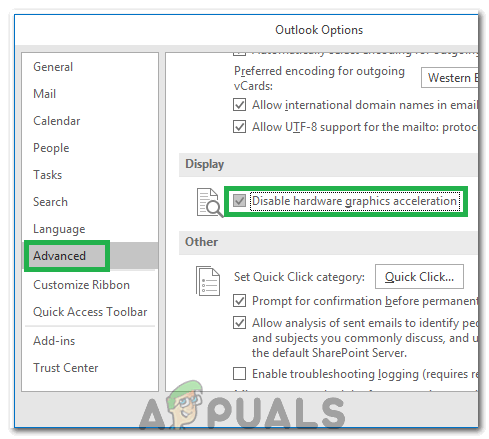
- Проверьте, сохраняется ли проблема.
Альтернативный вариант:
- Нажмите «Windows» + «R» , чтобы открыть окно «Выполнить».
- Наберите «Regedit» и нажмите
- Перейдите к следующее место в редакторе реестра.
HKEY_CURRENT_USER Software Microsoft Office 16.0 Common
- Создайте здесь новый ключ и назовите его « Графика ».
- Выберите раздел« Графика », щелкните правой кнопкой мыши и выберите новый, а затем щелкните« Значение DWORD (32-разрядное) » вариант.
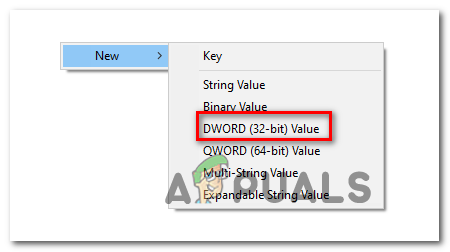
- Назовите это « DisableHardwareAcceleration» и измените его значение. на
- Закройте редактор реестра и проверьте, сохраняется ли проблема.
Общие Исправления:
- Обязательно удалите все сохраненные электронные письма и пароли из диспетчера учетных данных Windows.
- Обязательно проверьте уровень безопасности своего Gmail и убедитесь, что он настроен так, чтобы Outlook мог синхронизировать.
- Убедитесь, что ваша установка Office не совпадает с Outlook.