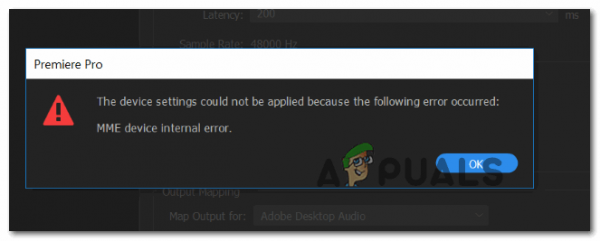Некоторые пользователи Windows сообщают, что они видят ошибку « Внутреннее устройство MME » в Premiere Rush и Adobe Premiere PRO, и при редактировании видео звук не выводится. В основном сообщается, что эта проблема возникает в Windows 10.
![[Исправлено] Ошибка внутреннего устройства MME в Premiere PRO и Premiere Rush [Исправлено] Ошибка внутреннего устройства MME в Premiere PRO и Premiere Rush](/wp-content/uploads/2024/11/a0243dce2f961031e393a7863bdc8888.png)
При устранении этой конкретной проблемы вам следует Начните с проверки, не способна ли ваша операционная система решить проблему автоматически. Сделайте это, запустив средство устранения неполадок при записи звука и применив рекомендуемое исправление.
Если это не сработает, а вы не используете При редактировании видео в Adobe Premiere PRO или Adobe Premiere Rush вход микрофона действительно не требуется, вы можете быстро решить проблему, зайдя в настройки аудиооборудования и изменив Вход по умолчанию на Нет. Но это ограничит возможность Adobe настраиваться на звук, который улавливает подключенный микрофон.
Другая возможность, которая может в конечном итоге вызвать ошибку « Внутреннее устройство MME ». – это ограничение, наложенное Windows 10. Возможно, доступ к микрофону отключен для устройства, на котором вы используете Adobe Premiere. В этом случае вы сможете решить проблему, перейдя на вкладку Конфиденциальность приложения Настройки и разрешив доступ к микрофону для это устройство .
Однако, если вы столкнулись с проблемой в Windows 10, вы также можете ожидать увидеть эту проблему из-за ошибки захвата звука, которая была введена вместе с ошибкой Создателя обновляется и влияет на захват звука UB в различных приложениях для редактирования видео. В этом случае вы можете либо установить исправление, выпущенное Microsoft через Центр обновления Windows, либо установить сторонний аудиодрайвер WDM ASIO4ALL.
Если все остальное не удается, вам нужно серьезно подумать, что вы фактически сталкивается с каким-то повреждением системных файлов, которое влияет на инфраструктуру записи вашей ОС. В этом случае вы можете либо выполнить чистую установку, либо восстановить установку, чтобы обновить все соответствующие компоненты ОС, которые могут быть ответственны за эту проблему.
Метод 1. Запуск средства устранения неполадок при записи звука (Windows Только 10)
Если у вас возникли проблемы с микрофоном с другими приложениями, кроме Adobe Premiere Pro, очень вероятно, что вы имеете дело с общей несогласованностью, которую может поддерживать ваша ОС Windows 10. автоматического разрешения.
Вы можете ожидать увидеть ошибку « Внутреннее устройство MME » из-за неправильной конфигурации записи – в этом случае запускается средство устранения неполадок с записью звука может решить проблему для вас (если проблема, с которой вы сталкиваетесь, уже покрыта стратегией восстановления).
Эта утилита была создана для сканирования вашего компьютера на предмет распространенных проблем с записью звука и автоматически применяет проверенные исправления если найден совместимый сценарий. Несколько пользователей, которые ранее сталкивались с ошибкой « Внутреннее устройство MME », подтвердили, что этот метод сработал для них.
Если вы столкнулись с этой проблемой в Windows 10, следуйте инструкциям ниже, чтобы запустить средство устранения неполадок с записью звука и применить рекомендуемое исправление:
- Нажмите клавишу Windows + R , чтобы открыть Диалоговое окно Выполнить . Затем введите «ms-settings: Troubleshoot» в текстовое поле и нажмите Enter , чтобы открыть вкладку Устранение неполадок . приложения Настройки .
![[Исправлено] Ошибка внутреннего устройства MME в Premiere PRO и Premiere Rush [Исправлено] Ошибка внутреннего устройства MME в Premiere PRO и Premiere Rush](/wp-content/uploads/2024/11/d35c6e6ed1349ef484a028ae328d1f65.jpg)
- Как только вы окажетесь внутри На вкладке Устранение неполадок перейдите в правое меню и щелкните запись Запись звука . Затем нажмите Запустить средство устранения неполадок в появившемся контекстном меню, чтобы запустить средство устранения неполадок.
![[Исправлено] Ошибка внутреннего устройства MME в Premiere PRO и Premiere Rush [Исправлено] Ошибка внутреннего устройства MME в Premiere PRO и Premiere Rush](/wp-content/uploads/2024/11/692861b5a96a23d449ca8b36c6e3ce2f.jpg)
- Когда вам будет предложено UAC (контроль учетных записей пользователей) , нажмите Да , чтобы предоставить доступ администратора к этой утилите для устранения неполадок.
- Терпеливо дождитесь завершения первоначального анализа, затем посмотрите на результаты. Если утилита рекомендует исправление, быстро примените его, нажав Применить это исправление .
![[Исправлено] Ошибка внутреннего устройства MME в Premiere PRO и Premiere Rush [Исправлено] Ошибка внутреннего устройства MME в Premiere PRO и Premiere Rush](/wp-content/uploads/2024/11/10fe86671ef1ce630091fb6c99a34883.jpg)
Примечание. Помните, что в зависимости от рекомендованного исправления вам может потребоваться выполнить дополнительный набор инструкций, чтобы применить исправление.
- После успешного развертывания рекомендованного исправления перезагрузите компьютер и посмотрите, сможете ли вы редактировать видео в Adobe Premiere, не столкнувшись с ошибкой « Внутреннее устройство MME ».
Если та же проблема не устранена, перейдите к следующему потенциальному исправлению ниже.
Метод 2: Установите для ввода по умолчанию значение «Нет»
Если вас не волнует вход микрофона, то есть действительно простое исправление, которое позволит вам обойти ошибку « Внутреннее устройство MME » – вы можете просто войдите в настройки Adobe Premiere и измените Input с Audio Hardware на Нет.
Эта небольшая, но важная модификация гарантирует, что Premiere больше не будет прослушивать звуки микрофона, поэтому сообщение об ошибке перестанет появляться даже в тех случаях, когда Windows блокирует Premiere приложение (и другие сторонние приложения) от использования встроенного микрофона.
Это скорее обходной путь, чем исправление, но многие затронутые пользователи подтвердили, что эта операция была успешной в позволяя пользователям Premiere Pro и Premiere Rush чаще сталкиваться с ошибкой « Внутреннее устройство MME ».
Если вы хотите попробовать этот обходной путь, следуйте инструкциям ниже:
- Откройте приложение Premiere и используйте ленту вверху, чтобы выберите Изменить, затем перейдите в Настройки> Аудиооборудование .
- Как только вы окажетесь внутри Аудио Оборудование , перейдите в правое меню и разверните раскрывающееся меню, связанное с Ввод по умолчанию .
![[Исправлено] Ошибка внутреннего устройства MME в Premiere PRO и Premiere Rush [Исправлено] Ошибка внутреннего устройства MME в Premiere PRO и Premiere Rush](/wp-content/uploads/2024/11/60e20fff827a990d89fd39f9eb4df10f.png)
- В раскрывающемся меню Ввод по умолчанию выберите Нет, затем сохраните внесите изменения, нажав Ok .
- Перезапустите приложение Adobe Premiere и посмотрите, решена ли проблема.
Если вам действительно нужен микрофонный вход, и вы не можете себе позволить отключить его из меню Audio Hardware , перейдите к следующему потенциальному исправлению ниже.
Метод 3: разрешение доступа к микрофону (только для Windows 10)
Если вы столкнулись с этой проблемой в Windows 10, и посещение Preferences> Audio Hardware (в Adobe Premiere) указывает на то, что ваши аудиоустройства не не работает должным образом, вероятно, вы видите ошибку « Внутреннее устройство MME », потому что доступ к микрофону для этого устройства отключен.
Несколько затронутых пользователей, которые столкнулись с аналогичной проблемой, подтвердили, что им удалось решить проблему, получив доступ к настройкам конфиденциальности в Windows 10 и изменив поведение по умолчанию для активного микрофона, чтобы он мог получить доступ к устройству, на котором он находится.
Если описанный сценарий выглядит так, как будто он может быть применим к вашей текущей ситуации, следуйте инструкциям ниже, чтобы разрешить доступ к микрофону. и устранить ошибку « Внутреннее устройство MME » в Windows 10:
- Откройте диалоговое окно Выполнить поле и нажмите клавишу Windows + R . Затем введите ‘‘ ms-settings: privacy-микрофон ” и нажмите Enter , чтобы открыть окно Конфиденциальность микрофона . для приложения Настройки Windows .
![[Исправлено] Ошибка внутреннего устройства MME в Premiere PRO и Premiere Rush [Исправлено] Ошибка внутреннего устройства MME в Premiere PRO и Premiere Rush](/wp-content/uploads/2024/11/32d733dafd7ce4e6111a0af20decebd4.png)
- Как только вы окажетесь внутри приложение Настройки , перейдите в правый раздел и нажмите кнопку Изменить , связанную с Разрешить доступ к микрофону на этом устройстве. .
- Затем в появившемся контекстном меню включите переключатель, чтобы микрофон имел доступ к этому устройству.
![[Исправлено] Ошибка внутреннего устройства MME в Premiere PRO и Premiere Rush [Исправлено] Ошибка внутреннего устройства MME в Premiere PRO и Premiere Rush](/wp-content/uploads/2024/11/23a14ae84ec81605ebdc895c41aacaa3.png)
- После того, как вам удастся внести это изменение, закройте меню настроек , перезапустите Adobe Premiere и посмотрите, устранена ли проблема.
Если вы все еще видите ошибку « Внутреннее устройство MME », перейти к следующему потенциальному исправлению ниже.
Метод 4. Устранение ошибки захвата звука в Windows 10
Если вы столкнулись с проблемой в Windows 10, которая не обновлена до последней сборки и ни один из возможные исправления, указанные выше, сработали для вас, очень вероятно, что вы имеете дело с ошибкой в Creators Update в Windows 10.
Это хорошо известная проблема, которая влияет на захват звука USB с различными приложения для редактирования видео, включая Adobe Premiere Pro и Adobe Premiere Rush.
Если этот сценарий применим, у вас есть два пути вперед:
Вариант A – установка каждого ожидающего обновления вместе с исправлением, устраняющим эту несогласованность (Microsoft уже исправила эту проблему с помощью исправления, которое устанавливается через Центр обновления Windows)
Вариант B – Установка универсального драйвера ASIO ASIO4ALL для WDM Audio, чтобы обойти общую ошибку драйвера Audi.
Независимо от того, какой способ решения проблемы вы предпочитаете, мы создали два отдельных руководства. at проведет вас через вариант A и вариант B.
Если вы хотите исправить ошибку « Внутреннее устройство MME », устанавливая все ожидающие обновления Windows Update, выполните следующие действия. Вариант А (рекомендуется. С другой стороны, если у вас нет желания обновлять и устанавливать исправление, предоставленное Microsoft, следуйте Варианту Б.
Вариант A: Установка исправления через Центр обновления Windows
- Откройте диалоговое окно Выполнить , нажав клавишу Windows + R. Затем внутри текстового поля введите «. ms-settings: windowsupdate ‘ и нажмите Enter , чтобы открыть вкладку Центр обновления Windows в Настройки . app.
![[Исправлено] Ошибка внутреннего устройства MME в Premiere PRO и Premiere Rush [Исправлено] Ошибка внутреннего устройства MME в Premiere PRO и Premiere Rush](/wp-content/uploads/2024/11/45c811d61a58404371963abe3d101b2f.png)
- Как только вы окажетесь на экране Центра обновления Windows перейдите в левый раздел и нажмите кнопку Проверить наличие обновлений .
![[Исправлено] Ошибка внутреннего устройства MME в Premiere PRO и Premiere Rush [Исправлено] Ошибка внутреннего устройства MME в Premiere PRO и Premiere Rush](/wp-content/uploads/2024/11/3b53711d00c409504eb4ec13d148cc4d.jpg)
- Затем дождитесь завершения первоначального сканирования. Если сканирование обнаруживает наличие ожидающих обновлений Windows, ожидающих установки, следуйте инструкциям на экране, чтобы загрузить и установить ожидающие обновления.
Примечание. В этом случае что у вас есть много ожидающих установки обновлений, вам может быть предложено перезагрузить компьютер, прежде чем вы получите возможность установить их все. Если это произойдет, перезагрузите компьютер в соответствии с инструкциями, но не забудьте вернуться к тому же экрану после завершения следующего запуска. - Убедившись, что все ожидающие обновления установлены, перезагрузите компьютер в последний раз. и посмотрите, была ли исправлена ошибка « Внутреннее устройство MME », пытаясь отредактировать видео в Adobe Premiere PRO или Adobe Premiere Rush..
Вариант Б. Установка аудиодрайвера ASIO4All WDM
- Перейдите по этой ссылке ( здесь ) и загрузите последнюю версию драйвера Asio4all, загрузив последнюю версию, связанную с вашим языком.
![[Исправлено] Ошибка внутреннего устройства MME в Premiere PRO и Premiere Rush [Исправлено] Ошибка внутреннего устройства MME в Premiere PRO и Premiere Rush](/wp-content/uploads/2024/11/845a136a38b431903000524050f45f6a.png)
- Один раз загрузка завершена, откройте исполняемый файл установщика и нажмите Да в запросе Контроль учетных записей , чтобы предоставить административный доступ.
- Затем следуйте инструкциям по установке, чтобы завершить установку драйвера ASIO4All .
![[Исправлено] Ошибка внутреннего устройства MME в Premiere PRO и Premiere Rush [Исправлено] Ошибка внутреннего устройства MME в Premiere PRO и Premiere Rush](/wp-content/uploads/2024/11/fd48b917ef6fd76dda046744a128e52a.png)
- После завершения операции перезапустите систему и посмотрите, решена ли проблема.
Если та же проблема не устранена, перейдите к последнее исправление.
Метод 5: Выполнение ремонта на месте
В случае, если ни одно из возможных исправлений выше не позволило вам решить проблему, это v Очень вероятно, что ошибка « Внутреннее устройство MME » каким-то образом вызвана каким-либо типом повреждения системных файлов, влияющим на файлы вашей ОС.
Если этот сценарий применим , единственный способ решить проблему – выполнить процедуру, которая завершает обновление всех компонентов Windows и гарантирует отсутствие поврежденных данных, которые могут в конечном итоге вызвать эту проблему.
Конечно, самый популярный. вариант – это чистая установка , но это не самое эффективное решение. Конечно, он обновит каждый компонент ОС, но если вы не сделаете резервную копию данных заранее, вы можете ожидать полной потери данных на диске с ОС. Сюда входят личные носители, установленные приложения, игры и пользовательские настройки.
Если вам нужен наиболее эффективный подход, выберите ремонтную установку (переустановку на месте) – Хотя для этой операции потребуется вставить совместимый установочный носитель, основным преимуществом является то, что процедура переустанавливает только системные файлы (компоненты Windows), не затрагивая ваши приложения, игры и пользовательские настройки.