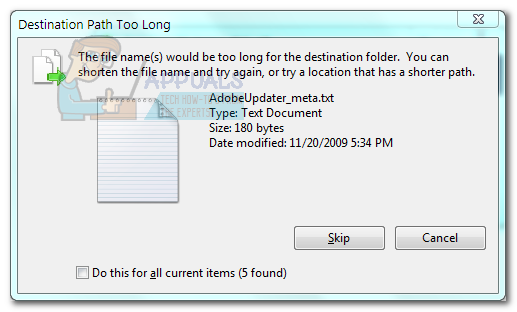Пользователи получают ошибку «Путь к месту назначения слишком длинный» при попытке скопировать, переместить или удалить определенные файлы или папки в операционных системах Windows. В большинстве случаев эта ошибка возникает из-за того, что Microsoft использует папку 256/260 и ограничивает имя.
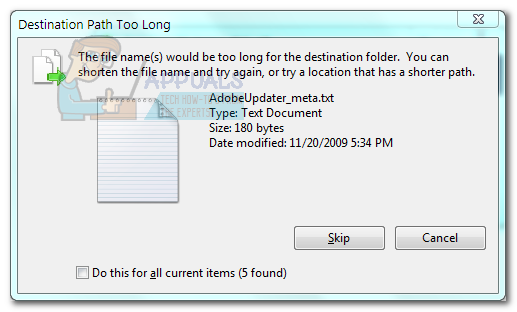
Даже если проблема возникла более 20 лет назад, ошибка по-прежнему встречается во всех последних версиях Windows. Имейте в виду, что это не ограничение NTFS, поэтому изменение формата не устранит проблему. Проблема вызвана ограничением в библиотеке Win32 API . Большинство стандартных приложений (включая File Explorer ) будут работать со сбоями, если будет превышено ограничение на количество символов.
Если вы в настоящее время боретесь с этой проблемой, мы можем вам помочь. Ниже у вас есть набор методов, которые позволили пользователям в аналогичной ситуации решить проблему. Следуйте каждому потенциальному исправлению по порядку, пока не встретите метод, который исправляет ошибку «Путь назначения слишком длинный».
Метод 1: укоротить имя родительской папки
Самое простое решение из всех возможных – просто сократить имя родительской папки. Но, как вы понимаете, это не всегда применимо. Этот метод неприменим, если у вас много файлов, длина которых превышает ограничение по длине.
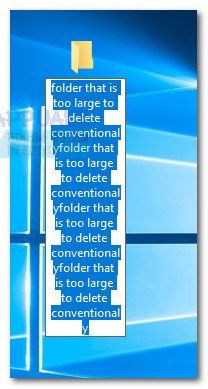
Если у вас есть только несколько файлов или папок, которые отображают эту проблему при перемещении/удалении/копировании, просто сократите их имена и повторите попытку.
Если это так. неприменимо к вашей ситуации, перейдите к способу, описанному ниже.
Метод 2: временно переименуйте расширение файла в текстовое
Если вы получаете эту ошибку при попытке переместить один файл .zip или .rar, вы можете попытаться временно переименовать расширение файла в текстовое и переименовать его обратно после того, как вы его переместили. Вот краткое руководство, как это сделать:
- Щелкните правой кнопкой мыши .zip или .rar заархивируйте и выберите Переименовать . Затем измените расширение на « txt «.

Примечание. Если вы не видите типы расширений по умолчанию, перейдите на вкладку Просмотр в проводнике и установите флажок, связанный с Расширения имени файла.
- Переместите файл туда, где вы хотите, затем снова щелкните его правой кнопкой мыши, выберите «Переименовать» и измените расширение обратно на то, что оно изначально был ( .zip или
Если вы не смогли переместить файл с помощью этого метода или, если он неприменим к вашей ситуации, перейдите к способу ниже.
Метод 3: Удалить папку с помощью DeleteLongPath
Если у вас есть удаление папки, длина которой превышает ограничение в 260 символов, вы можете используйте надежное бесплатное программное обеспечение, чтобы обойти эту проблему. DeleteLongPath – это бесплатная программа, которая немедленно избавится от папки. Облегченная программа предназначена для автоматического удаления структуры папок и всех содержащихся в ней подпапок и файлов.
Вот краткое руководство о том, как использовать DeleteLongPath для удаления папка, при удалении которой отображается ошибка «Путь назначения слишком длинный» :
- Перейдите по этой ссылке ( здесь ) и загрузите бесплатное ПО DeleteLongPath .
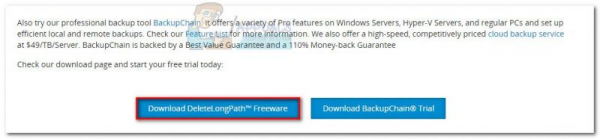
- Извлеките исполняемый файл DeleteLongPath из zip-файла и откройте его.
- Используйте кнопку Обзор , чтобы указать путь к папке, которую нельзя удалить, и нажмите кнопку Удалить , чтобы избавьтесь от него.
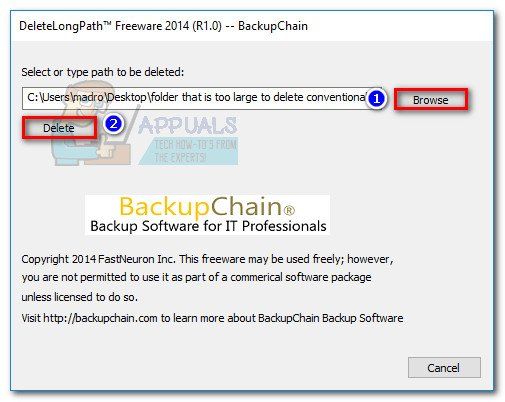
- Нажмите Да в последнем приглашении Предупреждение и дождитесь удаления структуры папок. Но имейте в виду, что все подпапки и файлы этой конкретной папки также будут удалены.
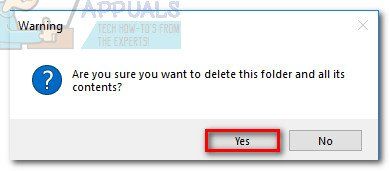
Метод 4. Включите поддержку длинного пути (Windows 10 построена 1607 или выше)
Если вы используете Windows 10 и уже применил Anniversary Update (1607) , можно отключить ограничение MAX_PATH на системном уровне. Вы можете включить поддержку длинных путей с помощью редактора реестра . Вот краткое руководство по всему этому:
- Нажмите клавишу Windows + R , чтобы открыть команду «Выполнить». Введите « regedit » и нажмите Enter , чтобы открыть редактор реестра.
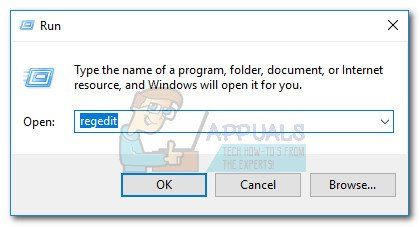
- Используя левую панель, перейдите к Computer> HKEY_LOCAL_MACHINE> SYSTEM> CurrentControlSet> Control> FileSystem.
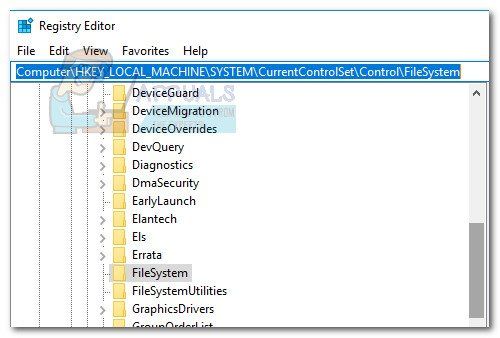
- С файловой системой , выбранной из на левой панели дважды щелкните LongPathsEnabled (правая панель).
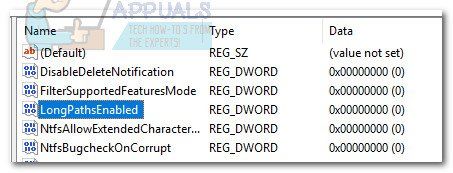
- В Изменить значение DWord в LongPathsEnabled установите для Value data значение 1 и нажмите Ok , чтобы сохранить.
- Закройте редактор реестра и попробуйте управлять папками или файл, который отображал ошибку «Destination Path Too Long» error .
Если этот метод неприменим, перейдите к методу г ниже.
Метод 5. Использование команды xcopy в командной строке с повышенными привилегиями
Некоторым пользователям удалось разрешить Ошибка «Путь назначения слишком длинный» с помощью команды xcopy в командной строке с повышенными привилегиями. Вот краткое руководство, как это сделать:
- Используйте начальную панель в нижнем левом углу для поиска « cmd ». Затем щелкните его правой кнопкой мыши и выберите Запуск от имени администратора.
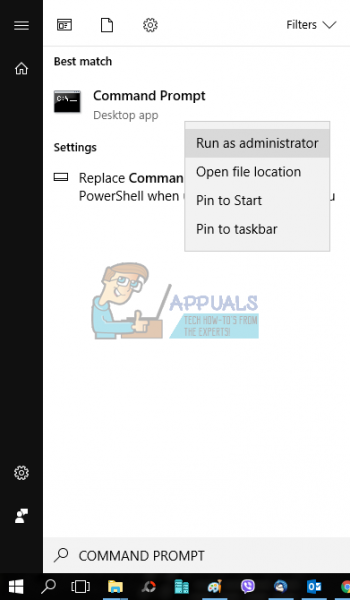
- Вставьте следующую команду в командную строку с повышенными привилегиями и нажмите Enter:
xcopy * путь к исходным файлам * * путь к месту назначения */O/X/E/H/K
Примечание : Имейте в виду, что * путь к исходным файлам * и * путь к месту назначения * – это просто заполнители для точных путей. Замените заполнители на настоящие местоположения, прежде чем нажимать