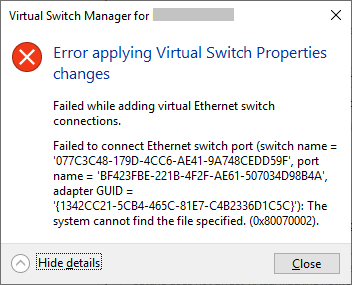Мы уже говорили об IP-сети в Hyper-V и процедуре, используемой для настройки виртуальных сетевых коммутаторов. Иногда это не работает из-за проблем с сетевым адаптером и хостом. Одна из проблем, с которыми сталкиваются конечные пользователи, – это создание внешнего коммутатора в клиенте Hyper-V, размещенном в Windows 10. Ошибка:
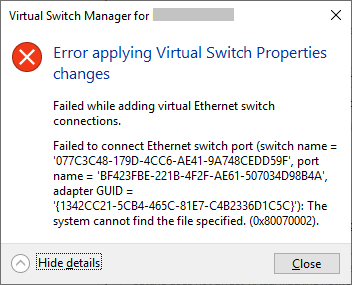
Эти решения можно использовать одинаково во всех версиях Windows. Прежде чем продолжить, убедитесь, что вы сохранили свои конфигурации в отдельной резервной папке.
Решение 1: Попробуйте создать внешний коммутатор с помощью PowerShell.
Поскольку эта проблема возникает при использовании графического интерфейса пользователя, некоторые конечные пользователи успешно создали внешний коммутатор с помощью PowerShell.
- Щелкните Меню Пуск и введите PowerShell , щелкните его правой кнопкой мыши и выберите Запуск от имени администратора
- Введите следующую команду. Это создаст новый внешний виртуальный коммутатор.
New-VMSwitch -name ExternalSwitch -NetAdapterName Ethernet -AllowManagementOS $ true
– имя – это то, как сетевой адаптер отображается в диспетчере Hyper-V.
-NetAdapterName – это имя команды
-AllowManagementOS имеет значение $ true для хоста и виртуальной машины, чтобы у обоих был Интернет
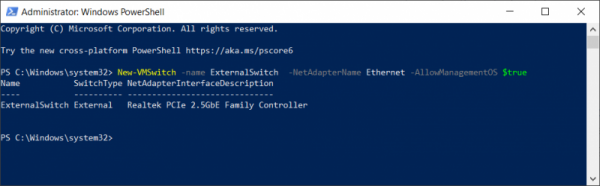
- Откройте Virtual Switch Manager в Hyper-V Manager и проверьте наличие внешнего переключатель отображается в списке. В нашем случае это так.
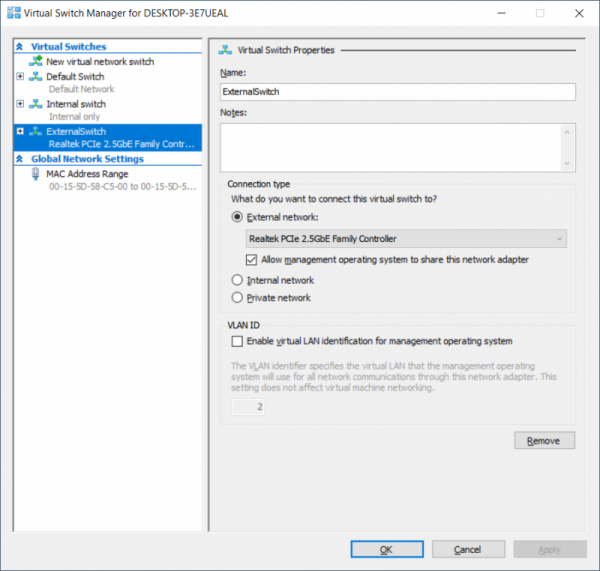
Решение 2. Сбросить сеть подключения с помощью ‘netcfg’
Netcfg – это командная утилита, используемая для управления конфигурациями сети. Если вы предпочитаете использовать графический интерфейс, загрузите инструмент по этой ссылке. В нашем случае мы выполним эту команду с помощью PowerShell.
netcfg -d удалит все ваши существующие подключения, поэтому мы рекомендуем создать точку восстановления системы перед выполнением этой команды.
- Щелкните Start Menu и введите PowerShell , щелкните его правой кнопкой мыши и выберите Запуск от имени администратора .
- Введите следующую команду и нажмите Enter. Это перезапустит все сетевые адаптеры и удалит объекты MUX.
netcfg -d
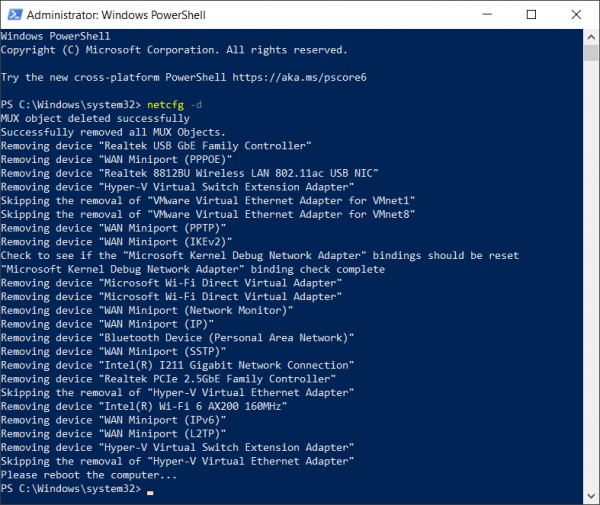
- Откройте Virtual Switch Manager в Hyper-V Manager и попробуйте создать внешний коммутатор и посмотрите, проблема решена.
Решение 3. Обновите драйвер сетевого адаптера
Всем рекомендуется использовать последнюю версию драйвера. поставщиков, и это должно быть сделано, даже если мы устранили проблему с помощью предыдущих решений. Вы можете использовать драйвер Microsoft по умолчанию или загрузить последнюю версию драйвера с веб-сайта производителя.
Решение 4. Переустановите сетевой адаптер
В этом решении мы удалим сетевой адаптер из диспетчера устройств и снова попытаемся создать внешний коммутатор. Это обновит ваш адаптер, установив драйверы по умолчанию.
- Щелкните меню Пуск и найдите Диспетчер устройств и запустите его.
- Разверните Сетевые адаптеры и затем выберите сетевой адаптер, который вы хотите удалить.
- Вправо – щелкните сетевой адаптер и выберите Удалить устройство.
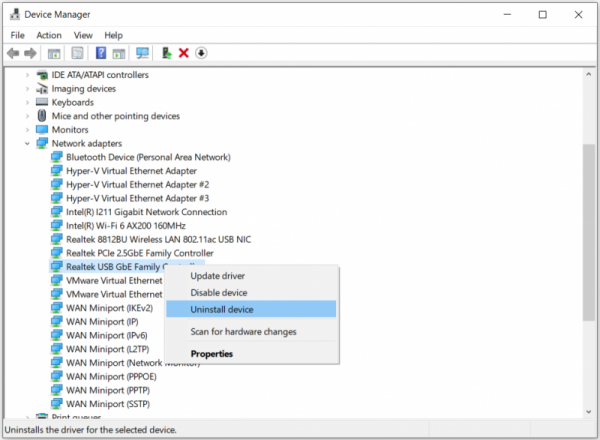
- Выберите Удалить программный драйвер для этого устройства , а затем нажмите
- Reboot your Windows перед открытием Virtual Switch Manager в Hyper-V Manager и попыткой создания внешнего коммутатора
Решение 5. Переустановите роль Hyper-V
В этом решении мы повторно включим Hyper-V в Windows 10. Во время процедуры отключения/включения ваши виртуальные машины будут храниться в диспетчере Hyper-V. После создания виртуальной машины с Hyper-V перезагрузите компьютер и посмотрите, решена ли проблема.
Решение 6. Обманите сетевой коммутатор
Еще один популярный обходной путь, который сработал для многих, – это обман сетевого переключателя на вашем компьютере. Это позволило обойти сообщение об ошибке без каких-либо дополнительных изменений на вашем компьютере.
- Откройте Virtual Switch Manager в Hyper -V Manager . Создайте внутренний переключатель .
- Теперь, удерживая логотип Windows , нажмите R. Введите i netcpl. cpl и нажмите Enter , чтобы откройте Сетевые адаптеры .
- Щелкните правой кнопкой мыши сетевой адаптер (проводной или Wi-Fi), а затем нажмите Свойства
- Щелкните вкладку Совместное использование и выберите Разрешить другим пользователям сети подключаться через подключение к Интернету этого компьютера
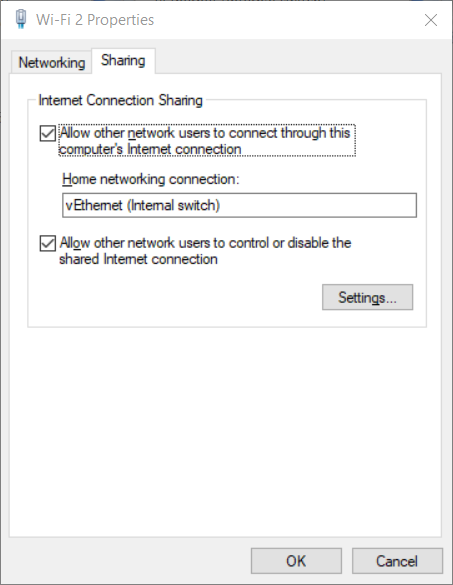
- Выберите адаптер из списка и нажмите ОК . Щелкните правой кнопкой мыши виртуальную машину и выберите Настройки .
- Щелкните Сетевой адаптер , а затем выберите вновь созданный внутренний переключатель
- Получите доступ к гостевой операционной системе и, при необходимости, настройте параметры сети