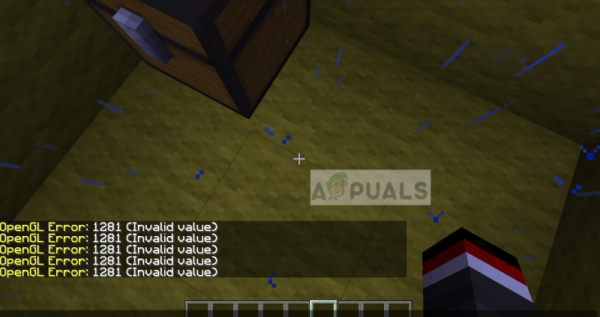Minecraft OpenGL – это настройка внутри игры, которая пытается сделать игру быстрее и плавнее на вашем компьютере, уменьшая нагрузку на рендеринг в системе, «инструктируя» GPU не рендерить ничего, чего нет в прямой вид на игрока. Очевидно, существует компромисс, когда ваш графический процессор выполняет меньше работы, но нагружает процессор больше.
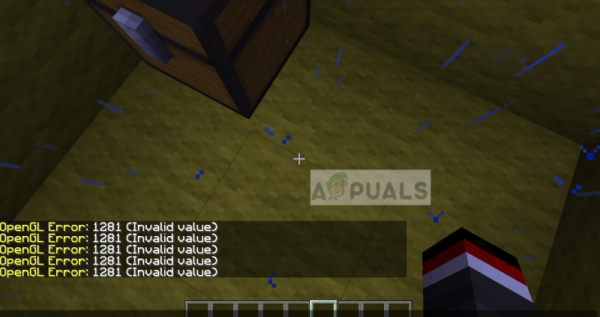
По умолчанию , для параметра установлено значение Вкл. , чтобы пользователи могли повысить производительность, поэтому очень часто встречаются случаи, когда пользователи получают сообщение об ошибке « Ошибка OpenGL 1281 ». . Это сообщение об ошибке в основном связано со сторонними переменными и модулями, работающими одновременно.
Что вызывает ошибку OpenGL 1281 в Minecraft?
Если вы столкнулись с этим сообщением об ошибке во время игры в полностью модифицированный Minecraft, скорее всего, некоторые из модулей мода конфликтуют с вашей игрой. После нашего первоначального опроса мы пришли к выводу, что некоторые из причин, по которым вы можете столкнуться с этой ошибкой, следующие:
- Шейдеры: Шейдеры – это настройки графики, которые обычно импортируются пользователем в модифицированном Minecraft. Если какое-либо из них неисправно или повреждено, игра отобразит ошибку.
- OptiFine: OptiFine – одно из тех сторонних приложений, которые пытаются улучшить игровой процесс Minecraft, давая пользователям больше контроля над игрой. Если он не обновляется или находится в состоянии ошибки, вы столкнетесь с ошибкой OpenGL.
- Контроль версий: известно, что Minecraft показывает проблемы, если ваша кузница и версии шейдеров не синхронизируются друг с другом.
- Файлы Java: Minecraft использует Java в своем игровом приложении. Обычно все требования Java устанавливаются игрой автоматически, но если они не будут учтены, появится эта ошибка.
Прежде чем мы перейдем к решениям, убедитесь, что вы вошли в систему как администратор на своем компьютере и имеете активное открытое подключение к Интернету.
Решение 1. Удаление всех шейдеров
Шейдеры для Minecraft – это дополнение к игре, которое позволяет игрокам устанавливать различные ландшафты и настройки. Они больше похожи на мини-моды, которые меняют текстуры игры, например, с зимы на лето. Поскольку шейдеры используют все ресурсы приложения, известно, что они конфликтуют с другими модулями мода.
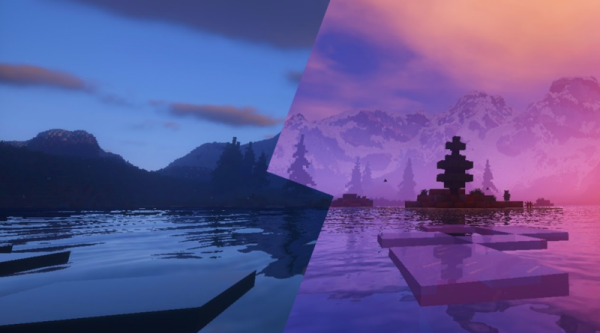
Вам следует попытаться отключить существующие шейдеры один за другим и посмотреть, какой из них решает возникшее сообщение об ошибке. Начните с последней версии, которую вы добавили в игру, и постепенно спускайтесь вниз. Вы можете вырезать и вставить шейдеры в другое место, если захотите использовать их позже..
Решение 2. Обновление OptiFine
OptiFine – это инструмент оптимизации Minecraft, который позволяет игре лучше выглядеть и работать быстрее по производительности. Он также имеет полную поддержку HD-текстур и других параметров конфигурации, необходимых для моддинга. Он позволяет пользователям увеличить FPS, поддерживает шейдеры и т. Д.
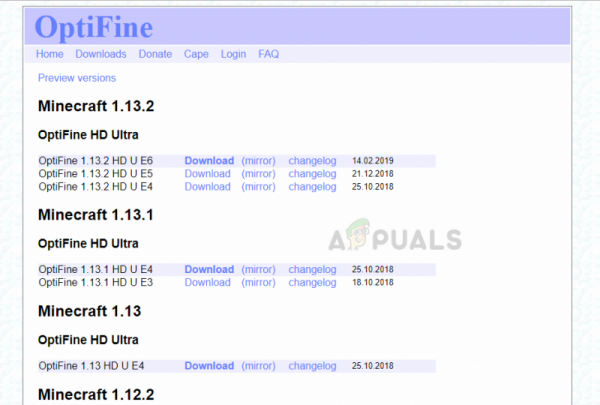
В двух словах, это Можно сказать, что основная движущая сила ваших модов и их взаимодействия друг с другом. Согласно нашему исследованию, мы видели множество случаев, когда наличие более старого приложения OptiFine обычно вызывает сообщение об ошибке.
Проверьте версию OptiFine, используемую в вашем Minecraft. Если он старше, подумайте о том, чтобы перейти на официальную страницу загрузки OptiFine и как можно скорее установить последнюю версию. Перезагрузите компьютер перед повторным запуском игры.
Решение 3. Проверка совместимости версий модов
Люди, которые обычно знакомы с OpenGL Ошибка 1281 обычно сильно модифицирует свои Minecraft и использует более одного модуля Mod. Если какой-либо из ваших модулей не синхронизирован, что означает, что одна версия одного мода несовместима с другой версией другого мода, вы столкнетесь с этой проблемой.
Следовательно, вам следует дважды проверить все моды, установленные на вашем компьютере, и проверьте их версии. Если у любого из них есть несоответствие, рассмотрите возможность отключения мода и попробуйте запустить игру. Вы можете легко проверить совместимость версий мода на официальном сайте разработчика.
Решение 4. Установка пакетов Java вручную
Пакеты файлов Java – это группа каталогов файлов Java, которые используются в своих операциях несколькими приложениями, включая Minecraft. Фактически, все моды, используемые в Minecraft, относятся к Java, и если сами пакеты файлов Java не установлены на вашем компьютере, они не смогут инициализироваться и выдадут вам сообщение об ошибке. В этом решении мы вручную установим файлы Java на ваш компьютер и проверим, решена ли проблема.
- Щелкните правой кнопкой мыши This-PC присутствует на рабочем столе и выберите
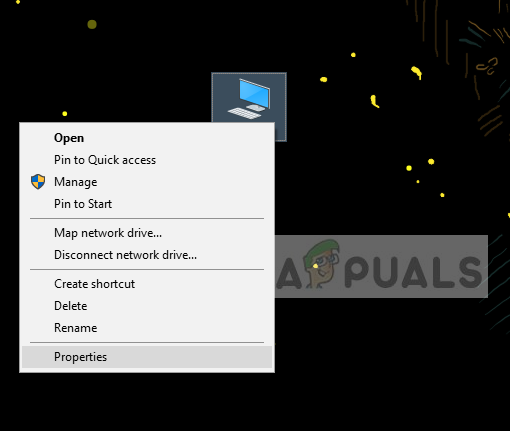
- Теперь перед Тип системы проверьте тип операционной системы, установленной на вашем компьютере. Если он 32-разрядный, загрузите файлы Java отсюда (здесь), а если он 64-разрядный, загрузите их (отсюда).
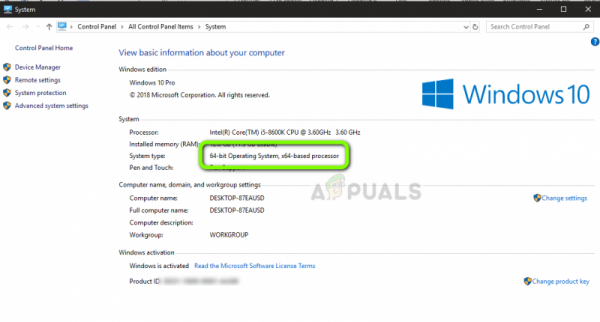
- Теперь извлеките файл, который вы только что загрузили, в доступное место. Откройте папку и скопируйте папку с версией файла, которую вы видите.
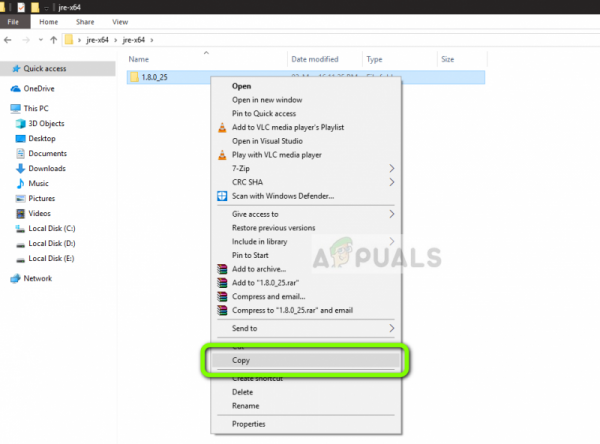
- Теперь нажмите Windows + E, чтобы запустить проводник Windows, и перейдите по следующему пути:
C: Program Files Java ( для 32-разрядной версии) C: Program Files (x86) Java (для 64-разрядной версии)
Теперь вставьте файл, который вы скопировали, в папку. Убедитесь, что вы скопировали имя папки, которую мы только что вставили.
- Теперь запустите диспетчер модов Minecraft и нажмите Изменить профиль в внизу экрана.
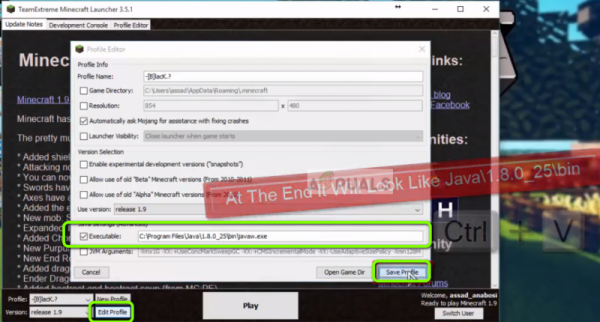
- Теперь под Настройки Java (Дополнительно) , отметьте параметр исполняемого файла и замените правильный путь. На рисунке выше путь к только что вставленному файлу задан правильно.
- Перезагрузите компьютер и снова запустите Minecraft. Убедитесь, что проблема решена.
Решение 5. Переустановка Minecraft
Если все вышеперечисленные методы не работают, вы можете продолжить и переустановить всю игру. Обратите внимание, что это может стереть ваши данные пользователя, если они не сохранены в вашем профиле или вы не сделали резервную копию. Вы также можете скопировать папку с данными пользователя из каталога игры в другое место.
- Нажмите Windows + R, введите « appwiz.cpl » в диалоговое окно и нажмите Enter.
- В диспетчере приложений найдите Minecraft , щелкните его правой кнопкой мыши и выберите Удалить .
Вы также можете удалить игру, запустив деинсталлятор из каталога папки. Убедитесь, что вы также удалили все файлы модов и файлы временных настроек. - Теперь перейдите на официальный сайт Minecraft, введите учетные данные и снова загрузите игру.
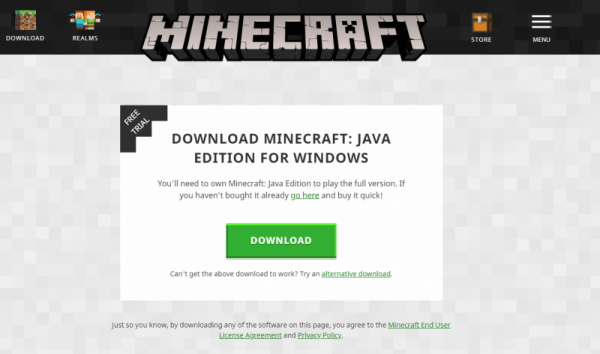
Примечание. Убедитесь, что у вас есть учетные данные, поскольку они потребуются для скачать игру с сайта.