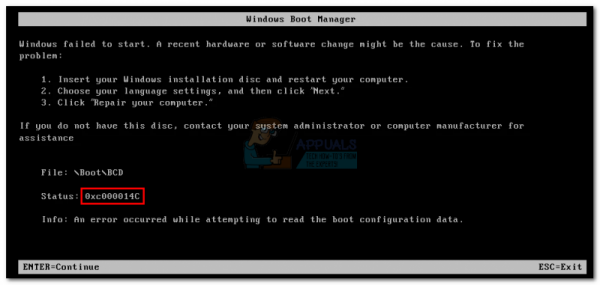ошибка 0xc000014c сигнализирует о том, что часть реестра повреждена. Когда одна или несколько файловых структур, содержащих данные реестра, будут повреждены и Windows обнаружит ошибку в первом загрузочном секторе, отобразится ошибка 0xc000014c . Код ошибки 0xc000014c по существу указывает на то, что важная информация для загрузки отсутствует или повреждена в области жесткого диска.
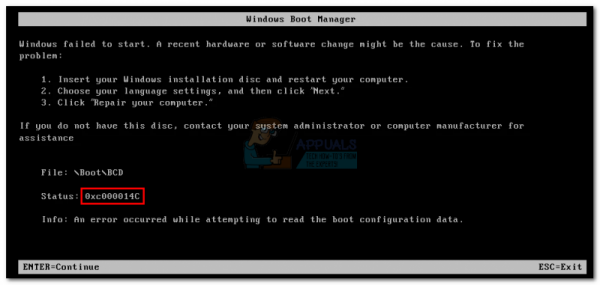
ошибка 0xc000014c обнаруживается после неожиданной перезагрузки/выключения системы. В зависимости от версии Windows пользователи увидят это сообщение об ошибке на синем экране или в диспетчере загрузки Windows. Ошибка 0xc000014C возникает в Windows XP, Vista, 7, 8, 8.1 и 10.
Есть два основных причины, которые вызовут ошибку 0xc000014c:
- BCD (данные конфигурации загрузки) повреждены – Файл BCD подвержен поломке, когда система выключается во время изменения файлов данных в загрузочном секторе. Обычно это вызвано отключением электроэнергии, но не следует исключать вирусы загрузочного сектора, которые будут вызывать такое же поведение.
- Системные файлы скомпрометированы – Наиболее критические системные ошибки возникают, если машина неожиданно завершает работу при записи системных файлов на диск. Это также вызвано удалением важных системных файлов или другого зависимого программного обеспечения.
Ниже приведен набор методов, которые успешно помогли пользователям Windows преодолеть Ошибка 0xc000014c. Пожалуйста, следуйте каждому методу по порядку, пока не найдете исправление, которое подойдет для вашей ситуации.
Метод 1: Использование точки восстановления системы
Начнем с восстановления системы до предыдущего момента времени. Скорее всего, ваша система ранее сохраняла точку восстановления, когда система работала без проблем. Если у вас есть точка восстановления, этот метод позволит вам восстановить ваш компьютер до рабочего состояния.
В зависимости от вашей версии Windows, шаги доступа к Восстановление системы меню будет другим. Но независимо от того, используете ли вы Windows 7 или Windows 10, вам, скорее всего, понадобится установочный носитель для доступа к параметрам восстановления системы .
Примечание. На некоторых старых ноутбуках есть специальный ярлык для Параметры восстановления системы . Обычно в меню можно попасть, повторно нажав F10 или F11 при запуске системы. Этот ярлык позволит вам получить доступ к меню восстановления без использования установочного носителя Windows. Если вы можете использовать этот ярлык, переходите сразу к шагу 3 (в руководстве по Windows 7) или шагу 2 (в руководстве по Windows 10)..
Если у вас нет установочного носителя Windows, следуйте этому руководству для Windows 7 загрузочная windows 7 usb или этому руководству для Windows 10 загрузочный USB-накопитель Windows 10 для создания загрузочного DVD-диска или USB-накопителя с установочным носителем Windows. Затем убедитесь, что ваша система настроена для загрузки с установочного носителя.
Если ваша система не предлагает вам нажать клавишу для загрузки с установочного носителя, вам понадобится , чтобы следовать инструкциям на экране, чтобы войти в программу настройки загрузки. Кроме того, вы можете войти в настройки BIOS и изменить порядок загрузки так, чтобы установочный носитель был первым. Точные настройки изменения приоритета загрузки в BIOS зависят от производителя.
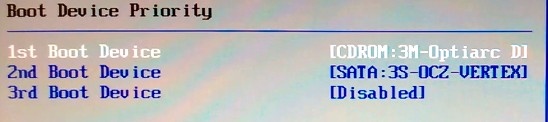
После успешной загрузки с установочного носителя выполните следующие действия в соответствии с вашей версией Windows:
Для пользователей Windows 7
- Когда вы увидите экран Установить Windows , нажмите Далее, затем нажмите Восстановить компьютер .
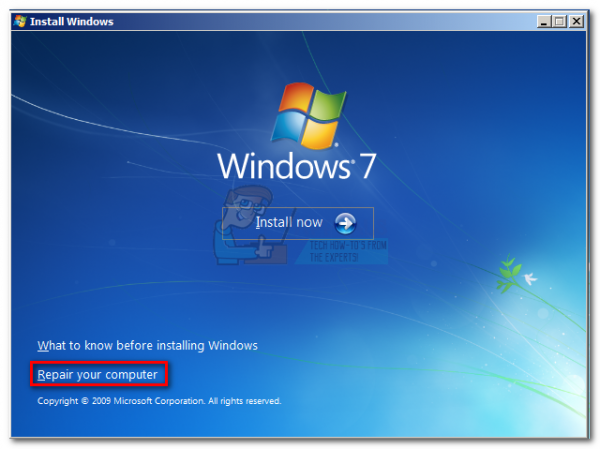
- Убедитесь, что ваша операционная система выбрана, и нажмите Далее.
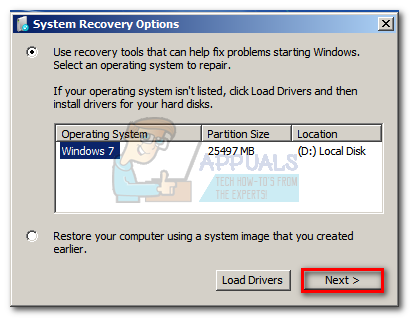
- Подождите, пока Восстановление при загрузке выполнит сканирование вашей ОС. Нажмите кнопку Восстановить , если будет предложено сделать это.
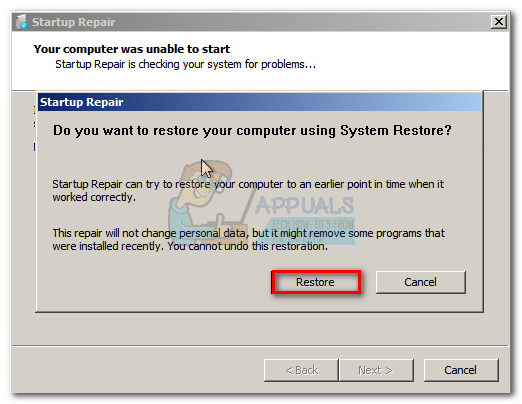
Примечание. Вы можете заставить свою систему перейти к экрану Восстановление при загрузке , принудительно выключив компьютер при запуске 3 раза (при отображении экрана с логотипом Windows). После трех последовательных прерываний запуска ваша система должна автоматически перейти к экрану Восстановление при загрузке .
- На этом этапе инструмент восстановления может попытаться применить дополнительные стратегии восстановления. Даже если это займет некоторое время, не перезагружайте и не выключайте компьютер на этом этапе.
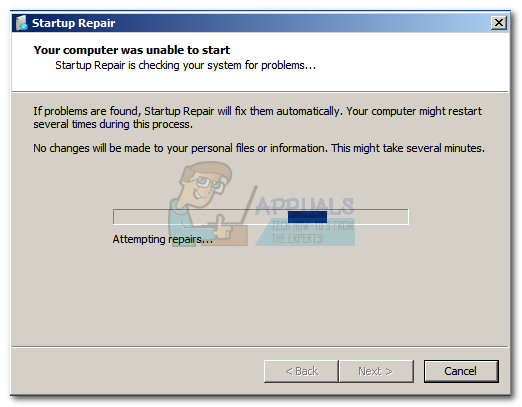
- Через некоторое время должен появиться мастер восстановления системы . Однако, если вам представлено окно Параметры восстановления системы , нажмите Восстановление системы .
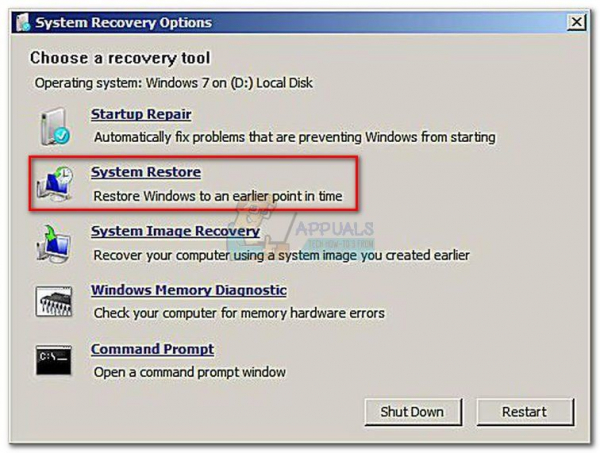
- На экране Восстановление системы установите флажок рядом с Показать больше точек восстановления и выберите точку восстановления, когда ваша система работала нормально. Нажмите Далее , затем Готово .
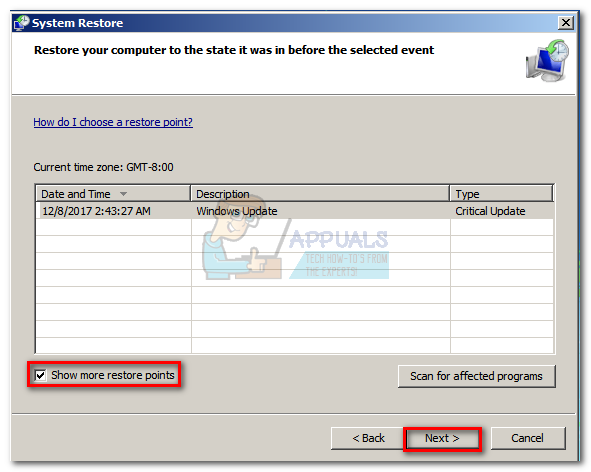
- Наконец, нажмите Да и подождите, пока инструмент восстановления восстановит вашу систему до предыдущей версии.
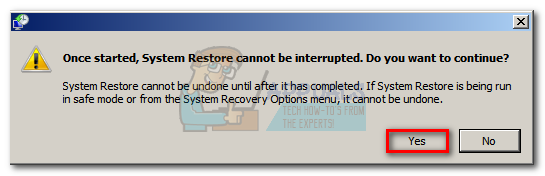
Для пользователей Windows 10
- Когда вы видите Экран установки Windows , нажмите Далее , затем нажмите Восстановить компьютер .
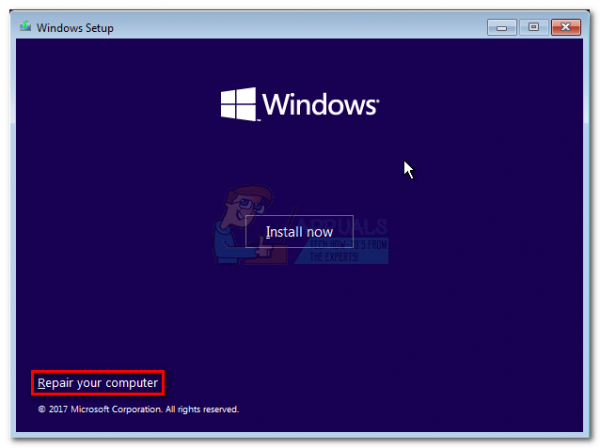
- Затем перейдите в Устранение неполадок и нажмите Восстановление системы, , затем выберите свою операционную систему.
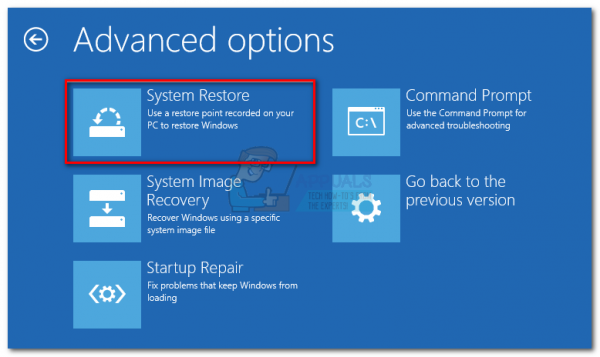
Примечание.
Вы также можете принудительно система, чтобы перейти к этому экрану, принудительно выключив компьютер при запуске 3 раза (при отображении экрана с логотипом Windows). После трех последовательных прерываний запуска ваша система должна автоматически перейти в меню восстановления. - Когда появится окно Восстановление системы , нажмите Далее. Затем выберите точку восстановления, когда ваша система работала нормально, и нажмите Далее еще раз.
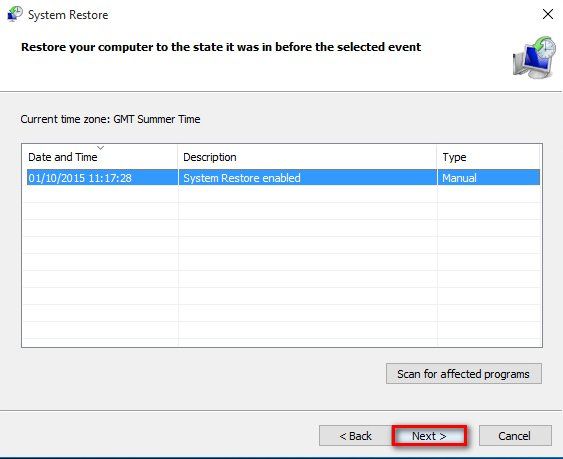
- Наконец, нажмите Готово , подтвердите, что хотите использовать точку восстановления, и подождите, пока ваше устройство вернется в прошлое. и вернуться в рабочее состояние.
Метод 2: Восстановление файлов BCD
Есть много причин, по которым ваши данные конфигурации загрузки могут работать некорректно. Однако в любом сценарии наиболее эффективным способом исправления ошибки 0xc000014c является восстановление файла BCD с помощью ряда команд командной строки.
Прежде чем приступить к выполнению приведенных ниже руководств, убедитесь, что у вас есть соответствующий установочный носитель Windows для вашей операционной системы. Это может быть DVD или USB-накопитель. Если у вас нет установочного носителя, следуйте этому руководству для Windows 7 загрузочный USB-порт Windows 7 или этому руководству для Windows 10 загрузочный USB-порт Windows 10 .
После успешной загрузки с установочного носителя следуйте приведенным ниже инструкциям в соответствии с вашей версией Windows:
Для пользователей Windows 7
- Когда вы увидите экран Установить Windows , нажмите Далее, затем нажмите Восстановить компьютер .
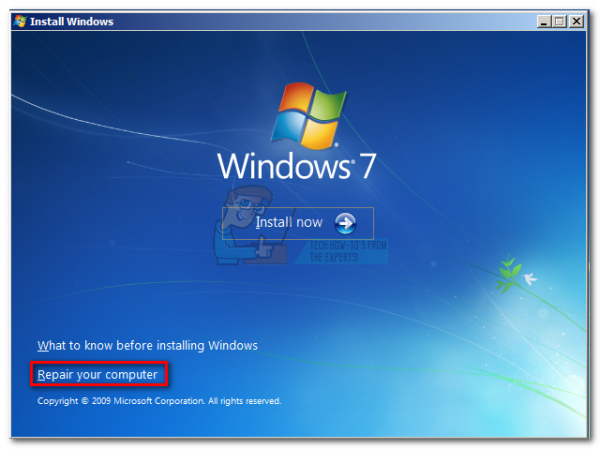
- Убедитесь, что ваша операционная система выбрана, и нажмите Далее.
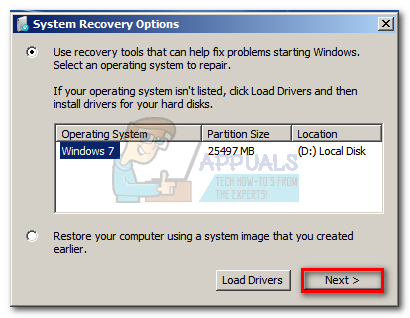
- Мастер ремонта выполнит дополнительное сканирование на этом этапе. Если вас спросят, хотите ли вы использовать Восстановление системы , нажмите Нет . Затем нажмите Командная строка.
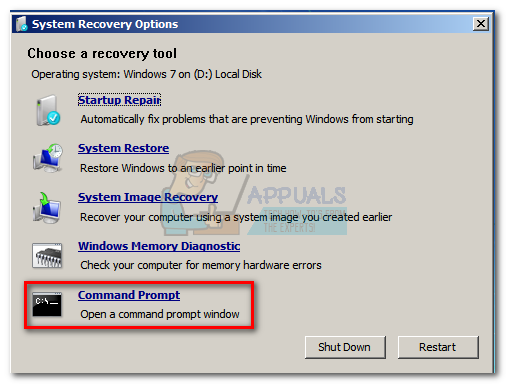
- Затем вставьте следующие команды в Командную строку и нажимайте Enter после каждой..
Bootrec/FixMbr
Bootrec/FixBoot
Bootrec/ScanOS
Bootrec/RebuildBcd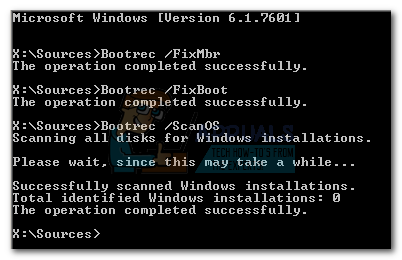
- После успешной обработки и выполнения команд введите chkdsk/f/r и нажмите Enter. Это будет сканировать на наличие сбойных секторов на жестком диске и автоматически восстанавливать их.
Примечание. Имейте в виду, что если сбойные сектора будут обнаружены на этом этапе, вы можете закончится потерей данных, имеющихся на жестком диске.
Ваш компьютер должен перезагрузиться после завершения процесса. При следующем запуске убедитесь, что Windows загружается с вашего жесткого диска, и проверьте, исчезла ли ошибка 0xc000014c .
Для пользователей Windows 10
- Когда вы увидите экран Установка Windows , нажмите Далее , затем нажмите Восстановить компьютер .
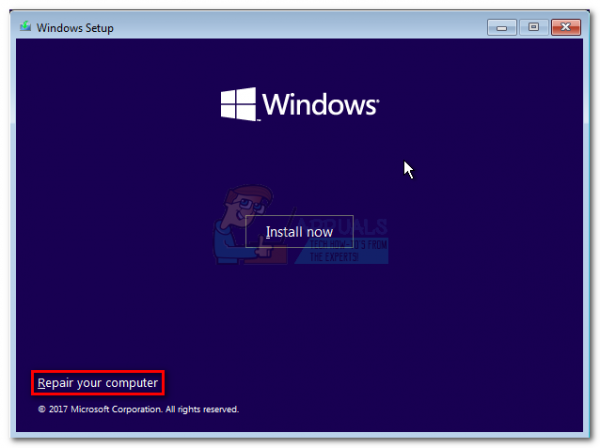
- Нажмите Устранение неполадок , затем нажмите Командная строка.
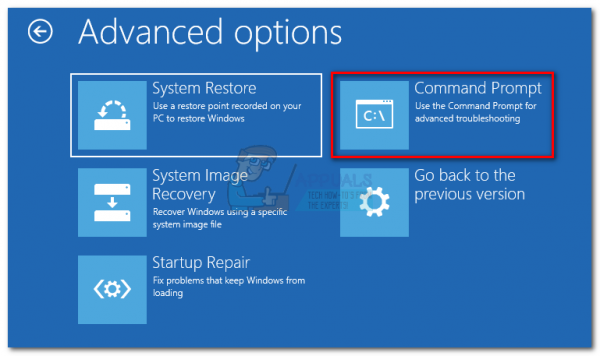
- Затем вставьте следующие команды в командную строку и нажмите Введите после каждого.
Bootrec/FixMbr
Bootrec/FixBoot
Bootrec/ScanOS
Bootrec/RebuildBcd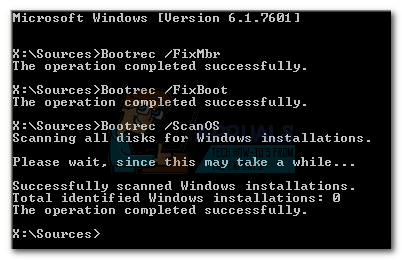
- После успешной обработки и выполнения команд введите chkdsk/f/r и нажмите Enter. Это будет сканировать на наличие сбойных секторов на жестком диске и автоматически восстанавливать их.
Примечание. Имейте в виду, что если сбойные сектора будут обнаружены на этом этапе, вы можете в конечном итоге потеряете некоторые данные, имеющиеся на жестком диске. Ваш компьютер должен перезагрузиться после завершения процесса. При следующем запуске убедитесь, что Windows загружается с вашего жесткого диска, и посмотрите, исчезла ли ошибка 0xc000014c .
Метод 3. Восстановление файлов реестра из папки RegBack
Если вы безуспешно следовали всем вышеперечисленным методам, вы можете попробовать последний трюк. Но имейте в виду, что вам нужно будет физически удалить жесткий диск и подключить его к другому компьютеру.
Все версии Windows сохранят копии ваших наиболее важных файлов реестра в папке под названием RegBack. Если проблема действительно связана с основной проблемой реестра, копирование папки из резервной папки в обычный каталог устранит ошибку 0xc000014c . Шаги одинаковы во всех версиях Windows.. Вот что вам нужно сделать:
- Удалите жесткий диск с файлами Windows из ПК, на котором отображается ошибка 0xc000014c. и подключите его к рабочему компьютеру в качестве дополнительного диска.
Примечание. Убедитесь, что рабочий компьютер загружается из исправной Windows, а не из того, на котором отображается Ошибка 0xc000014c. - На другом ПК откройте только что подключенный жесткий диск и перейдите в /Windows/system32/config/RegBack
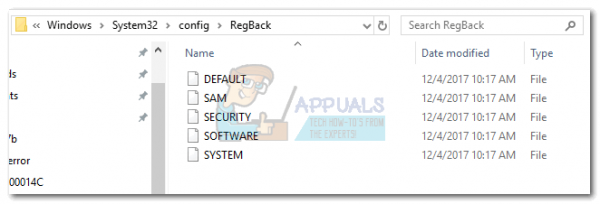
- Скопируйте содержимое папки Regback и вернитесь на один уровень. в папку config .
- Вставьте содержимое папки RegBack поверх файлов в config . Когда вас спросят, хотите ли вы переопределить файлы в config , нажмите Да для всех.
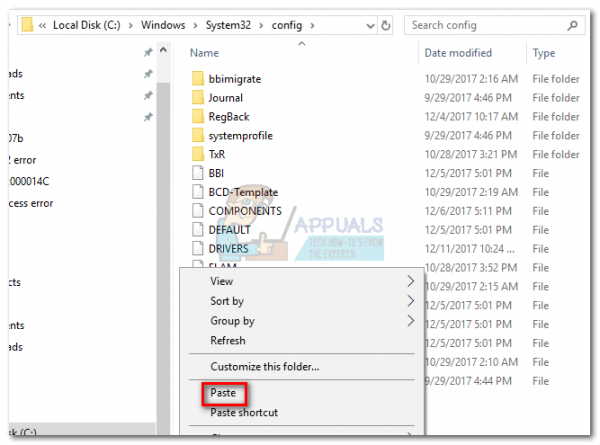
- Выключите компьютер, отсоедините жесткий диск и переместите его обратно на компьютер, на котором отображается ошибка 0xc000014c . Разрешите ему загрузиться с жесткого диска и посмотрите, может ли он теперь загружаться нормально.
Если вы следовали описанным выше методам без каких-либо результатов, у вас мало выбора, кроме как использовать установочный носитель Windows и переустановите вашу ОС. Вы потеряете все данные, хранящиеся в разделе Windows, но все поврежденные файлы или поврежденные системные файлы будут перезаписаны. Это также предпочтительный подход при работе с вирусами загрузочного сектора, которые вызывают ошибку 0xc000014c.