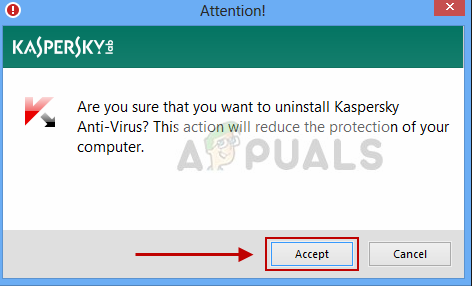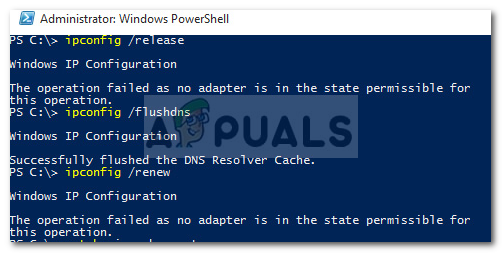Ошибка « Эта операция завершилась неудачно, поскольку ни один адаптер не находится в состоянии, допустимом для этой операции » часто возникает, когда вы вручную устанавливаете статический IP-адрес. Пользователи сообщают, что они не могут подключиться к какой-либо сети, и все, что они видят, это красный крестик на значке сети в левой части панели задач. Впоследствии, при попытке освободить конфигурацию IP и обновить адрес с помощью командной строки или Windows Powershell, они получают указанную ошибку.
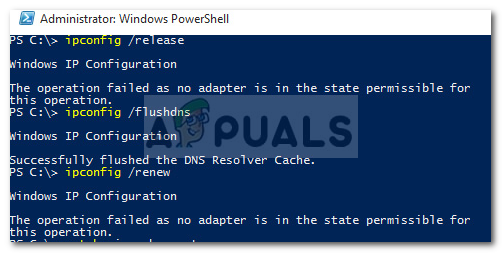
Интернет-соединение в порядке, поскольку пользователи могут использовать Wi-Fi на своих смартфонах, однако у них возникают проблемы с подключением к Интернету в своей системе. Чтобы обойти проблему и избавиться от нее, вы можете воспользоваться решениями ниже.
Что вызывает ошибку «Операция не удалась, поскольку ни один адаптер не находится в состоянии, допустимом для этой операции» в Windows 10?
Что ж, если вы получите указанное сообщение об ошибке при попытке освободить или обновить IP-конфигурацию, это может быть связано со следующими факторами:
- Ручная установка статического IP-адреса: Если вы до появления ошибки вручную установили статический IP-адрес для своей системы, это может вызвать проблему.
- Сторонний антивирус: В некоторых случаях причиной проблемы может быть сторонний антивирус, который вы используете в своей системе.
Чтобы изолировать проблему, существуют ниже приведены несколько решений, которые вы можете применить. Мы рекомендуем следовать им в том же порядке, что и в данном случае, так как это быстро поможет вам выбраться из темноты.
Решение 1. Запуск средства устранения неполадок подключения к Интернету
Поскольку вы не можете подключиться к Интернету, запуск средства устранения неполадок подключения к Интернету потенциально может решить вашу проблему. Чтобы запустить средство устранения неполадок, сделайте следующее:
- Нажмите Windows Key + I , чтобы открыть Настройки .
- Перейдите в Обновление и безопасность , а затем перейдите на панель Устранение неполадок .
- Выберите Подключение к Интернету , а затем нажмите “ Запустить средство устранения неполадок “.
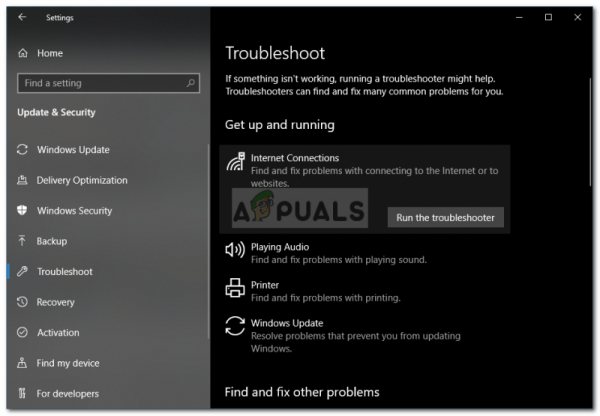
- Дождитесь завершения.
Решение 2. Сброс сети
Как мы упоминали выше, проблема часто возникает из-за статического IP-адреса, который вы установили. Если этот случай применим к вам, вы можете выполнить сброс сети, чтобы изолировать проблему. Когда вы выполняете сброс сети, ваша сетевая конфигурация будет сброшена, включая ваш IP-адрес. Вот как это сделать:
- Нажмите Клавиша Windows + I , чтобы открыть Настройки .
- Перейдите в Сеть и Интернет ..
- На панели Статус прокрутите вниз и найдите Сброс сети .
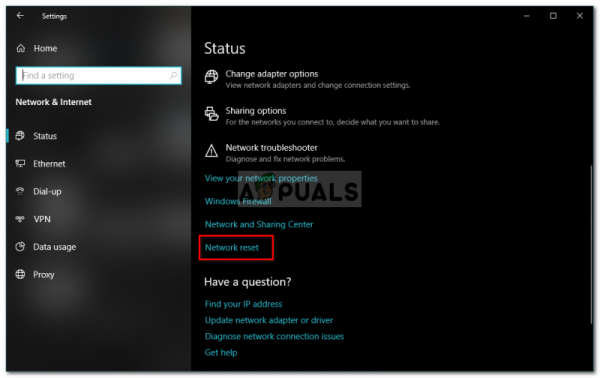
- Щелкните его, а затем нажмите Сбросить сейчас , чтобы начать сброс.
Решение 3. Удаление сетевого драйвера
Другой причиной возникновения ошибки может быть драйвер сетевого адаптера. Устаревший или поврежденный драйвер может быть причиной проблемы, из-за которой вы не можете подключиться к Интернету. В таком случае вам придется переустановить сетевой драйвер. Вот как это сделать:
- Перейдите в меню «Пуск» , введите Диспетчер устройств и откройте его вверх.
- Разверните список Сетевые адаптеры .
- Дважды щелкните сетевой драйвер, чтобы открыть Свойства .
- Перейдите на вкладку Драйвер и затем нажмите Удалить устройство .
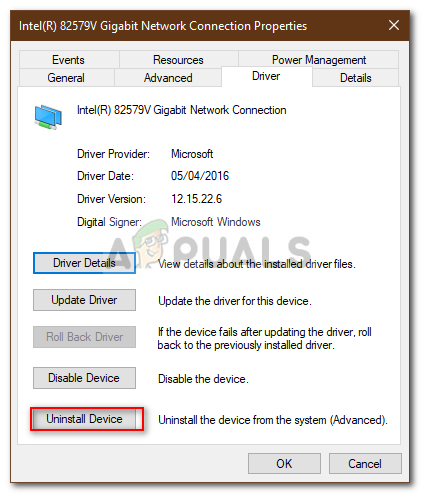
- После удаления драйвера перезапустите систему, при этом драйвер будет установлен снова автоматически.
- Посмотрите, решит ли это проблему.
Решение 4. Сброс Winsock и TCP/IP
Вы можете также попробуйте решить проблему, сбросив записи Winsock и TCP/IP до значений по умолчанию. Вот как это сделать:
- Нажмите Windows Key + X и выберите Командная строка (администратор) . из списка, чтобы открыть командную строку с повышенными привилегиями.
- После загрузки командной строки введите следующую команду:
Netsh winsock reset catalog
- После этого введите следующую команду:
Netsh int ip reset
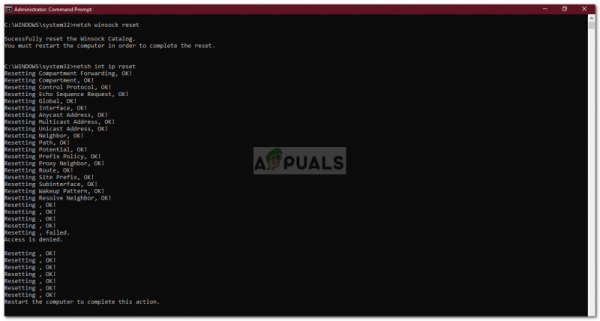
- Если вы получили сообщение Доступ запрещен , выключите сторонний антивирус и повторите попытку.
- Перезагрузите систему и посмотрите, решит ли он проблему проблема.
Решение 5. Удаление стороннего антивируса
Были некоторые отчеты пользователей, в которых говорится, что они столкнулись с проблемой из-за стороннего антивируса в их системе. В основном это было вызвано антивирусом ZoneAlarm , однако это не означает, что ZoneAlarm является единственным виновником. Если вы не используете ZoneAlarm , вам следует удалить любой другой антивирус, установленный в вашей системе. После этого перезапустите систему и посмотрите, решит ли она проблему.