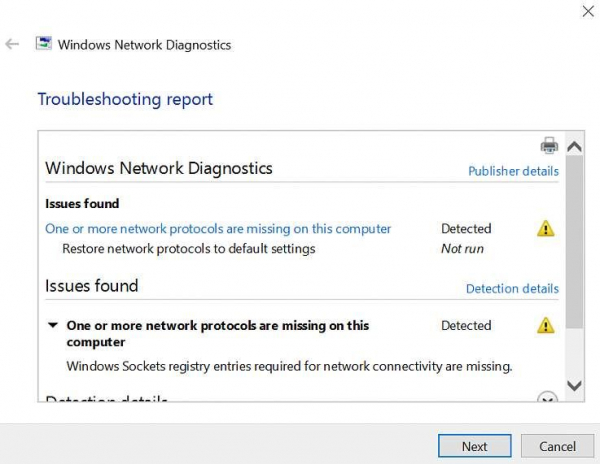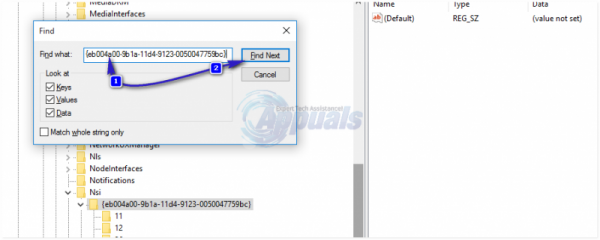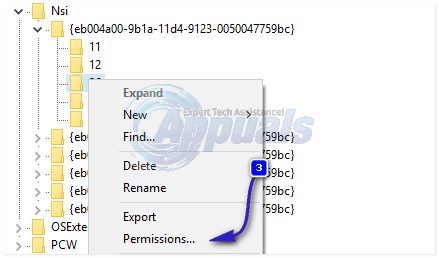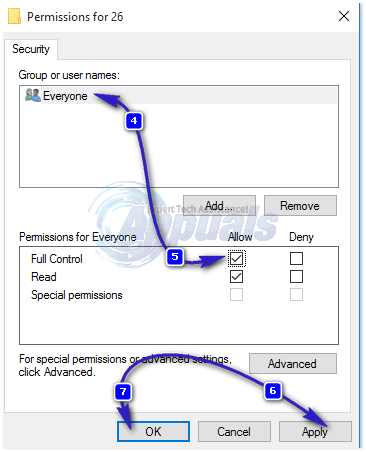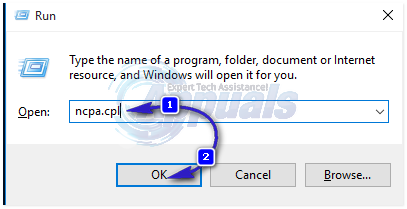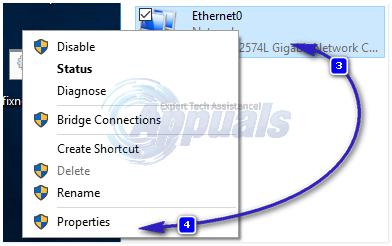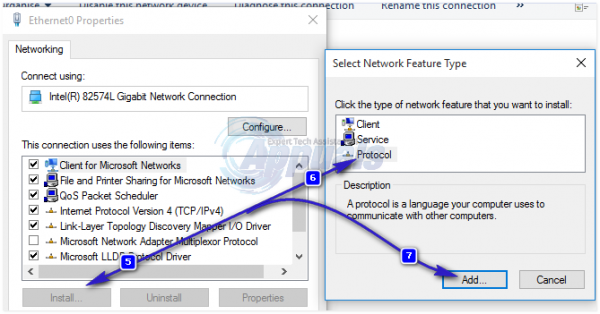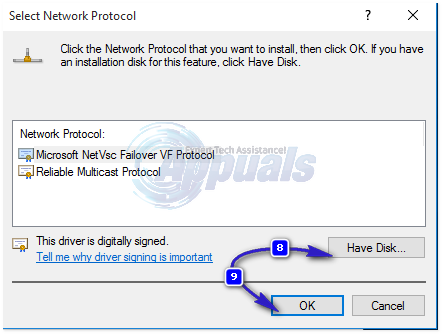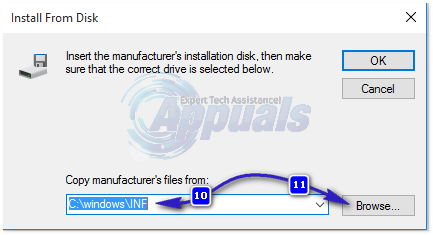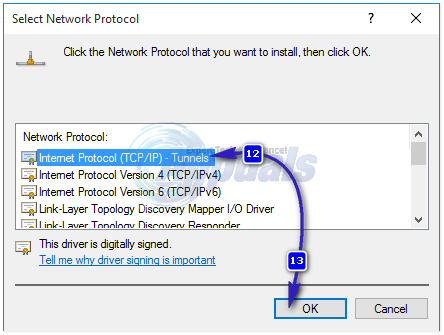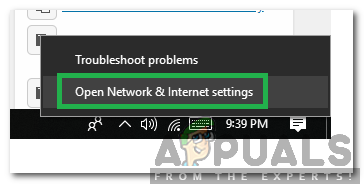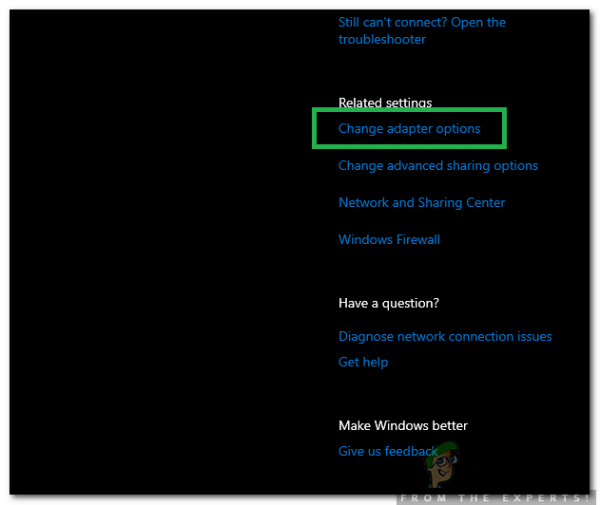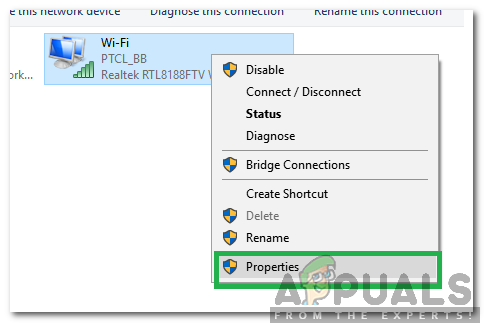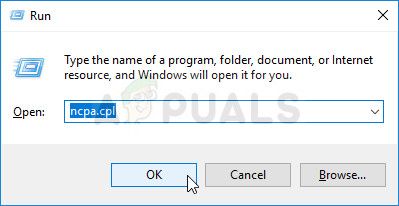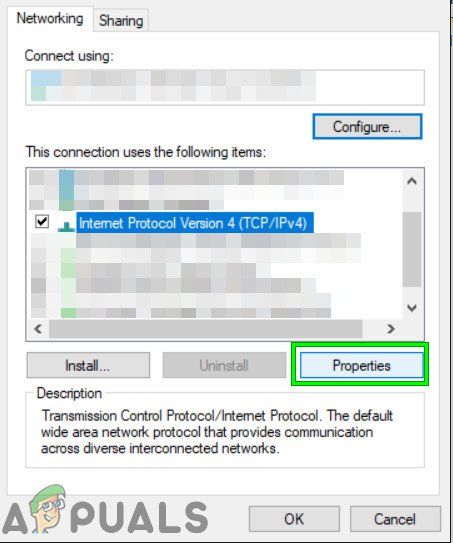Один или несколько сетевых протоколов отсутствуют на этом компьютере – это ошибка, которая возникает из-за записей реестра Windows Sockets, необходимых для подключения к сети. Если эти записи отсутствуют », это вызывает эту ошибку, о которой сообщает Windows Network Diagnostics. Он появляется, когда вашей системе не удается подключиться к Интернету, и вы нажимаете кнопку «Диагностика». Вы можете проверить свой адрес назначения, но ваш браузер не сможет сделать то же самое. В большинстве случаев основной причиной этой проблемы является несогласованность в Windows Sockets API, также известном как Winsock.
Он отвечает за сетевые запросы программ, как входящие, так и исходящие. Эта проблема также может исходить от вашего интернет-провайдера, но если интернет работает на других ваших устройствах, подключенных к тому же интернет-провайдеру, то с интернет-провайдером все в порядке, и мы можем продолжить действия по устранению неполадок.
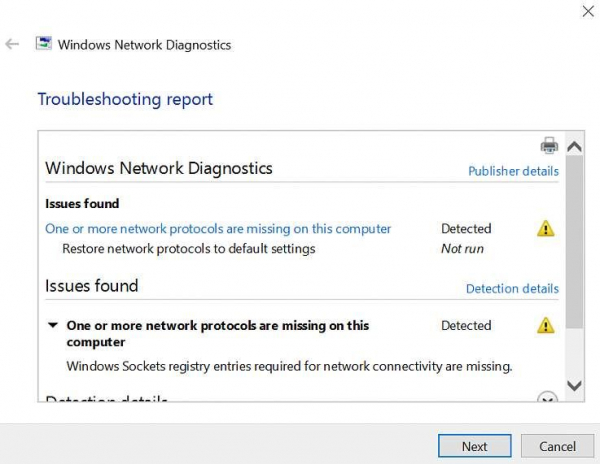
Отсутствуют методы исправления одного или нескольких сетевых протоколов
Это руководство совместимо со всеми версиями Windows.
Метод 1: восстановление файлов отсутствующих протоколов
Загрузите и запустите Restoro для сканирования поврежденных файлов, щелкнув здесь . Если он обнаружит, что файлы повреждены, восстановите их.
Метод 2 : Отключить IPv6
См. Шаги здесь, чтобы Отключить IPv6
Метод 3: Сбросить Winsock
Известно, что повреждение Winsock вызывает такие ошибки. В большинстве случаев проблема решается сбросом winsock. Чтобы сбросить Winsock, выполните следующие действия.
- Нажмите клавишу Windows . В поле поиска введите cmd . Из списка отображаемых результатов; щелкните правой кнопкой мыши на cmd и выберите Запуск от имени администратора . Если вы используете Windows 8 или 10, удерживайте клавишу Windows и нажмите X. Выберите Командная строка (администратор) и нажмите на нее.
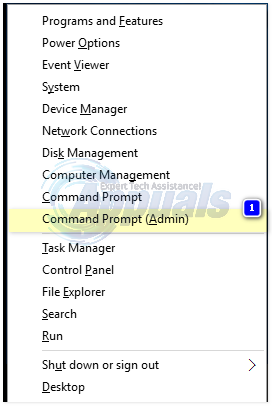
- В черном окне командной строки введите netsh winsock reset и нажмите Enter .
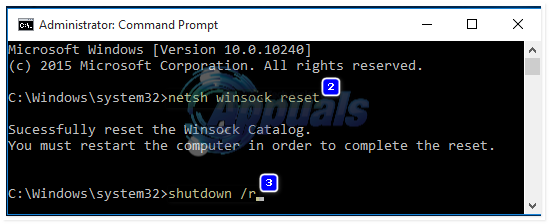
Перезагрузите систему, и проверка проблемы будет решена.
Метод 4: перезагрузите сетевые адаптеры
Временный сбой в сетевых адаптерах может помешать ему перехватить протоколы. Простая перезагрузка также может решить проблему. Сделать это; Удерживайте клавишу Windows и нажмите R . В диалоговом окне запуска введите ncpa.cpl и нажмите OK.
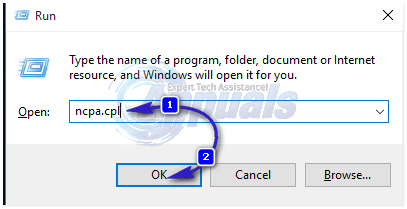
Вы увидите список сетевых адаптеров. Если вы не знаете, какой из них ваш, вы можете повторить шаги, указанные ниже, для всех перечисленных адаптеров, в противном случае выполните их на одном что вы используете для подключения.
Щелкните правой кнопкой мыши сетевой адаптер и выберите Отключить . Затем снова щелкните его правой кнопкой мыши и выберите Включить .
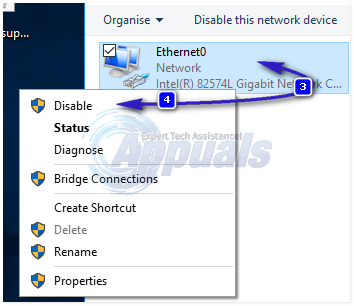
Метод 5: Сброс компонентов
В этом решении мы сбросим и обновим компоненты, участвующие в подключении к сети.
Создайте текстовый файл и сохраните его как fixnetwork.bat со следующим кодом в нем.
ipconfig/flushdnsipconfig/registerdnsipconfig/releaseipconfig/Renewnetsh winsock reset catalognetsh int ipv4 reset reset.lognetsh int ipv6 reset reset.logpauseshutdown/r
Щелкните правой кнопкой мыши загруженный файл или созданный вами файл bat (используя выше команд) и нажмите Запуск от имени администратора . Обратите внимание на сообщения отказано в доступе . Если вы их заметили, выполните следующие действия. В противном случае нажмите любую клавишу, когда появится сообщение в черном окне, чтобы перезагрузиться. После перезагрузки, ТЕСТ.
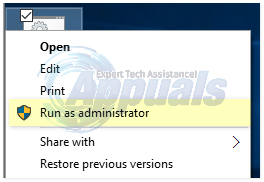
Импорт для создания резервное копирование реестра перед выполнением шагов реестра. Вы можете сделать это, нажав Файл -> Экспорт (с компьютером), выбранным в верхней левой панели, и экспортировав его (сохранив где-нибудь на своем компьютере). Это следует делать для каждого метода, который вы используете при изменении реестра.
Чтобы изменить разрешения, отредактируйте следующий раздел реестра:
Для этого удерживайте клавишу Windows и нажмите R . Введите regedit в запустить диалоговое окно и нажмите Enter . Откроются окна редактора реестра.
Удерживайте клавишу CTRL и нажмите F . В поле «Найти» введите следующее значение и нажмите Найти далее.
Подождите, пока он выполнит поиск ключа, после его поиска разверните этот ключ. чтобы найти папку под названием
Полный путь к ключу
H KEY_LOCAL_MACHINE/SYSTEM/CurrentControlSet/Control/Nsi/{eb004a00-9b1a-11d4-9123-0050047759bc}/26 .Щелкните правой кнопкой мыши 26 и выберите Разрешения .
Нажмите кнопку Добавить . Введите все в текстовое поле и нажмите OK . Если все уже присутствуют, предоставьте полный доступ. Нажмите ОК . Теперь запустите загруженный файл от имени администратора.
Метод 6. Переустановите TCP/IP
TCP/IP - это набор протоколов, который определяет способ подключения к Интернету. Любое несоответствие в них может немедленно заблокировать ваш доступ в Интернет. Удерживайте клавишу Windows и нажмите R . Введите ncpa.cpl и нажмите
У вас будет проводное или беспроводное соединение, независимо от того, какое соединение активно, щелкните правой кнопкой мыши на нем и выберите
В разделе Этот компонент использует следующие элементы нажмите кнопку Установить . Нажмите Протокол , затем нажмите Добавить .
Нажмите кнопку Установить Диск . В разделе Скопируйте файлы производителя из окна, введите C: windows inf и нажмите OK.
В списке Сетевой протокол щелкните Протокол Интернета (TCP/IP) и нажмите OK .
Если вы получаете сообщение об ошибке Эта программа заблокирована групповой политикой , значит, нужно добавить еще одну запись в реестр, чтобы разрешить эту установку. Удерживая клавишу Windows, нажмите R .
Введите regedit и нажмите Enter .
В Windows реестра перейдите к HKEY_LOCAL_MACHINE SOFTWARE Policies Microsoft Windows safer codeidentifiers 0 PathsЩелкните правой кнопкой мыши по путям на левой панели и нажмите Удалить . Теперь повторите описанный выше процесс, чтобы переустановить TCP/IP.
Закройте все окна и перезапустите систему. Ваша проблема должна исчезнуть. Если нет, переходите к следующему решению. Этот метод не применяется к домашним версиям Windows.
Метод 7. Удалите и переустановите ваше антивирусное программное обеспечение/безопасность
Если вы недавно установили какое-либо программное обеспечение для обеспечения безопасности в Интернете, оно может блокировать ваш доступ в Интернет. Временно отключите его, чтобы проверить, не в этом ли проблема. Способ Quicket - просто удалить его, перезагрузить компьютер и затем проверить - работает ли система без него, а затем переустановить другой антивирус. Удерживая клавишу Windows , нажмите R . В диалоговом окне запуска введите appwiz.cpl и нажмите ОК. В списке программ найдите свое программное обеспечение безопасности и щелкните по нему правой кнопкой мыши . Нажмите Удалить .. Следуйте инструкциям на экране, чтобы удалить его и перезагрузить систему.
Метод 8: адаптеры Powerline
Если вы используете адаптер Powerline , он может создавать помехи в вашей сети. Сброс может решить большинство из этих проблем. См. Руководство по эксплуатации адаптера для сброса настроек адаптера Powerline.
Метод 9: отключить прокси
Перейдите в Настройки - > Сеть -> Прокси -> Настройка прокси вручную и выключите его.
Метод 10: Измените режим беспроводной сети вашего интернет-маршрутизатора на 802.11g
Многим людям удалось решить эту проблему, изменив Wireless Mode своего беспроводного маршрутизатора на 802.11g вместо 802.11b. + g + n . По умолчанию почти все беспроводные маршрутизаторы изначально настроены на 802.11b + g + n беспроводной режим . Чтобы изменить беспроводной режим вашего интернет-маршрутизатора на 802.11g , вам необходимо:
Войдите в систему администрирования вашего беспроводного маршрутизатора. и панель настроек через браузер по вашему выбору. Инструкции по доступу к панели администрирования и настроек беспроводного маршрутизатора можно найти в руководстве пользователя, прилагаемом к беспроводному маршрутизатору.
Просмотрите все в категории Wireless , чтобы найти настройку с помощью названия Wireless Mode или Mode .
Установите Mode для беспроводного маршрутизатора. >/ Wireless Mode на 11g или 11g - в зависимости от того, что применимо в вашем случае.
Сохраните изменения и выйдите из панели администрирования и настроек беспроводного маршрутизатора.
Перезагрузите как беспроводной маршрутизатор, так и компьютер.
Проверьте, была ли устранена проблема после загрузки компьютера.
Метод 11: Выполните полную перезагрузку беспроводного маршрутизатора
Если ни один из перечисленных и описанных выше методов не помог вам, вы можете попробовать еще кое-что, а именно выполнить полный сброс ваш беспроводной маршрутизатор. Жесткий сброс вашего интернет-маршрутизатора приведет к тому, что все его настройки и предпочтения вернутся к значениям по умолчанию, и во многих случаях это помогло решить эту проблему и восстановить доступ в Интернет. Чтобы выполнить полную перезагрузку беспроводного маршрутизатора, вам необходимо:
Взять в руки скрепку, булавку или любой другой заостренный предмет.
Найдите утопленный Reset кнопку на вашем роутере. Эта кнопка представляет собой крошечное отверстие, обычно расположенное на задней панели маршрутизатора с надписью Reset, написанной над или под ним.
Поместите заостренный конец полученного вами заостренного объекта в кнопку Reset и нажмите полностью. Нажмите и удерживайте кнопку в течение нескольких секунд. Это успешно сбросит ваш маршрутизатор.
После сброса настроек маршрутизатора перезапустите его, а затем начните переконфигурировать.
Метод 12: Установить протокол
Возможно что правильный протокол не был установлен для интернет-настроек. Поэтому на этом этапе мы установим правильный протокол для компьютера. Для этого:
- Вправо - щелкните на « Wi-Fi »На панели задач и выберите « Настройки сети и Интернета «.
- Нажмите на параметр« Wi-Fi » в левая панель, если вы используете Wi-Fi и параметр « Ethernet » , если вы используете Ethernet соединение .
- Нажмите на « Изменить адаптер параметры » вариант.
- Щелкните правой кнопкой мыши по используемому вами соединению. и выберите « Свойства «.
- Нажмите на параметр « Клиент для сетей Microsoft » и выберите « Установить «.
- Выберите « Reliable Multicast Protocol ». и выберите установку .
- Закройте окна и проверьте , проблема не устранена.
Метод 13: Использование автоматических настроек
Возможно, ваш компьютер был настроен на использование определенного адреса DNS, но это не так. предоставление правильных сетевых конфигураций вашему сетевому адаптеру. Поэтому на этом этапе мы будем использовать автоматические настройки для решения этой проблемы. Для этого:
- Нажмите кнопки «Windows» и «R» и введите «ncpa.cpl».
- Щелкните правой кнопкой мыши на своем интернет-соединении и выберите
- Дважды щелкните на опции «IPV4» и установите флажок « Получить адрес DNS-сервера автоматически ».
- Щелкните на «ОК» и проверьте, сохраняется ли проблема.