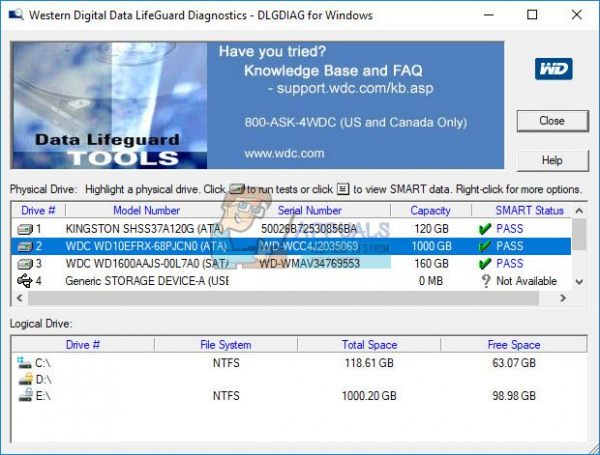Для работоспособного компьютера или ноутбука важны все компоненты оборудования. Если один из компонентов не работает должным образом, BIOS или UEFI сообщит вам об этом. Мы говорили о BIOS и UEFI в предыдущих статьях, если вы читали нашу статью, вы должны знать, что такое BIOS или UEFI. BIOS (базовая система ввода-вывода) загружается, когда вы включаете компьютер или ноутбук, и BIOS проверяет ваши аппаратные компоненты, работают ли они нормально или неисправны. UEFI является преемником BIOS с той же целью.
В этой статье мы напишем о проблемах с жесткими дисками. Жесткий диск – это аппаратный компонент, в котором хранится операционная система, драйверы, приложения и наши данные. Если у вас возникнут проблемы с жестким диском, вы не сможете загрузить Windows, запустить приложение или получить доступ к данным. Существуют различные проблемы с жесткими дисками, в том числе механические, электрические и логические. Итак, в чем разница между ними? Механическая проблема включает проблему с диском, головкой, рычагом привода или осью. Электронная проблема включает проблему с платой, а логическая проблема включает проблемы с разделами, томами и жестким диском.
Одна из проблем с жестким диском – это ошибка: 2000-0151 Hard Drive DST Short Test Failure. Ошибка 2000-0151 указывает на то, что ваш жесткий диск (HDD) вышел из строя и, возможно, подходит к концу срок службы. Независимо от того, есть ли у вас проблемы с жестким диском или нет, вам следует реализовать стратегию резервного копирования и восстановления. В случае сбоя вы можете восстановить данные из резервной копии. Представьте себе следующий сценарий: вы используете жесткий диск емкостью 2 ТБ, на котором хранятся все ваши личные или бизнес-данные. Кроме того, вы реализовали резервное копирование в реальном времени на NAS (сетевое хранилище) или в облачном хранилище. Ваш жесткий диск перестал работать. Вы не волнуетесь, потому что у вас есть резервная копия данных, которую вы можете восстановить за короткое время. Вам будет очень грустно, если у вас нет резервной копии, возможно, вы заплатите много денег за восстановление данных или продолжите работу без данных. Резервное копирование – лучшая практика для вашей домашней или бизнес-инфраструктуры, поэтому, пожалуйста, не игнорируйте это. Вы можете сделать резервную копию данных на внешний жесткий диск, NAS или облачное хранилище.
Эта проблема возникает на жестком диске, независимо от того, используете вы компьютер или ноутбук. Обратите внимание, что эта проблема связана не с операционной системой, а с аппаратным обеспечением. Мы создали для вас несколько решений, включая устранение логических проблем, и последнее – замена жесткого диска на новый. В конце концов, вы должны быть готовы заменить свой жесткий диск, потому что, как мы уже говорили, ошибка 2000-0151 указывает на то, что ваш жесткий диск (HDD) вышел из строя и, возможно, подходит к концу его срок службы.
Метод 1. Запустите средство диагностики
Если вы не уверены, что проблема с жестким диском, вам следует запустить средство диагностики для жесткого диска. Как ты это сделаешь? Все производители предоставляют официальное программное обеспечение для тестирования своего жесткого диска.. Мы покажем вам, как запустить WD Diagnostic Tool в Windows 10 с жестким диском WD 1 ТБ. Если вы можете загрузить Windows на свой компьютер, вам нужно будет загрузить и запустить это программное обеспечение. Если вы не можете загрузить Windows на свой компьютер, вам потребуется подключить жесткий диск к другому компьютеру или ноутбуку и установить программное обеспечение на этот компьютер или ноутбук.
- Откройте интернет-браузер (Google Chrome, Mozilla Firefox, Edge или другой).
- Откройте веб-сайт WD по этой ССЫЛКЕ
- Загрузить Data Lifeguard Diagnostic для Windows
- Запустить Data Lifeguard Diagnostic для Windows
- Выберите свой жесткий диск. В нашем примере это WD10EFRX-68PJCN0.
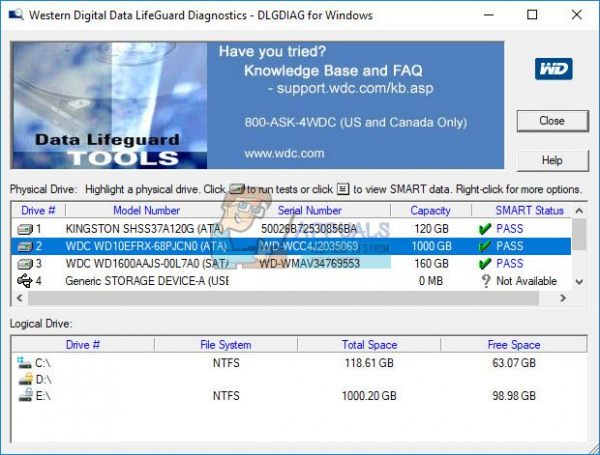
- Right- щелкните WD10EFRX-68PJCN0 и выберите Запустить диагностику
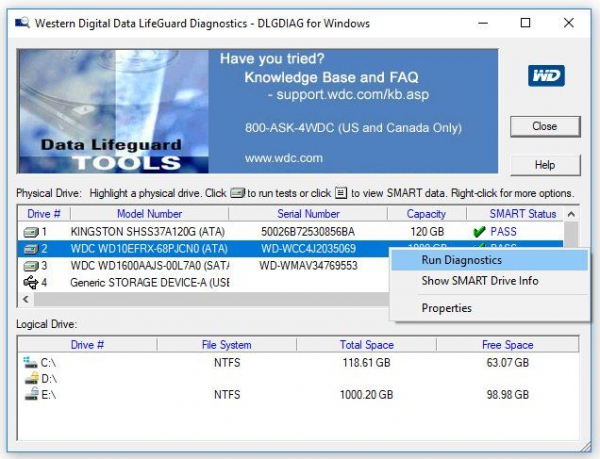
- Выберите Быстрое сканирование и нажмите Пуск. Кроме того, вы можете выбрать Расширенный тест для своего жесткого диска. Мы просто показываем вам, как протестировать жесткий диск с помощью этого инструмента.
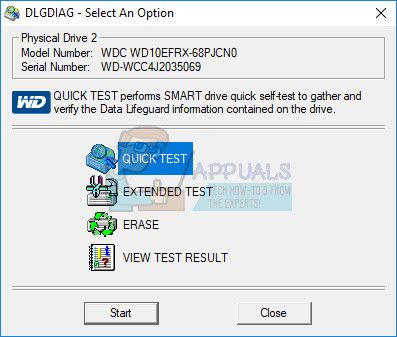
- Подождите пока инструмент диагностики WD не будет завершен. быстрое сканирование
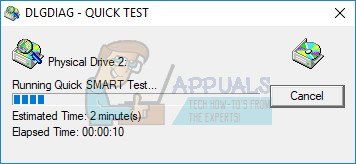
- Проверить результаты теста. В нашем примере HDD работает нормально и ошибок нет. В вашем примере, вероятно, вы увидите ошибки, указывающие на необходимость замены жесткого диска.
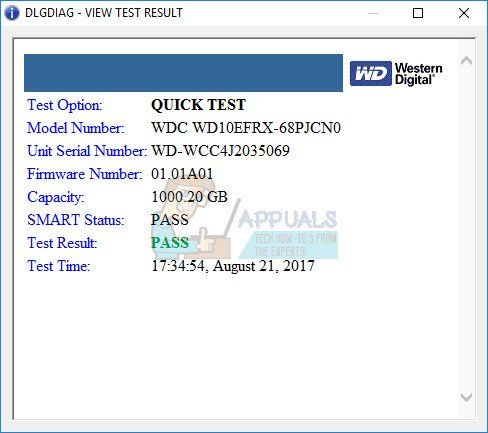
- Кроме того, вы можете проверить информацию о диске MART . Что такое СМАРТ? S.M.A.R.T. (технология самоконтроля, анализа и отчетности) отслеживает производительность выбранных дисков и калибровочные характеристики, а также прогнозирует неминуемый отказ диска. Каждая отслеживаемая характеристика называется атрибутом.
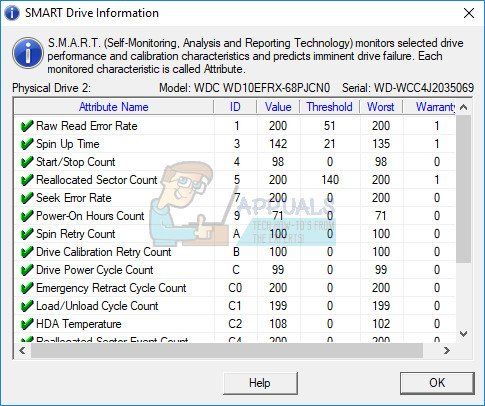
- Нажмите OK
Метод 2: Переустановите Windows
Это может быть странное решение, но немногие пользователи решили проблему с помощью жесткой диск с форматированием жесткого диска и установкой чистой операционной системы, драйверов и приложений. Мы рекомендуем вам попробовать это решение, гораздо лучше попробовать решение, чем покупать новый жесткий диск. Мы рекомендуем вам установить Windows 10. Если вам не нравится Windows 10 по вашим причинам, не устанавливайте операционные системы старше Windows 7. Почему? Microsoft прекратила поддержку Windows XP и Windows Vista.
Метод 3: CHKDSK/R
Когда вы решите настроить раздел, буквы, тома или другие настройки на вашем HDD или SSD, вы можете сделать это с помощью графического интерфейса или интерфейса командной строки. Один из инструментов, который мы будем использовать в этом методе, – это ПРОВЕРИТЬ ДИСК (CHKDSK/R). Если у вас есть проблема с повреждением системных файлов или вы не можете записывать или читать данные с жесткого диска, вам следует выполнить CHKDSK/R . Check Disk – это утилита, которая поможет вам найти сбойные сектора и исправить их, если они есть. Процедура запуска chk disk одинакова для всех операционных систем от Windows XP до Windows 10.
Метод 4: Восстановите ваши данные
Как мы уже говорили в начале этой статьи, ваш жесткий диск не загрузит Windows, если там это логические проблемы. Если ваш жесткий диск не работает из-за логических проблем, вы не сможете получить доступ к своим данным из-за повреждения тома или раздела. Если вы реализовали стратегию резервного копирования и восстановления в своем офисе или дома, вы должны быть счастливы и проигнорировать этот метод.
Если вы не реализовали стратегию резервного копирования и восстановления и ваш жесткий диск все еще работает, вы потребуется восстановить данные с поврежденного раздела или жесткого диска. Но как вы это сделаете, если не можете загрузить Windows? Вам нужно будет взять жесткий диск из ноутбука или компьютера и подключить к другому ноутбуку или компьютеру. Если вы не знаете, как это сделать, обратитесь к ИТ-специалисту. Если вы знаете, как это сделать, следуйте приведенной ниже процедуре. После подключения жесткого диска к ноутбуку или компьютеру вам нужно будет запустить программу для восстановления ваших данных. Этот метод совместим с операционной системой от Windows XP до Windows 10.
Мы покажем вам, как это сделать с помощью программного обеспечения Recuva.
- Откройте интернет-браузер (Google Chrome, Mozilla Firefox, Edge или другой).
- Откройте веб-сайт Recuva по этой ССЫЛКЕ и скачать Recuva
- Установить
- Запустить Recuva
- Нажмите Далее в разделе Добро пожаловать в мастер Recuva
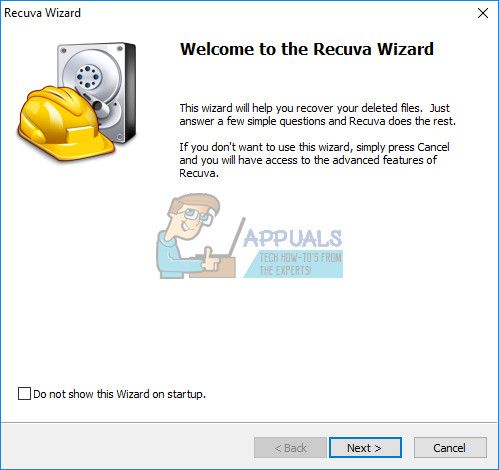
- В разделе Тип файла выберите, какие файлы вы пытаетесь восстановить, и нажмите Далее . В этом методе мы попытаемся восстановить все файлы, включая изображения, музыку, документы, видео, сжатые файлы и электронные письма. Вы можете показывать все, что хотите.
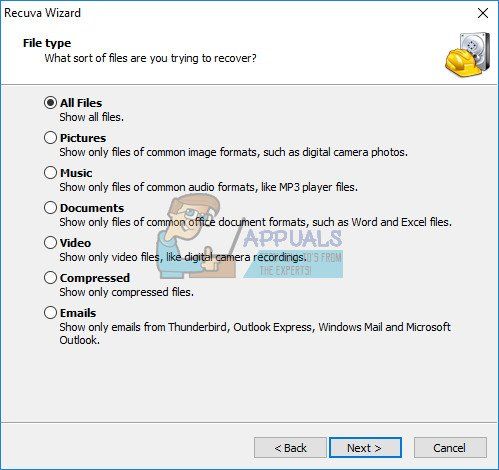
- В разделе Расположение файла, выберите, где были расположены файлы, и нажмите Далее . В нашем примере мы хотим восстановить данные из корзины. В нашем примере нам нужны только данные, которые мы удалили до того, как жесткий диск перестал работать. Вы можете выбрать все, что захотите.
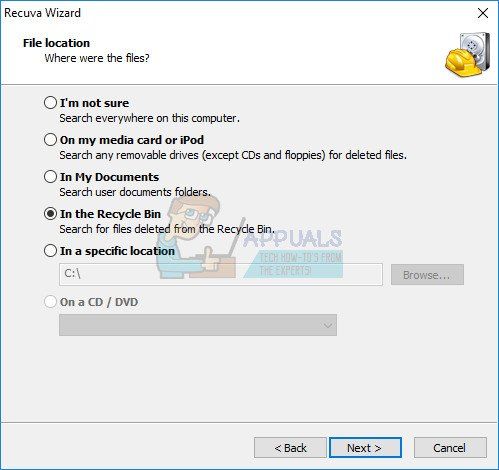
- В следующем окне выберите Deep scan и нажмите Пуск .. Итак, что такое глубокое сканирование? Опция Recuva Deep Scan поможет вам найти еще больше файлов, хранящихся на вашем жестком диске или съемных дисках. Это займет больше времени, но оно того стоит.
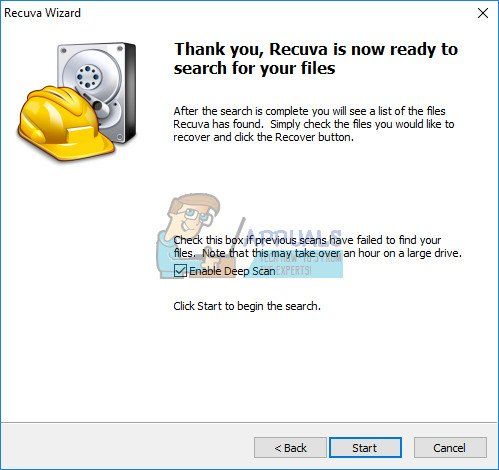
- Подождите , пока Recuva завершает сканирование
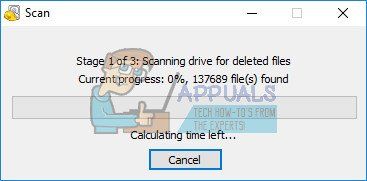
- После завершения поиска вы увидите список файлов, найденных Recuva. Просто отметьте файлы, которые вы хотите восстановить, и нажмите кнопку
Метод 5. Замените жесткий диск
Перед тем, как приобрести жесткий диск, мы рекомендуем вам проверить, находится ли ваш жесткий диск на гарантии. Как ты это сделаешь? Мы покажем вам, как проверить гарантию на жесткий диск WD. Сначала вам нужно найти серийный номер. Сделать это можно двумя способами. Один из них – прочитать серийный номер на крышке жесткого диска. Другой способ – использовать программное обеспечение поставщика. Мы покажем вам, как это сделать, используя программу WD Data Lifeguard Diagnostic для Windows, которую вы загрузили в методе 1.
- Запустите Data Lifeguard Diagnostic для Windows и проверьте серийный номер. В нашем примере серийный номер. количество WD 1 ТБ составляет WD-WCC4J2035069 .
- Откройте интернет-браузер (Google Chrome, Mozilla Firefox, Edge или другой )
- Откройте веб-сайт поддержки WD по адресу https://support.wdc.com/warranty/warrantystatus.aspx?lang=en
- Выберите вашу страну и тип серийный номер номер диска WD
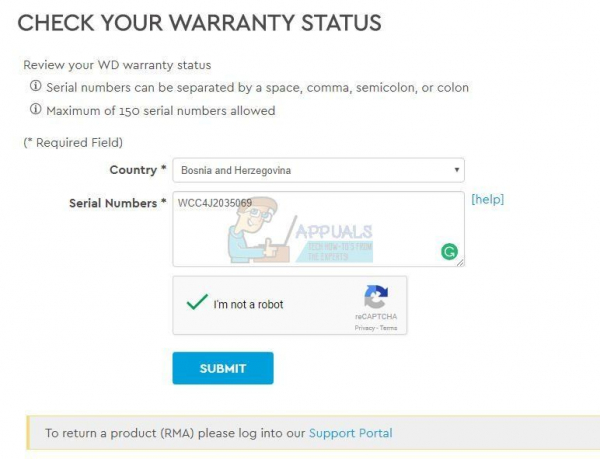
- Нажмите Отправить и проверить статус гарантии. В нашем примере гарантия на жесткий диск WD 1 ТБ RED истекла 22.03.2017.

Поскольку наш диск не находится на гарантии, нам нужно будет купить еще один. Перед покупкой HDD рекомендуем ознакомиться с технической документацией материнской платы. Существует два разных типа жестких дисков, включая жесткие диски ATA/IDE и жесткие диски SATA. Жесткие диски ATA/IDE ушли в прошлое, но если вы используете старый компьютер, вам нужно будет приобрести жесткие диски ATA/IDE. Существует четыре различных типа жестких дисков SATA, включая SATA 1, SATA 2, SATA 3 и SATA 3.1. Основное различие между ними – скорость передачи. Если ваша материнская плата поддерживает жесткий диск SATA 2, вам не нужно покупать жесткий диск SATA 3, потому что жесткий диск SATA 3 будет работать с ограничением порта SATA 2.
Итак, как вы узнаете, что поддерживает ваша материнская плата ? Пожалуйста, проверьте статью (метод 13).