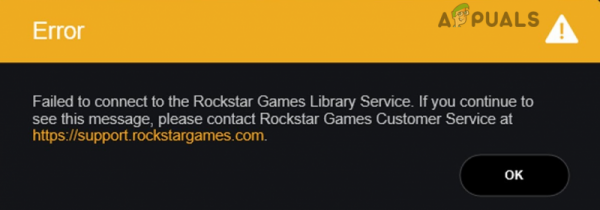Вы можете столкнуться с ошибкой «Не удалось подключиться к службе библиотеки Rockstar Games» в основном, если служба библиотеки Rockstar Games не включена. Более того, поврежденная установка игры также может вызвать возникшую проблему.
Затронутый пользователь обнаруживает ошибку, как только он открывает средство запуска. Некоторые затронутые пользователи начали получать ошибку сразу после установки игры, тогда как другие пользователи сталкиваются с ней после долгой игры.
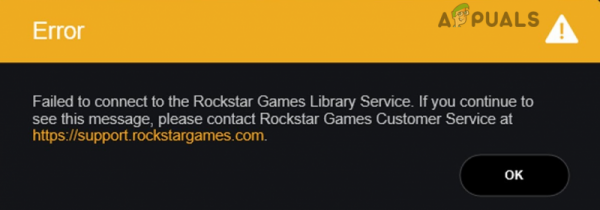
Прежде чем приступить к процессу устранения неполадок, чтобы исправить Rockstar Game Launcher, убедитесь, что серверы игры включены и работают. Кроме того, попробуйте очистить загрузочную Windows, чтобы проверить наличие конфликта программного обеспечения. Убедитесь, что вы используете обновленную версию программы запуска/игры. Кроме того, проверьте, есть ли у учетной записи пользователя Windows, используемой для запуска игры, права администратора . Вы также можете открыть исполняемый файл напрямую по следующему пути с правами администратора:
launcher/game/GTA5.exe/PlayGTAV.exe
Кроме того, попробуйте запускать игру прямо из установочного каталога (или через программу запуска, если у вас возникают проблемы при прямом запуске игры). Кроме того, выполните простой перезапуск , чтобы исключить временный сбой.
Решение 1. Верните букву диска к ранее использованной букве
Вы можете столкнуться с обсуждаемой ошибкой, если изменили букву диска устройства для раздела жесткого диска, на который была установлена игра; это изменило бы путь к файлу. Напротив, программа запуска/игра попытается найти более старый путь (который состоит из ранее использовавшейся буквы диска устройства). В этом случае возврат к предыдущей букве может решить проблему.
- Щелкните правой кнопкой мыши ярлык This Значок ПК на рабочем столе, а затем нажмите Управление .
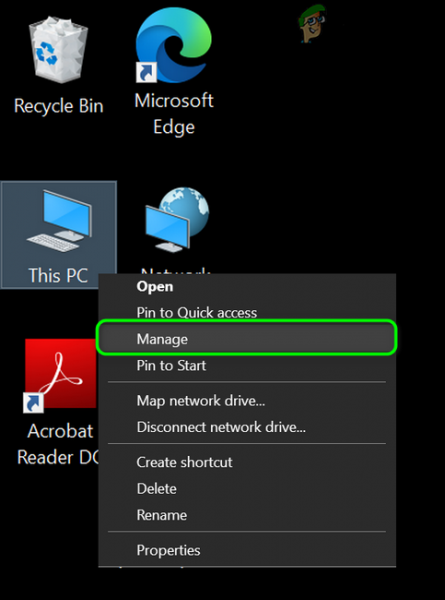
- Затем на левой панели окна нажмите Управление дисками .
- Теперь на правой панели окна щелкните правой кнопкой мыши установочный диск с игрой и выберите Изменить букву диска и пути .
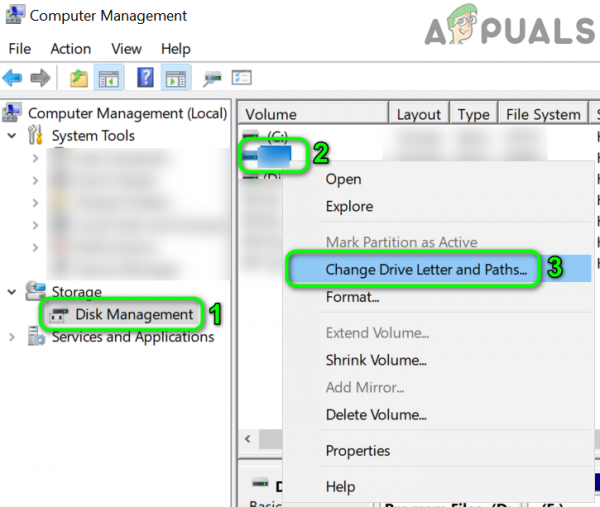
- Затем нажмите кнопку Изменить .
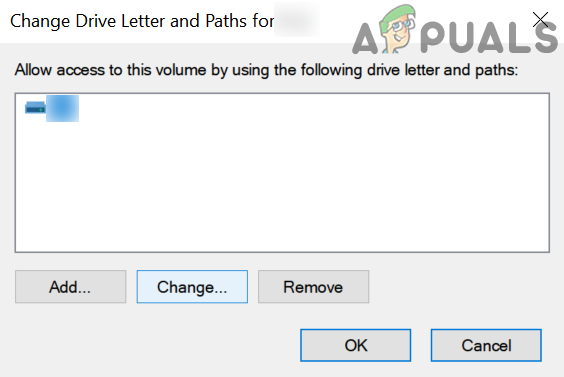
- Теперь, напротив опции Назначить следующую букву диска, откройте раскрывающийся список и выберите ранее использованный letter.
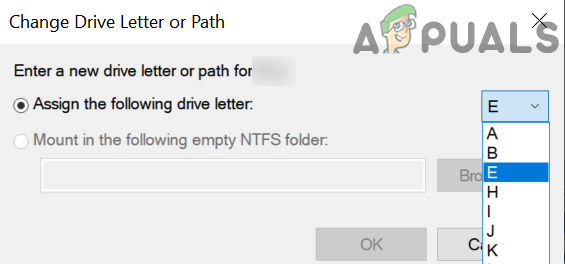
- Затем сохраните свои изменения и выйдите из Disk Mana gement.
- Теперь перезапустите вашу систему, а затем проверьте, нет ли в игре ошибки..
Решение 2. Включите службу библиотеки игр Rockstar
Служба библиотеки игр Rockstar необходима для работы игры. Вы можете столкнуться с обсуждаемой ошибкой, если эта служба не работает в фоновом режиме (вы случайно отключили ее или она была отключена по умолчанию через какую-то стороннюю службу). В этом случае включение этой службы может решить проблему.
- Щелкните правой кнопкой мыши в Windows . и затем нажмите Диспетчер задач .
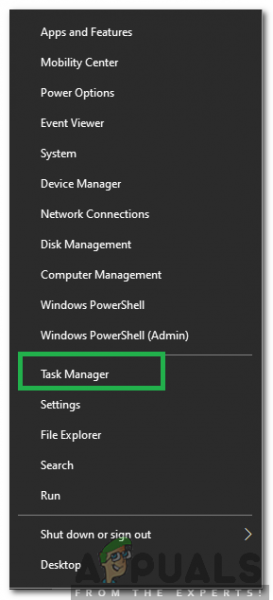
- Затем перейдите на вкладку Автозагрузка .
- Теперь выберите Службу библиотеки игр Rockstar и нажмите на кнопке Включить .
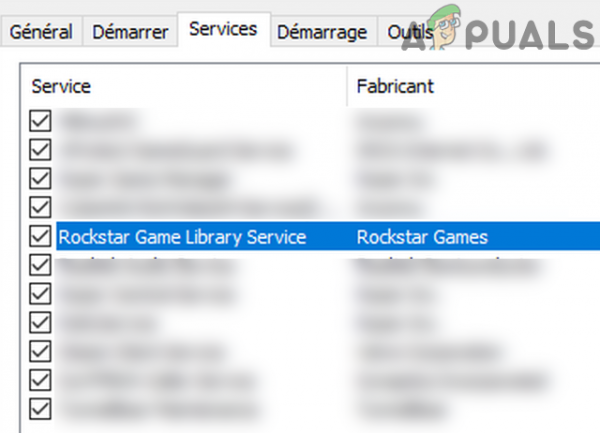
- Теперь перезапустите систему и проверьте, начала ли игра работать регулярно.
- Если нет, нажмите клавиши Windows + R , чтобы запустить поле команды и введите следующее:
services.msc
- Теперь найдите и дважды щелкните в службе библиотеки игр Rockstar .
- Измените тип Startup на Manual , а затем нажмите Пуск trong>.
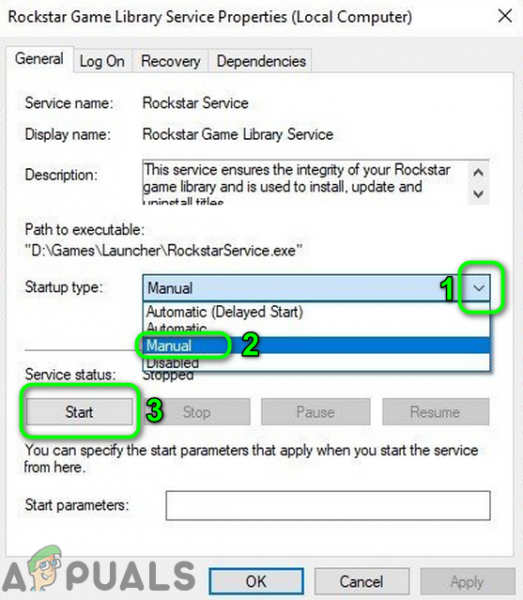
- Если вы не можете запустить службу после изменения типа запуска на Автоматический, установите тип запуска: Вручную и перезагрузить вашу систему.
- После перезапуска проверьте, нормально ли работает игра.
Решение 3. Отредактируйте системный реестр, чтобы исправить проблему пути
Вы можете столкнуться с ошибкой, если путь игры к exe-файлу не находится в кавычки в соответствующем значении реестра. В этом случае изменение значения реестра пути через редактор реестра может решить проблему.
Предупреждение : действуйте на свой страх и риск, так как редактирование реестра требует определенного уровня знаний, и в случае неправильного выполнения вы можете серьезно повредить систему и данные.
- Нажмите клавишу Windows и в строке поиска введите Редактор реестра . Затем в результатах поиска щелкните правой кнопкой мыши Редактор реестра и выберите Запуск от имени администратора .
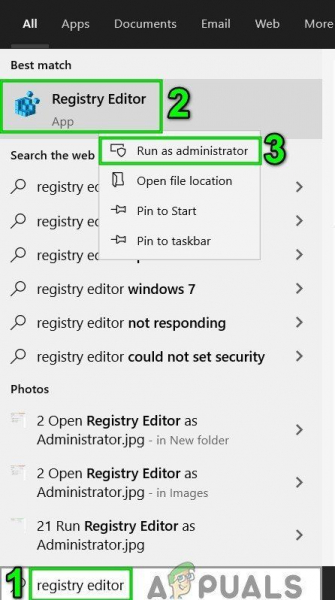
- Теперь перейдите по следующему пути:
HKEY_LOCAL_MACHINE SYSTEM CurrentControlSet Services Rockstar Service
- Затем отредактируйте ключ « ImagePath » и убедитесь, что значение его пути находится внутри кавычек.
- Сохраните свои изменения и выйдите из редактора реестра.
- Теперь перезапустите систему и проверьте, в игре нет ошибки.
Решение 4. Удалите приложение Social Club
Social Club устанавливается вместе с игрой, но не является жизненно важным для реального игрового процесса. Вместо этого он может создать обсуждаемую проблему, если его установка была повреждена. Иногда новое обновление игры может нарушить зависимости между приложением Social Club и игрой, что также может быть причиной ошибки библиотечной службы. В этом контексте удаление Social Club может решить проблему.
- Нажмите клавишу Windows и в строке поиска введите Панель управления . Затем в отображаемых результатах поиска нажмите Панель управления .
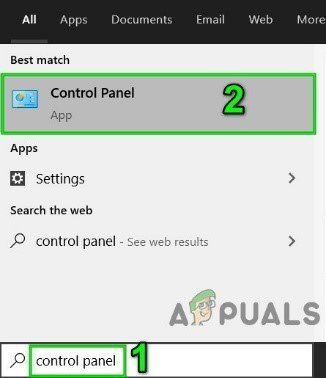
- Теперь нажмите Удалить программу .
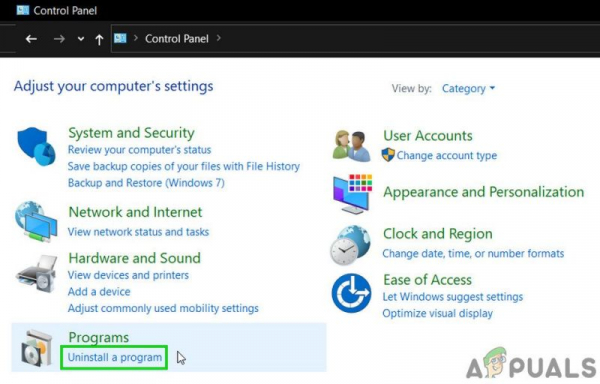
- Затем щелкните правой кнопкой мыши на Social Club , а затем нажмите Удалить .
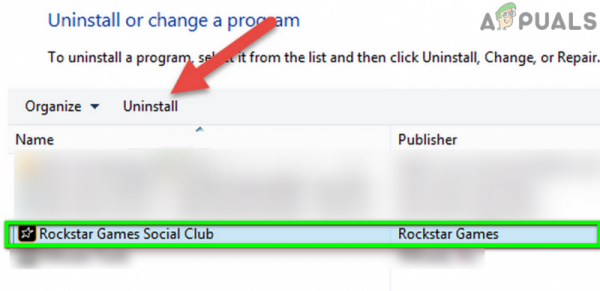
- Теперь перезагрузите вашу систему.
- После перезапуска откройте проводник и перейдите в папку Social Club. Обычно он находится по адресу:
% USERPROFILE% Documents Rockstar Games
- Теперь сделайте резервную копию Rockstar Games. папку в безопасное место.
- Затем удалите папку Launcher и Social Club папку.
- Теперь перезагрузите вашу систему и затем проверьте, нормально ли работает игра.
- Если нет, загрузите и установите вручную приложение Social Club, а затем проверьте, нет ли в игре ошибки.
Решение 5. Переустановите игру
Если вам ничего не помогло На данный момент проблема могла быть вызвана поврежденной установкой игры. В этом случае переустановка игры может решить проблему.
Для версии, отличной от Steam
- Закройте средство запуска и завершите все запущенные процессы с помощью диспетчера задач.
- Удалите Social Club , как описано в Решение 4 .
- Нажмите клавишу Windows и в поле поиска введите Панель управления . Затем в отображаемых результатах поиска нажмите Панель управления . Затем нажмите Удалить программу .
- Теперь щелкните правой кнопкой мыши Grand Theft Auto V , а затем нажмите Удалить .
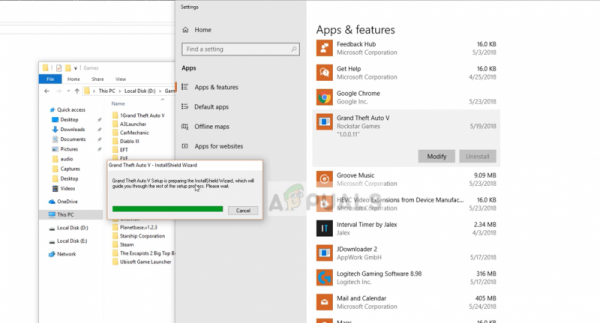
- Затем перезапустите ваш система.
- После перезапуска откройте Проводник и перейдите по следующим путям и удалите все файлы, включая папки, присутствующие в папке. ::
C: Program Files Rockstar Games Grand Theft Auto V % USERPROFILE% Documents Rockstar Games GTAV% USERPROFILE% AppData Local Rockstar% temp% "
Для версии Steam
- Откройте Steam и перейдите в Библиотеку . Щелкните правой кнопкой мыши на GTA V , а затем нажмите Удалить .
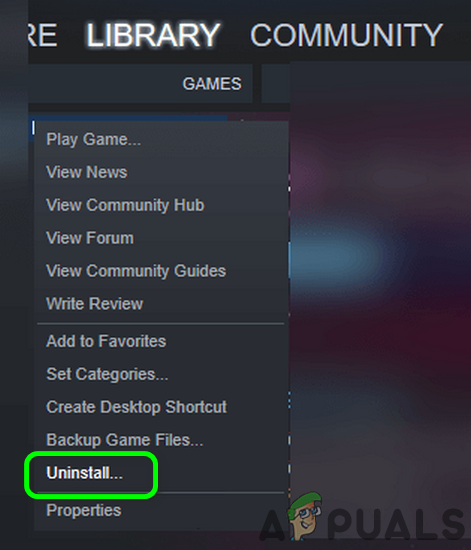
- Закройте Steam и перезапустите ваша система.
- После перезапуска откройте проводник, перейдите по следующему пути и Удалите все файлы/папки в этой папке.
C: Program Files (x86) Steam steamapps common Grand Theft Auto V
- Следуйте Шагу 6 не -Steam v Чтобы удалить связанные файлы/папки.
Теперь переустановите программу запуска/игру и проверьте, нет ли в ней ошибки. Более того, если вы пытаетесь установить игру на диск, который не является системным диском , вы также можете столкнуться с проблемами при установке. В этом случае попробуйте установить игру на системный диск.
Если у вас все еще возникают проблемы с игрой, попробуйте изменить свой пароль на Веб-сайт Social Club, чтобы исключить любые проблемы с вашей связанной учетной записью.