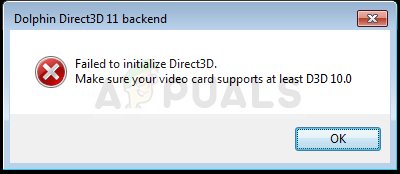Direct3D, который является частью DirectX, представляет собой графический интерфейс API для Windows, который используется для визуализации трехмерной графики в приложениях или играх. Direct3D использует аппаратное ускорение, если оно доступно на видеокарте, и позволяет аппаратное ускорение конвейера 3D-рендеринга.
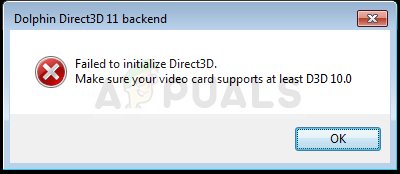
Отсутствие инициализации в видеоигре может означать разные вещи, поскольку объяснение слишком расплывчатое. Это может быть что угодно, от старых драйверов до отсутствующих важных файлов, но мы решили собрать все известные методы работы и объединить их в статью, которую вы можете проверить!
Решение 1. Заставьте игру использовать DirectX11
Ошибки DirectX, которые вы видите, когда они появляются при попытке запустить игру можно решить, просто заставив игру использовать DirectX11 вместо DirectX9, который она пытается использовать по умолчанию. Проблема в том, что разные игры используют разные методы для включения этой настройки.
Иногда пользователям нужно отредактировать файл конфигурации в Блокноте, а иногда это можно исправить, просто используя внутриигровые настройки. Однако здесь мы представим почти универсальный метод, который можно использовать практически для любой игры.
- Перейдите в папку установки проблемной игры. Если вы не внесли никаких изменений во время установки, это должен быть Локальный диск >> Программные файлы.
- Однако, если у вас есть ярлык игры на рабочем столе, вы можете просто щелкнуть правой кнопкой мыши на его и выберите “Открыть расположение файла” в контекстном меню.
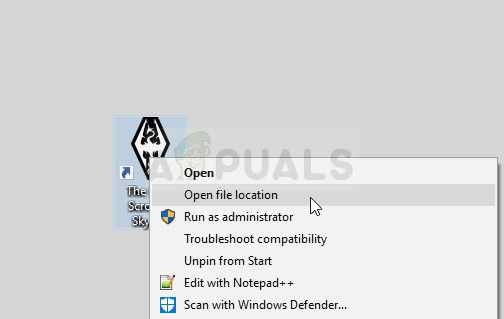
- Найдите файл d3d9.dll в папке, щелкните его правой кнопкой мыши и выберите в контекстном меню пункт «Переименовать». Переименуйте его во что-то вроде d3d9.old.dll, чтобы у вас была резервная копия на случай, если что-то пойдет не так.
- Теперь игра должна автоматически переключаться на использование DirectX11, если он доступен (и он доступен для Vista и старше).
Решение 2. Обновите драйверы видеокарты
Это важное решение, если вы хотите для правильного устранения этой проблемы, поскольку DirectX и Direct3D тесно связаны с вашей видеокартой. Для видеокарты потребуются последние версии драйверов, если вы хотите использовать определенные функции, доступные в новых играх, запрошенных утилитой DirectX.
- Нажмите кнопку меню «Пуск», введите «Устройство». Менеджер »с открытым меню и выберите его из списка результатов, просто щелкнув первый результат. Вы также можете использовать комбинацию клавиш Windows Key + R, чтобы открыть диалоговое окно Run. Введите «devmgmt.msc» в поле и нажмите «ОК», чтобы запустить его.
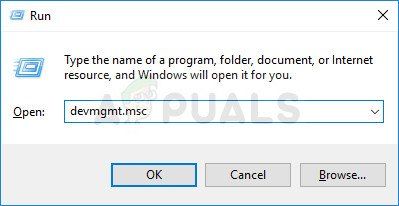
- Поскольку мы хотим обновить видеокарта, разверните категорию Видеоадаптеры, щелкните правой кнопкой мыши свою видеокарту и выберите параметр Удалить устройство..
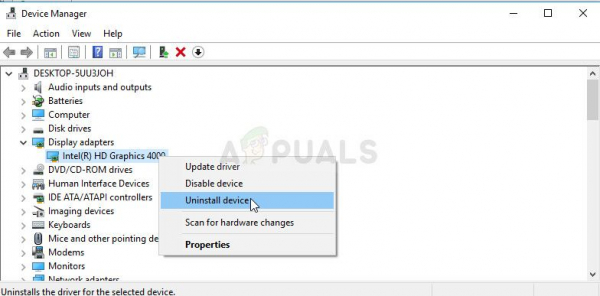
- Подтвердите любое диалоговые окна, которые могут попросить вас подтвердить свой выбор и дождаться завершения процесса.
- Найдите драйвер видеокарты на веб-сайте производителя карты и следуйте их инструкциям, которые должны быть доступны на сайте. Сохраните установочный файл на свой компьютер и запустите его оттуда. Ваш компьютер может перезагружаться несколько раз во время установки.
Драйверы Nvidia – Щелкните здесь !
Драйверы AMD – Нажмите здесь !
Решение 3. Загрузите и установите последнюю версию DirectX 9.0
Иногда решение может быть очевидным, и вам может потребоваться установить более новая версия DirectX. Это часто случается с играми, в которых нет собственной установки DirectX, и в этом случае проблема может быть решена довольно легко; и это путем обновления DirectX до последней версии.
- Перейдите на страницу загрузки веб-установщика среды выполнения DirectX для конечного пользователя на официальном веб-сайте Microsoft, ссылка на которую находится здесь.
- Прокрутите вниз, найдите и нажмите красную кнопку «Загрузить» на сайте и следуйте инструкциям, которые появятся на экране, чтобы напрямую загрузить веб-установщик для DirectX на свой компьютер.
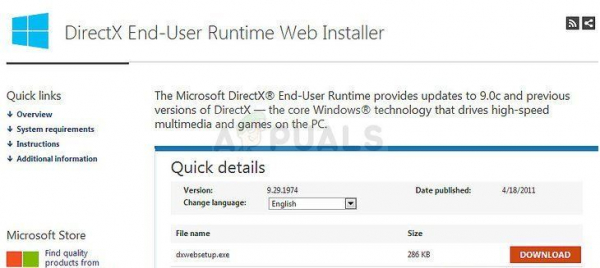
Примечание . Microsoft, вероятно, предложит несколько их приложений после того, как вы нажмете ссылку «Загрузить», но вам следует снять отметку с этих продуктов, если вы не хотите, чтобы они были на вашем компьютере. Если вы решите не загружать эти утилиты, кнопка «Далее» будет переименована в «Нет, спасибо и продолжить».
- Выполните установку DirectX, следуя инструкциям с веб-сайта Microsoft или DirectX. мастер установки. Вам нужно будет прокрутить страницу с условиями и положениями и нажать кнопку «Далее».
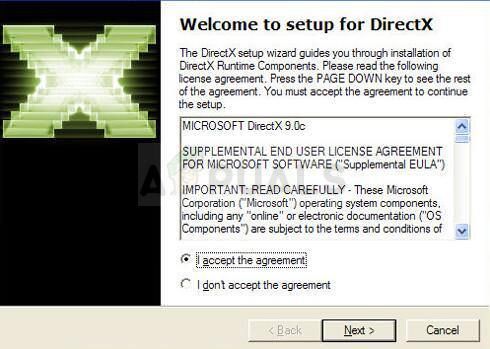
- Перезагрузите компьютер и проверьте, появляется ли по-прежнему ошибка« Не удалось инициализировать Direct3D ».