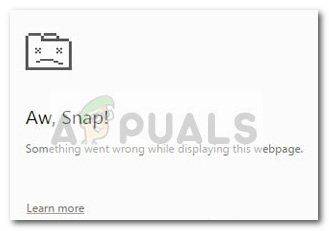Некоторые пользователи жаловались на возможность печати прямо из Chrome. Почти все затронутые пользователи сообщают о внезапной потере возможности печати из Chrome после успешного выполнения этой операции в течение длительного периода времени.
В большинстве случаев пользователи сообщают о получении Aw- Щелчок! erro r, пока они запускают последовательность печати в Chrome.
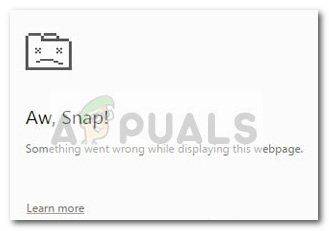
Если вы в настоящее время боретесь с этой проблемой, следующие исправления могут помочь. Нам удалось определить несколько методов, которые помогли пользователям в аналогичной ситуации решить проблему. Следуйте приведенным ниже методам по порядку, пока не найдете исправление, которое подойдет для вашей ситуации.
Метод 1. Использование сочетания клавиш Ctrl + Shift + P (обходной путь)
Если вы ищете быстрое решение, которое избавит вас от трудоемких действий, использование сочетания клавиш Ctrl + Shift + P может просто включить вы можете обойти проблему.
Однако имейте в виду, что это следует рассматривать только как обходной путь, поскольку он не устраняет основные проблемы, которые привели к сбоям в работе Google Print.
Если это обходное решение неэффективно или вы ищете шаги, которые позволят устранить основные проблемы, продолжайте с помощью метода, описанного ниже.
Метод 2 : Удаление дополнительных принтеров в Google Print
Некоторым пользователям удалось решить проблему, не удаляя браузер, убедившись, что принтеры, перечисленные в Google Cloud Print, правильно управляются.
Оказывается, когда В Google Cloud Print есть несколько активных принтеров в списке, поэтому могут возникнуть проблемы, из-за которых пользователи не смогут печатать напрямую из Chrome.
Чтобы решить эту проблему, вам придется удалить лишние принтеры, которые вы не используете. не пользуюсь. Вот краткое руководство о том, как это сделать:
- Откройте Google Chrome, нажмите действие (верхний правый угол) и нажмите Настройки .
- В списке Настройки прокрутите вниз до конца и нажмите Дополнительно , чтобы раскрыть раскрывающееся меню. Затем прокрутите список Advanced и нажмите Виртуальный принтер Google в разделе Печать .
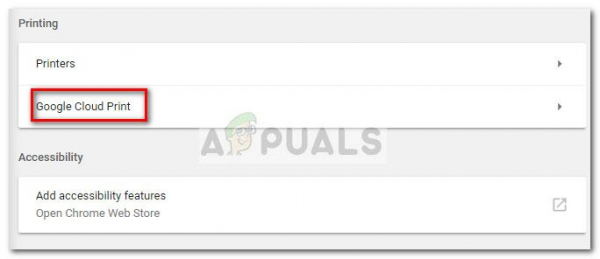
- Затем нажмите Управление виртуальным принтером и нажмите «Управление» кнопку, связанную с каждым принтером, который вы в настоящее время не используете, затем удалите его.
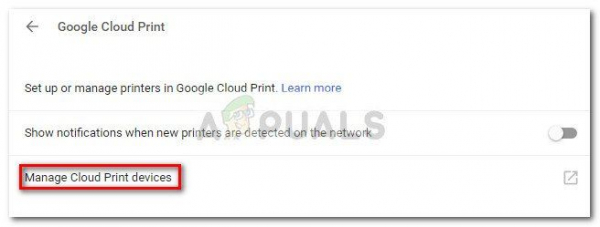
- Как только у вас останется только один активный принтер, перезапустите Google Chrome и посмотрите, решена ли проблема и вы сможете печатать прямо из браузера. Если нет, перейдите к способу ниже..
Метод 3. Удаление истории локального просмотра hi , затем удалите Chrome
Большинство пользователей смогли решить проблему после удаления Chrome вместе с локальной историей просмотра. После переустановки новейшей доступной версии Chrome большинство пользователей сообщают, что им снова удается печатать прямо из Chrome.
Вот краткое руководство по удалению локальной истории просмотров, удалению Chrome и повторной его установке:
- Откройте Google Chrome, откройте меню настроек и выберите Дополнительные инструменты> Очистить данные просмотра .
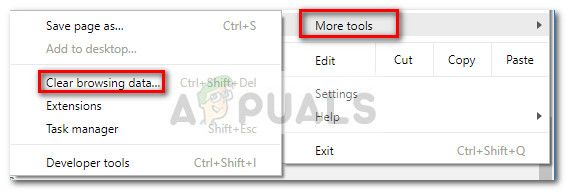
- Затем установите временной диапазон на Все время и убедитесь, что поля, связанные с История просмотров , файлы cookie и другие данные сайта и кэшированные изображения и файлы . Затем запустите процесс удаления, нажав Очистить данные . После завершения процесса вы можете безопасно закрыть Google Chrome .
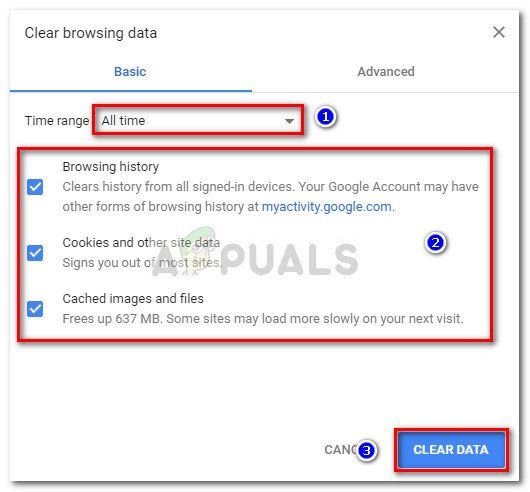
- Нажмите клавишу Windows + R , чтобы открыть команду «Выполнить». Затем введите « appwiz.cpl » и нажмите Enter , чтобы открыть Программы и компоненты .
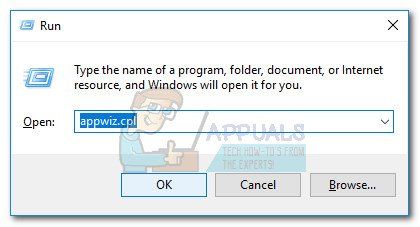
- В Программы и компоненты прокрутите список приложений вниз, щелкните правой кнопкой мыши Google Chrome и выберите Удалить . Если вас спросят, хотите ли вы удалить локальную историю просмотров Chrome, примите и нажмите Далее , чтобы продолжить.
- После удаления Chrome перезагрузите компьютер. и используйте браузер по умолчанию, чтобы перейти по этой ссылке и загрузить установщик последней версии Chrome.
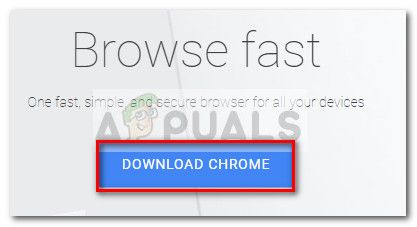
- Откройте программу установки и следуйте инструкциям на экране, чтобы установить Chrome и проверить, можете ли вы печатать прямо из Chrome.
Если этот метод не помог работы, начните использовать другие методы, указанные ниже.
Метод 4: Требование полного контроля над папкой Temp
Некоторые пользователи были наконец смог решить проблему после настройки разрешений временной папки (в обновлении AppData ). Очевидно, что предоставив себе полный контроль над временной папкой, вы восстановите возможность печати напрямую из Google Chrome .
Хотя это чисто предположение, широко распространено мнение, что обновление WU изменило разрешения для уже установленных браузеров.
Примечание. Этот метод кажется эффективным для пользователей, которые могут печатать из Internet Explorer, но не могут печатать в Google Chrome, Firefox и других сторонних браузерах..
Вот краткое руководство по требованию полного контроля над временной папкой для восстановления возможности печати в Google Chrome:
- Перейдите к C: Users * Ваше имя пользователя * AppData Local , щелкните правой кнопкой мыши временную папку и выберите Свойства . .
- В Temp Properties перейдите на вкладку Безопасность , выберите первую учетную запись в разделе Группы или имена пользователей , нажмите Изменить и убедитесь, что установлен флажок Разрешить , связанный с Полный доступ . Затем повторите ту же процедуру со всеми учетными записями под именами групп или пользователей .
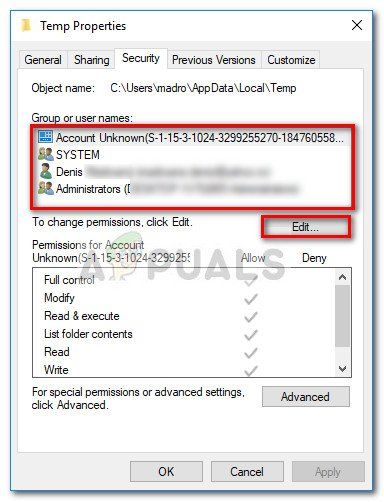
- Перезагрузите вашу систему. Начиная со следующего перезапуска, вы сможете печатать из всех сторонних браузеров, включая Google Chrome.
Если этот метод не помог решить вашу проблему, перейдите к последний метод.
Метод 5: Восстановление драйвера диспетчера очереди печати
Если все вышеперечисленные методы оказались неудачными, существует высокая вероятность того, что драйвер диспетчера очереди печати или другой компонент Windows, которому поручено выполнять рутинную работу по печати, поврежден и непригоден для использования. Это, безусловно, является виновником, если вы заметили, что ваш компьютер не может печатать из любого другого места (из любого стороннего приложения), кроме каналов Microsoft.
Как отметили некоторые пользователи, это очень важно. вероятно, что некоторые файлы, расположенные в SYSWOW64 , нуждаются в замене. В этом случае лучший шанс решить проблему без переустановки ОС – это запустить восстановление системы.
Чтобы запустить восстановление системы, мы будем использовать System File Checker – утилита Windows, которая сканирует системные файлы на наличие повреждений и заменяет поврежденные файлы. Вот краткое руководство о том, как запустить сканирование System File Checker для устранения проблемы с печатью в Google Chrome:
- Доступ к меню «Пуск» Windows (нижний левый угол) и выполните поиск « cmd ». Затем щелкните правой кнопкой мыши командную строку и выберите Запуск от имени администратора .
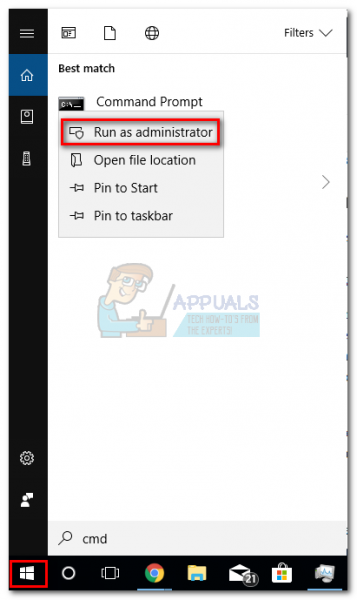
- В командной строке с повышенными привилегиями введите следующую команду и нажмите Enter, чтобы начать операцию:
DISM.exe/Online/Cleanup-image/Restorehealth
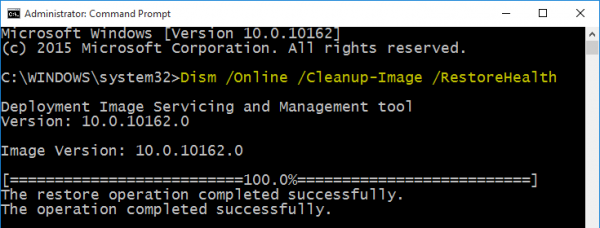
Примечание. Имейте в виду, что команда DISM использует WU (Центр обновления Windows) чтобы получить файлы, которые в конечном итоге заменят поврежденные. Из-за этого вам необходимо убедиться, что ваше интернет-соединение активно и стабильно, иначе попытка закончится неудачей.
- После завершения операции DISM вы, наконец, можете начать инструмент Проверка системных файлов. Для этого введите следующую команду в командной строке с повышенными привилегиями и нажмите Enter:
sfc/scannow

Примечание: После запуска процесса утилита SFC просканирует все защищенные системные файлы и заменит поврежденные экземпляры новыми и свежими копиями. Важно, чтобы вы не закрывали окно командной строки с повышенными привилегиями до завершения процесса.
- После завершения процесса закройте командную строку с повышенными привилегиями и перезагрузите компьютер. При следующем запуске убедитесь, что проблема с печатью решена и вы можете печатать из сторонних приложений.
Метод 6. Сброс Chrome до настроек по умолчанию
Сообщается, что некоторые пользователи обошли эту проблему, вернув Chrome к настройкам по умолчанию. Именно это мы и будем делать в этом методе. Для этого:
- Запустите Chrome и нажмите «Три точки» в правом верхнем углу.
- Выберите «Настройки» из списка и прокрутите вниз.
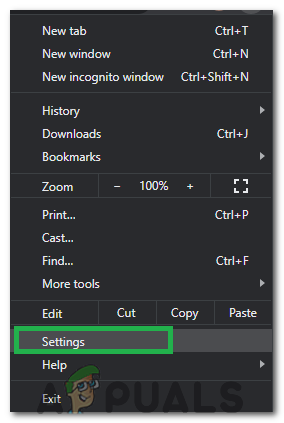
- Под заголовком «Сброс и очистка» выберите параметр « Восстановить настройки Google Chrome по умолчанию ».
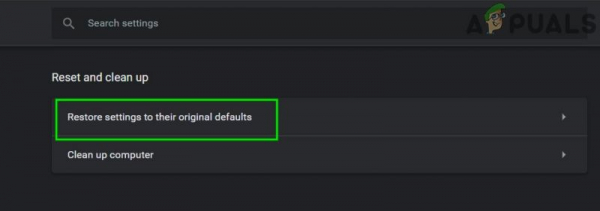
- Проверьте , сохраняется ли проблема после сброса.
Примечание. Кроме того, загрузите и установите следующие приложения.
XPX Essential
NET 3.0
NET 3.5