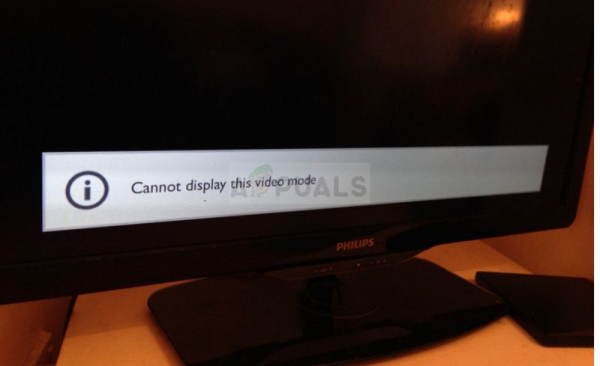Эта ошибка может появляться в различных сценариях, но часто не так уж и сложно избавиться от ошибки. Он может появиться во время запуска и помешать вам даже получить доступ к вашему компьютеру, что является несколько более сложным сценарием; или он может появиться, когда вы пытаетесь запустить определенную программу.
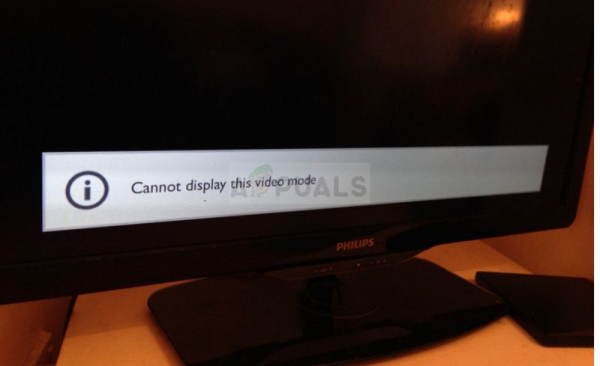
Независимо от того, в каком случае, мы позаботимся о вас, поэтому убедитесь, что вы следуете нашим инструкциям ниже, чтобы избавиться от проблемы. Удачи!
Решение 1. Попробуйте загрузиться в режиме VGA
Если вы только что установили новую видеокарту или изменили определенные настройки видео на своем компьютере, например, изменили разрешение, отличное от принятого, возможно, видеокарта или ваш компьютер настроены для работы с разрешением выше, чем может обрабатывать монитор, что приводит к этому раздражающему коду ошибки.
Эта проблема является наиболее распространенной среди пользователей портативных компьютеров с небольшими мониторами, и вы можете решить эту проблему, открыв Advanced Параметры запуска с носителя для восстановления.
- Включите компьютер и вставьте загрузочный DVD-диск с Windows 10 или USB-накопитель, который был настроен правильно. Это не обязательно должен быть ваш оригинальный DVD-диск с Windows 10, поскольку он вам не понадобится для активации вашей версии Windows, только для доступа к определенным параметрам, которые вы не сможете получить в противном случае.
- Загрузитесь с диска. вы только что вставили, перезагрузив компьютер после вставки, и следуйте инструкциям.
- Окна установки Windows должны открыться с предложением ввести язык, время и дату, поэтому убедитесь, что вы правильно их добавили.
- После продолжения выберите параметр Восстановить компьютер в нижней части окна и выберите Устранение неполадок >> Дополнительные параметры >> Параметры запуска.
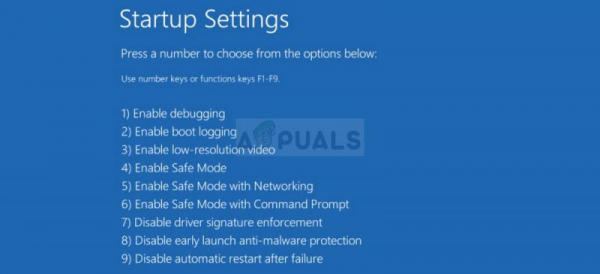
- Нажмите кнопку с цифрой 3 или F3, чтобы запустить компьютер в режиме низкого разрешения.
- После запуска ПК щелкните правой кнопкой мыши рабочий стол и выберите «Свойства». Перейдите на вкладку “Настройки” и настройте вкладку “Разрешение”, чтобы установить разрешение, соответствующее размеру экрана вашего компьютера. Попробуйте незначительно понизить настройку и перезагрузить компьютер в обычном режиме, чтобы увидеть, решена ли проблема.
Примечание : если ничего не связано с настройками разрешения удалось решить проблему, вернуться к тому же параметру запуска, щелкнуть правой кнопкой мыши на рабочем столе и перейти в Свойства >> вкладка Параметры >> Дополнительно, а затем перейти на вкладку Монитор. Если установлена слишком высокая частота обновления, попробуйте немного ее уменьшить. Обратите внимание, что минимальная рекомендуемая настройка – 60 Гц. Это происходит, если у вас новый монитор или новый графический адаптер, в котором этот параметр мог быть изменен..
Решение 2. Используйте восстановление системы
Использование восстановления системы может быть весьма полезным, поскольку оно вернет ваши пользовательские настройки обратно в место, в котором они находились до того, как начала возникать ошибка. Иногда причиной этой ошибки является новое обновление для устанавливаемой программы или новое приложение. В любом случае вы сможете решить проблему с помощью функции восстановления системы.
проблема, открыв параметры расширенного запуска с вашего носителя для восстановления.
- Включите компьютер и вставьте загрузочный DVD с Windows 10 или USB-накопитель, который был настроен правильно. Это не обязательно должен быть ваш оригинальный DVD-диск с Windows 10, поскольку он вам не понадобится для активации вашей версии Windows, только для доступа к определенным параметрам, которые вы не сможете получить в противном случае.
- Загрузитесь с диска. вы только что вставили, перезагрузив компьютер после вставки, и следуйте инструкциям.
- Окна установки Windows должны открыться с предложением ввести язык, время и дату, поэтому убедитесь, что вы правильно их добавили.
- Выберите параметр Восстановить компьютер в нижней части окна после продолжения и выберите Устранение неполадок >> Дополнительные параметры >> Восстановление системы.
- В окне восстановления системы выберите параметр называется Выберите другую точку восстановления и нажмите кнопку “Далее”.
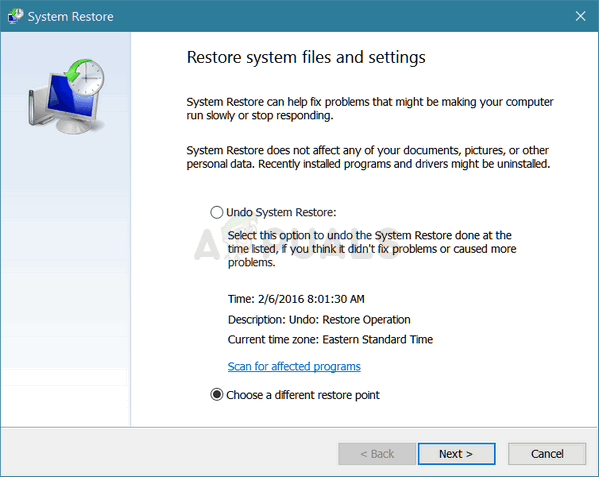
- Выберите определенную точку восстановления, которую вы создали ранее, вручную. Вы также можете выбрать любую точку восстановления, доступную в списке, и нажать кнопку «Далее», чтобы продолжить процесс восстановления. После завершения процесса вы вернетесь в то состояние, в котором находился ваш компьютер в тот период времени. Проверьте, можете ли вы теперь нормально загружаться.
Примечание : если вы каким-то образом не можете получить доступ к экрану восстановления даже после ввода ваш DVD восстановления или USB, вам может потребоваться настроить определенные параметры в BIOS, чтобы продолжить успешно. Это не должно быть трудным, если вы внимательно следуете инструкциям.
- Выключите компьютер, перейдя в меню Пуск >> Кнопка питания >> Завершение работы.
- Снова включите компьютер и войдите в настройки BIOS, нажав клавишу BIOS, когда система вот-вот запустится. Клавиша BIOS обычно отображается на экране загрузки с надписью «Нажмите ___, чтобы войти в программу установки». Есть и другие ключи. Обычные клавиши BIOS – это F1, F2, Del и т. Д. Обратите внимание, что вам нужно будет действовать быстро, так как сообщение исчезает довольно быстро, а это означает, что вам придется снова перезагрузиться.
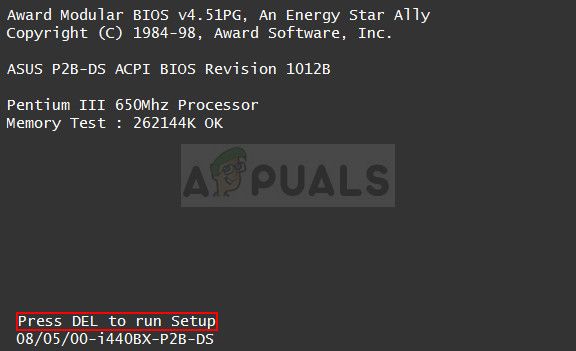
- Параметр, который вам нужно отключить, обычно находится под Вкладка Chipset, которая может называться по-разному в зависимости от производителя. Другой альтернативой является конфигурация интегрированной графики.. Параметр называется «Инициировать графический адаптер, основной дисплей или выбор основного дисплея».
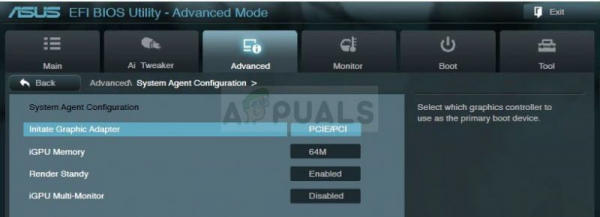
- Как только вы найдете правильные настройки, установите их на IGD. Перейдите в раздел Exit и выберите Exit Saving Changes. Это продолжится с загрузкой компьютера. Обязательно попробуйте снова запустить установку.
- Не забудьте вернуть настройки в исходное состояние после того, как вы закончите процесс и успешно установили Windows 10 на свой компьютер.
Решение 3. Ошибки, возникающие в League of Legends
Еще одно место, где эта ошибка возникает довольно часто, определенно является League of Legends Легенды, особенно после выхода определенного патча. Проблему можно решить, обновив игру, но некоторые пользователи по-прежнему заявляют, что проблема существует, поэтому вы можете попробовать один из способов решения ниже:
- Откройте программу запуска League of Legends и запустить игру. Поскольку ошибка обычно появляется после экрана выбора чемпиона, перейдите к этому экрану.
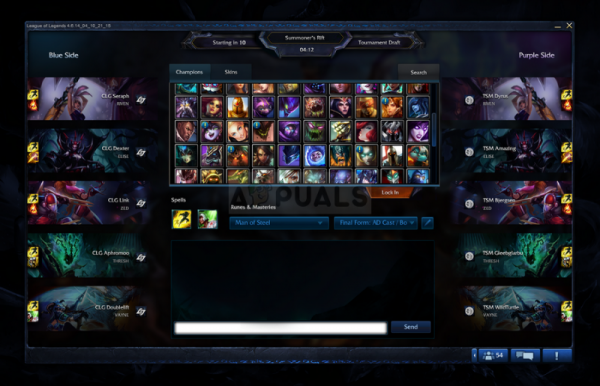
- После того, как вы выберете своего чемпиона, используйте комбинацию клавиш Alt + Enter, чтобы быстро переключиться в оконный режим. После начала матча вы можете вернуться в полноэкранный режим в настройках, если вы к нему привыкли.
Вот еще один обходной путь:
- Откройте игру и перейдите к экрану, на котором отображается ошибка монитора.
- После появления этой ошибки отсоедините кабель VGA от монитора и подождите 5 секунд, прежде чем вставив его обратно.

- Вы можете получить отчет об ошибке, поэтому просто выходите из него, не отправляя отчет об ошибке. Нажмите Reconnect в клиенте LoL, и ваша проблема должна быть решена!