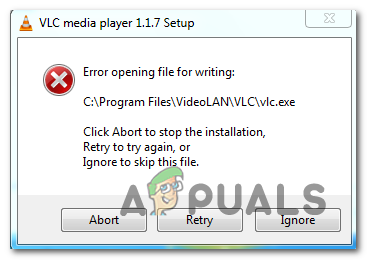Ошибка « Не удается открыть файл для записи » возникает, когда пользователи Windows пытаются установить или обновить медиаплеер VLC. В большинстве случаев проблема возникает на машинах, на которых уже установлен или на каком-то этапе был установлен VLC Media Player.
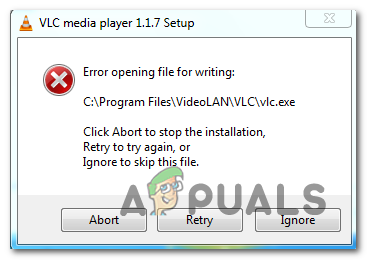
Чаще всего ошибка « Не удается открыть файл для записи » вызывается несколькими экземплярами VLC или других приложений, использующих LibVLC. Чтобы исправить это, вы можете использовать диспетчер задач, чтобы закрыть любой конфликтующий экземпляр VLC во время установки или обновления. Однако некоторые браузеры также могут помешать устаревшему способу обновления приложения VLC Media Player.
И при определенных обстоятельствах какой-либо тип повреждения системных файлов может быть определяющим фактором, почему ваша установка VLC Media Player больше не может обновляться.
Метод 1: закрытие всех экземпляров VLC
Как оказалось, наиболее частой причиной, вызывающей ошибку « Не удается открыть файл для записи », является ситуация, когда несколько экземпляров VLC (или любых других приложений, которые также используют LibCLC ) активно работают на вашем компьютере.
Если этот сценарий применим, вы можете быстро решить проблему, открыв диспетчер задач и завершив все запущенные экземпляры приложений с помощью LibVLC. Несколько затронутых пользователей подтвердили, что проблема была решена сразу после закрытия всех запущенных экземпляров.
Примечание. Если вы не хотите использовать Диспетчер задач , вы можете просто перезагрузить компьютер и повторить действие, которое вызывает проблему, как только будет завершен следующий запуск.
Вот краткое руководство по закрытию всех VLC экземпляры, которые могут в конечном итоге вызвать ошибку « Не удается открыть файл для записи »:
- Закройте экран настройки, на котором возникла ошибка.
- Нажмите Ctrl + Shift + Esc , чтобы открыть диспетчер задач. Оказавшись внутри, выберите вкладку Processes в меню вверху, затем прокрутите список процессов вниз и щелкните правой кнопкой мыши процесс, связанный с медиаплеером VLC.
- Когда вы увидите контекстное меню, нажмите Завершить задачу .
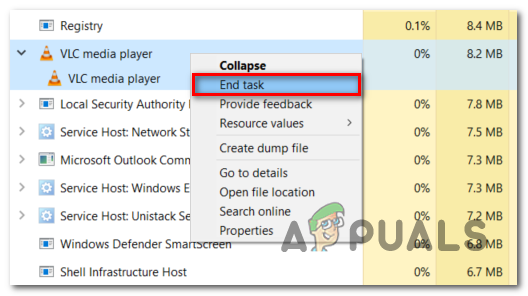
Примечание. Если вы подтверждаете, что никакие дополнительные экземпляры VLC Media Player не запущены, обратите особое внимание на другие приложения, использующие LibVLC.
- После закрытия каждого соответствующего экземпляра повторите действие, которое ранее вызывало ошибку « Невозможно открыть файл для записи », и посмотрите, решена ли проблема.
Если этот сценарий неприменим или проблема не решена, перейдите к следующему потенциальному исправлению ниже..
Метод 2: Закройте все экземпляры браузера
Одна маловероятная причина, которая может способствовать появлению сообщения ‘ Невозможно открыть файл для записи ‘- это помеха при установке, вызванная вашим браузером по умолчанию.
Как сообщили несколько затронутых пользователей, способность VLC обновлять себя также может быть прервана открытым экземпляром браузера Chrome, Firefox или Brave.
Если этот сценарий применим, вы сможете решить проблему, используя диспетчер задач, чтобы закрыть любой активный экземпляр браузера, который может вызывать проблему.
Вот краткое руководство о том, как закрыть любой экземпляр браузера, чтобы устранить ошибку « Не удается открыть файл для записи »:
- Закройте настройку, которая вызывает ошибку « Не удается открыть файл для записи ».
- Откройте экземпляр диспетчера задач, нажав Ctrl + Shift + Esc. Когда вы войдете в диспетчер задач, выберите t вкладка Процессы в меню ленты вверху.
- На вкладке Процессы прокрутите список активных процессов, щелкните правой кнопкой мыши активные экземпляры браузера и выберите Завершить задачу в появившемся контекстном меню.
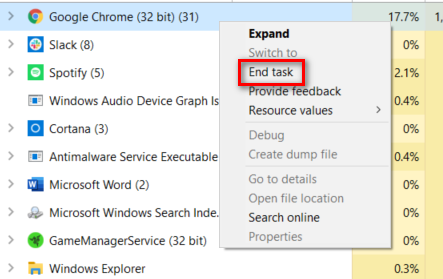
- После закрытия всех процессов браузера повторите обновление VLC или установку VLC и посмотрите, устранена ли проблема.
В случае, если вы ‘ Если вы по-прежнему сталкиваетесь с той же ошибкой « Не удается открыть файл для записи », перейдите к следующему методу ниже.
Метод 3: Запуск сканирования SFC и DISM
Как оказалось, проблема также может возникать из-за какого-то повреждения системных файлов , которое в конечном итоге влияет на способность вашей операционной системы устанавливать новое программное обеспечение. Если этот сценарий применим, вы сможете решить проблему, запустив несколько собственных утилит (DISM и SFC), которые были разработаны для поиска, исправления или замены поврежденных экземпляров.
Хотя эти две утилиты имеют схожий функционал, они работают по-разному. Например, DISM (Обслуживание образов развертывания и управление ими) в значительной степени полагается на подкомпонент WU для замены поврежденных данных на исправные эквиваленты.
С другой стороны, SFC (Проверка системных файлов) – это полностью локальный инструмент, который использует локально кэшированные данные для извлечения исправных файлов при обнаружении поврежденных экземпляров.
Поскольку обе утилиты имеют свои собственные сильные стороны подходит, мы рекомендуем запускать оба в быстрой последовательности, чтобы максимально увеличить ваши шансы на устранение ошибки « Не удается открыть файл для записи »:
- Нажмите клавишу Windows + R , чтобы открыть диалоговое окно Выполнить . Затем введите ‘cmd’ в текстовое поле, затем нажмите Ctrl + Shift + Enter , чтобы открыть командную строку с повышенными привилегиями . Если вы получаете запрос от Контроль учетных записей (UAC), нажмите Да , чтобы предоставить доступ администратора.
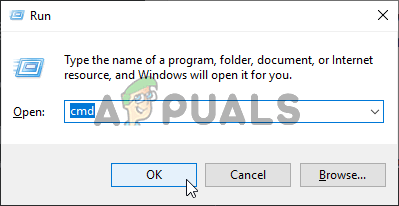
- Как только вам удастся попасть в командную строку CMD с повышенными правами, введите следующую команду и нажмите Enter , чтобы запустить Сканирование SFC :
sfc/scannow
Примечание. Очень важно, чтобы вы ни разу не прервали этот процесс. вы начинаете это. Это может привести к образованию поврежденных секторов, которые могут способствовать возникновению аналогичных проблем в будущем.
- После завершения сканирования перезагрузите компьютер еще раз и дождитесь завершения следующего запуска. .
- После того, как компьютер загрузится, выполните шаг 1 еще раз, чтобы открыть другое приглашение CMD с повышенными правами. Когда вы вернетесь в окно CMD с повышенными привилегиями, введите следующую команду ниже, чтобы начать сканирование DISM:
DISM/online/cleanup-image/restorehealth
Примечание. Чтобы выполнить это сканирование без проблем, вам необходимо убедиться, что ваше интернет-соединение стабильно. Это важно, потому что DISM использует WU для загрузки исправных копий неисправных систем, которые необходимо заменить. Если вы получаете ошибку DISM при попытке запустить утилиту, вот как ее исправить.
- Как только операция будет завершена, перезагрузите компьютер еще раз и посмотрите, проблема решается при следующем запуске.