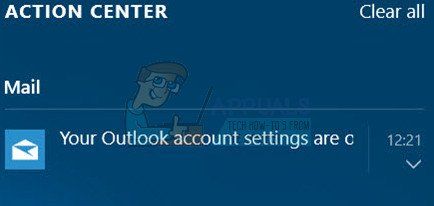Этот конкретный код ошибки напрямую связан с Microsoft Outlook, программой Microsoft, предназначенной для помощи в управлении электронной почтой. Чаще всего эта ошибка появляется при работе с новым обновлением Windows, поскольку кажется, что обновление каким-то образом сбрасывает определенные настройки.
Сообщение об ошибке появляется при использовании приложения Outlook в Windows 10 и там Вам доступны два варианта: «Исправить учетную запись» и «Закрыть». Мы предлагаем вам сначала нажать на опцию «Исправить учетную запись» и следовать инструкциям, которые могут появиться на экране, прежде чем следовать оставшимся решениям, поскольку некоторым пользователям удалось решить свою проблему таким образом.
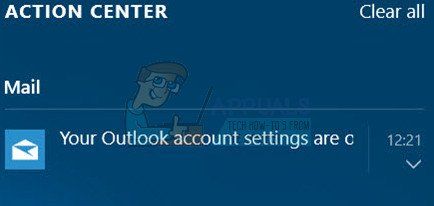
Следуйте представленным инструкциям ниже, чтобы решить проблему, связанную с Outlook, в не ime.
Решение 1. Проверьте настройки времени и даты
Время и дата, которые отображаются в правом нижнем углу панели задач, предназначены не только для украшения или просто для того, чтобы предоставить вам информацию о дате и времени. Эти часы используются для управления различными функциями вашего ПК, особенно теми, которые созданы Microsoft, такими как Центр обновления Windows, Магазин, Почта и т. Д.
Убедитесь, что ваши настройки времени и даты верны, выполнив следующие действия. выполните следующие действия:
- Откройте настройки даты и времени, открыв меню «Пуск», откройте приложение «Настройки», щелкнув значок шестеренки над значком питания, выбрав параметр «Время и язык». и перейдите на вкладку Дата и время.
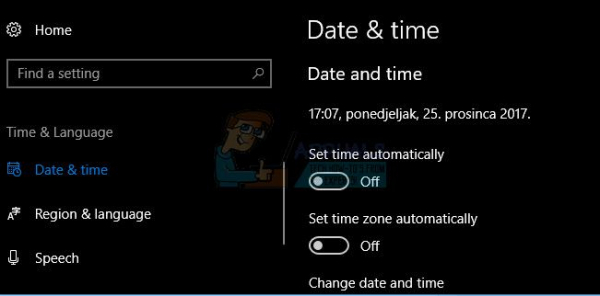
- На вкладке «Дата и время» убедитесь, что дата и время вашего компьютера указаны правильно. Если время неверное, вы можете попробовать включить или выключить параметр «Установить время автоматически» в зависимости от состояния по умолчанию.
- Чтобы изменить дату, в разделе «Дата» щелкните раскрывающееся меню, чтобы найдите текущий месяц в календаре и щелкните текущую дату.
- Чтобы изменить время, в разделе «Время» щелкните час, минуты или секунды, которые нужно изменить, а затем сдвиньте значения, пока вы не выберете тот, который подходит для вашего местоположения.
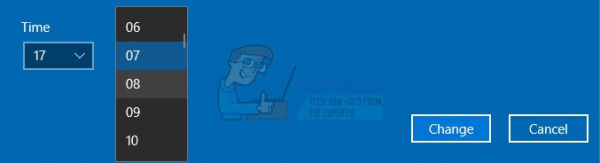
Когда вы закончите изменять настройки времени, нажмите OK.
Альтернатива : люди, которым не удалось решить свою проблему, изменив настройки в таким же образом можно сделать это в Панели управления. Настройки аналогичны, но теперь вы можете установить время для синхронизации со временем в Интернете.
- Перейдите в Панель управления> Часы, язык и регион> Дата и время> Установите время и дата> Время в Интернете> Изменить настройки.
- Теперь установите флажок «Синхронизировать с сервером времени в Интернете» и нажмите кнопку «Обновить сейчас». Затем нажмите «ОК», «Применить», «ОК» и закройте панель управления.
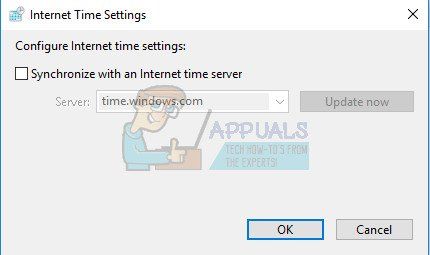
- Как только вы закончите синхронизацию, проблема должна быть немедленно решена.
Если эти параметры были включены для начала попробуйте отключить их, перезагрузить компьютер и проверить, появляются ли сообщения об ошибках.
Решение 2. Использование локальной учетной записи для сброса настроек вашей почты
Это решение специально предназначено для людей, которые связали учетную запись Microsoft, которую они используют для входа в Windows, также и для своей учетной записи Outlook. Вам потребуется создать простую локальную учетную запись и это в ваших интересах, выполнив следующие шаги.
- Откройте настройки, щелкнув значок шестеренки, расположенный чуть выше кнопки питания в меню «Пуск», или выполнив поиск по нему. в строке поиска.
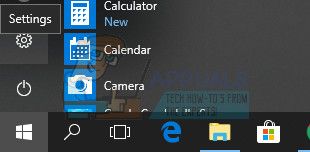
- Откройте раздел «Учетные записи» в настройках и выберите параметр «Другие учетные записи».
- Выберите вариант «Добавить учетную запись», расположенный там, а затем нажмите кнопку «Войти без учетной записи Microsoft», что обычно не рекомендуется.

- Создайте локальную учетную запись и продолжайте.
- Введите имя пользователя для этой новой учетной записи.
- Если если вы хотите, чтобы эта учетная запись была защищена паролем, вы можете добавить символьный пароль, подсказку для пароля и продолжить, нажав «Далее».
- Нажмите кнопку «Готово», чтобы завершить создание новой учетной записи.
Теперь, когда вы успешно создали локальную учетную запись, пора сбросить почту, удалив ее из почтового приложения.
- В приложениях «Почта» или «Календарь» выберите «Настройки» в нижнем левом углу.
- Выберите «Управление учетными записями», а затем выберите учетную запись, которую вы хотите удалить.
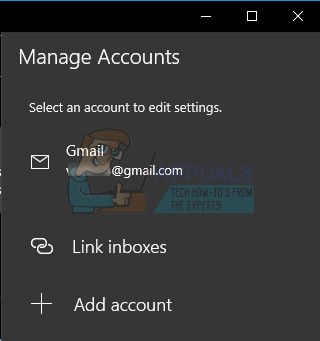
- Выберите Удалить учетную запись. Если вы не видите параметр «Удалить учетную запись», вероятно, вы пытаетесь удалить учетную запись электронной почты по умолчанию, добавленную при входе в Windows 10.
- Снова добавьте почту аналогичным образом, нажав на знаке +, который появляется, когда вы нажимаете “Управление учетными записями” и переключаетесь обратно на свою обычную учетную запись Microsoft.
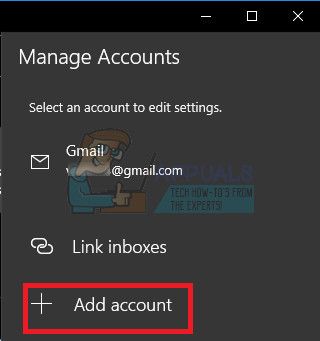
- Убедитесь, что сообщения об ошибках по-прежнему появляются на вашем компьютере.
Решение 3. Регулярно обновляйте Windows.
Многие пользователи, которые боролись с той же проблемой, что описана выше, не смогли решить проблему, следуя любому из решений, предложенных другими людьми, кроме нового Обновление Windows 10 немедленно устранило эту ошибку.
Windows 10 обычно обновляется автоматически, но, если с этим процессом что-то не так, вы всегда можете проверить наличие обновлений вручную.
- Удерживая клавишу Windows, нажмите X, чтобы открыть это специальное контекстное меню.. Вы также можете щелкнуть правой кнопкой мыши меню «Пуск». Выберите Windows Powershell (администратор).
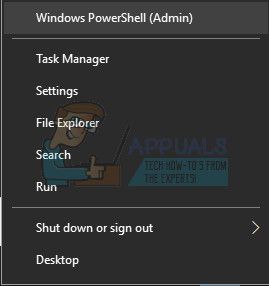
- В консоли Powershell введите cmd и подождите, пока Powershell переключится в среду, подобную cmd.
- В консоли «cmd» введите следующую команду и убедитесь, что вы затем нажмите Enter:
- exe/updatenow
- Дайте этой команде поработать не менее часа и проверьте, нет ли обновления были найдены и/или установлены успешно.
Решение 4. Запустите инструмент SFC и попробуйте эту команду
Используйте инструмент SFC.exe (средство проверки системных файлов), доступ к которому осуществляется через административную командную строку. Инструмент просканирует системные файлы Windows на наличие поврежденных или отсутствующих файлов и сможет мгновенно исправить или заменить файлы. Это может быть очень полезно, если вам нужны эти файлы для процесса обновления, поскольку эта проблема может возникнуть, если есть проблема с одним из ваших системных файлов.
Если вы хотите взглянуть на подробные инструкции О том, как работать с этим инструментом, читайте в нашей статье по теме: Как: запустить сканирование SFC в Windows 10.
Если в кеше Магазина возникли проблемы, убедитесь, что вы сбросили его с помощью этого простая команда. Сброс кеша обычно решает аналогичные проблемы, потому что они возникают, когда хранилище используется чрезмерно и его кеш становится больше, чем рекомендуется. Это может вызвать проблемы с любым из приложений Windows, включая Почту, Центр обновления Windows и т. Д.
- Щелкните меню «Пуск» и введите команду «wsreset». Как только вы введете это, первым результатом вверху будет «wsreset – Выполнить команду».
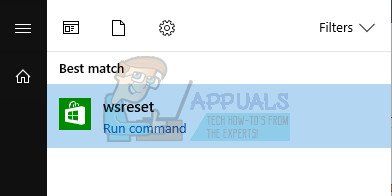
- Щелкните здесь, чтобы сбросить кэш Магазина.
- Перезагрузите компьютер, чтобы применить эти изменения и откройте Почту, чтобы увидеть, продолжает ли появляться одно и то же раздражающее сообщение об ошибке.
Решение 5. Начните создавать 4-значный PIN-код в Windows
Это решение звучит особенно странно, но было сообщено, что оно является одним из методов решения этой конкретной проблемы, хотя, похоже, оно не связано ни с чем, что мы видели до сих пор. Это включает в себя попытку создать PIN-код, но выход на полпути и перезагрузка компьютера.
- Чтобы начать процесс, вам нужно открыть меню «Пуск», нажав кнопку Windows логотип в нижнем левом углу экрана или нажав клавишу Windows на клавиатуре. Откройте приложение “Настройки”, щелкнув значок шестеренки.
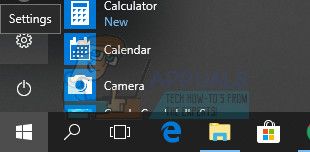
- Откройте раздел «Учетные записи» в настройках и перейдите к параметрам входа. Правая панель экрана должна содержать раздел пароля вместе с кнопкой под названием «Изменить». Щелкните по нему.
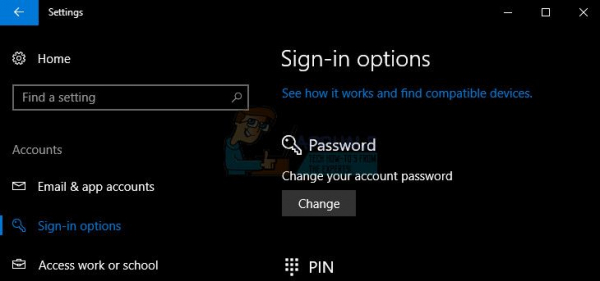
- Выберите ПИН-код в качестве меры безопасности и приступайте к созданию доступа с помощью ПИН-кода. Вам будет предложено ввести старый пароль учетной записи, прежде чем вы сможете установить новый. -введите его и выйдите из процесса создания ПИН-кода, оставив старый пароль в качестве рабочего.
- Откройте почту или календарь, и проблема уже должна быть решена.