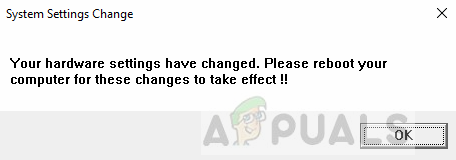Сообщение « Параметры вашего оборудования изменились » часто появляется из-за недавнего обновления драйвера видеокарты или обновления Windows, которое приводит к неправильной работе драйвера. С проблемой в основном сталкивались пользователи графических карт AMD. Причиной проблемы для них были обновления, выпущенные AMD для драйверов видеокарт. Когда драйверы были выпущены, Windows 10 автоматически обновила драйверы видеоадаптера в системе, из-за чего появилось окно сообщения.
Однако для некоторых пользователей это стало чем-то постоянным, поскольку они начали получать один и тот же диалог сообщения каждый раз, когда они загружали свою операционную систему. Эта проблема, как правило, очень раздражает, однако решение довольно простое. Эта статья покажет вам, как решить вашу проблему, следуя нескольким простым решениям.
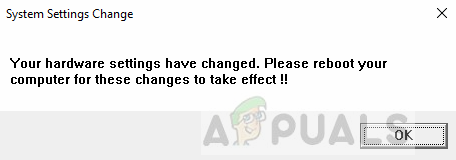
В чем причина проблемы «Изменились настройки оборудования» в Windows 10?
Что ж, из того, что мы спасли, эта проблема часто возникает по следующим причинам:
- Недавнее обновление Windows или драйвера – В некоторых случаях проблема возникает из-за недавнего обновления вашей операционной системы или драйвера видеоадаптера.
- Служба AMD – если вы используете AMD видеоадаптера, проблема также может быть связана с одной из ваших запущенных служб AMD.
Эта проблема не является общей, и ее легко решить, применив одно-два простых решения. Чтобы изолировать проблему, следуйте приведенным ниже решениям.
Примечание:
Если данные решения не работают для вам придется запретить Windows обновлять драйверы вашего устройства. Вот как это сделать:
- Перейдите на свой Рабочий стол , щелкните правой кнопкой мыши “ Этот компьютер . ‘и выберите Свойства .
- Нажмите Расширенные настройки системы .
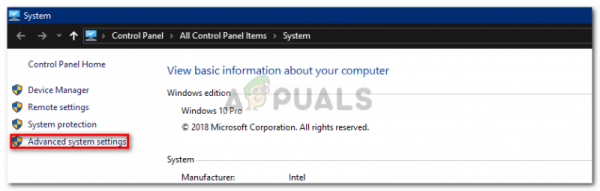
- Перейдите на вкладку Оборудование и нажмите« Параметры установки устройства ».
- Выберите ‘ Нет, позвольте мне выбрать, что делать ‘.
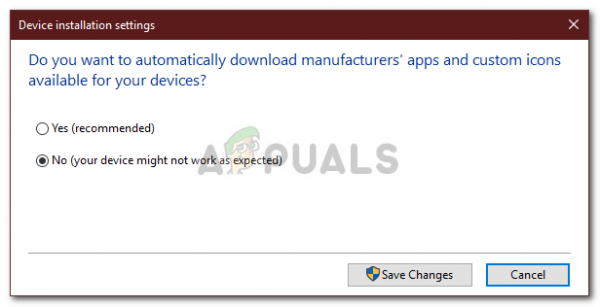
- Нажмите « Сохранить изменения ».
Обязательно сначала попробуйте решения, чтобы проверить, работают ли они для тебя. В противном случае внесите это изменение в настройки установки устройства, а затем попробуйте решения 1 и 2, перечисленные ниже.
Решение 1. Откатите драйвер видеокарты
Как мы упоминали выше, проблема может иногда возникать из-за последнее обновление драйвера видеокарты. Следовательно, в таком случае обходным путем будет возврат к последней версии, в которой проблема не возникала.. Для этого следуйте приведенным инструкциям:
- Перейдите в меню “Пуск”, введите Диспетчер устройств и откройте его.
- Разверните список Видеоадаптеры .
- Щелкните правой кнопкой мыши драйвер видеокарты и выберите Свойства . .
- Перейдите на вкладку Подробности .
- Нажмите « Откат , чтобы вернуться установите последнюю стабильную версию драйвера.
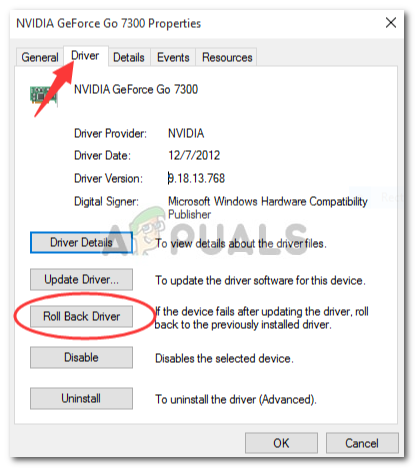
- Дождитесь его завершения и перезагрузите систему.
- Посмотрите, изолирована ли ваша проблема.
Решение 2. Установите драйвер видеоадаптера вручную
Иногда откат драйвера видеоадаптера не помогает, и в этом случае вам придется переустановить драйвер видеокарты вручную. Для этого вам необходимо загрузить последнюю стабильную версию драйвера видеокарты с веб-сайта производителя, а затем установить ее. Перед этим следуйте приведенным инструкциям:
- Откройте Диспетчер устройств .
- Разверните Список адаптеров дисплея .
- Щелкните правой кнопкой мыши драйвер видеоадаптера и выберите « Удалить устройство ».
- Установите флажок « Удалить программный драйвер для этого устройства ».
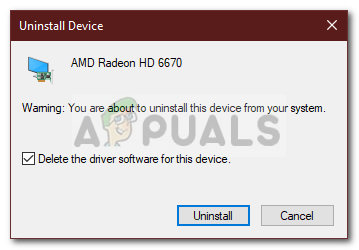
- Дождитесь завершения.
- Теперь перейдите на сайт производителя и загрузите последнюю стабильную версию драйвера видеоадаптера.
- Установите драйвер , а затем перезагрузите систему.
- Посмотрите, решит ли это вашу проблему.
Решение 3. Отключение службы AMD
Если вы используете графическую карту AMD и столкнулись с указанной ошибкой, это решение для вас. В вашем случае вы можете отключить отображение диалогового окна при каждой загрузке, отключив определенную службу AMD. Вот как это сделать:
- Нажмите Winkey + R , чтобы открыть Выполнить .
- Введите services.msc и нажмите Enter.
- В окне служб найдите Утилиту внешних событий AMD и дважды щелкните его.
- Измените Тип запуска на Disabled .
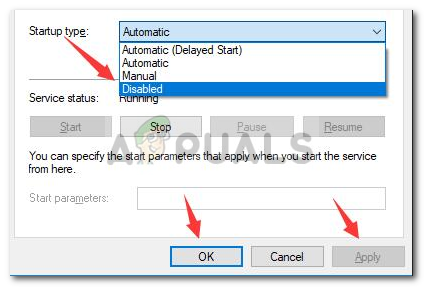
- Нажмите Применить , а затем нажмите ОК .
- Перезагрузите систему, чтобы проверить, работает ли она.