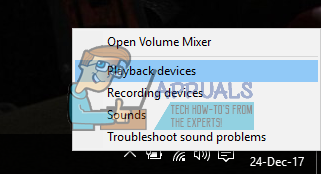Во многих случаях пользователи, использующие Realtek Digital Output, не выводят звук. Это не значит, что ваше звуковое оборудование не работает. Это означает, что есть некоторые проблемы с настройкой или драйверы не обновлены.
Эта проблема очень распространена, и решение, которое работало почти во всех случаях, заключалось в установке динамиков по умолчанию. В большинстве случаев вам даже не понадобится Realtek Digital Output в качестве устройства вывода. Если это не удается, мы можем проверить, обновлены ли ваши драйверы до последней сборки.
Решение 1: Установка в качестве устройства по умолчанию
Во многих случаях вам даже не нужно использовать цифровой выход Realtek. Цифровой выход относится к цифровым аудиоустройствам высокой четкости, которые не используют аналоговые кабели для подключения к компьютеру. Системы домашнего кинотеатра или телевизоры со звуком высокой четкости используют цифровой выход для воспроизведения звука.
Если у вас есть компьютер или обычные динамики, возможно, нет необходимости использовать цифровой выход. Вместо этого мы можем использовать обычные динамики в качестве устройства по умолчанию и проверить, не начинает ли звук снова работать.
- Щелкните правой кнопкой мыши на значок динамика на панели задач и выберите « Устройства воспроизведения ».
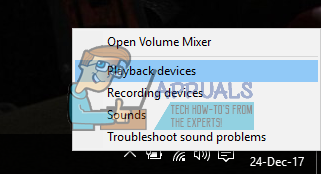
- Щелкните правой кнопкой мыши« Speakers »и выберите« Установить как устройство по умолчанию ». Нажмите OK, чтобы применить изменения и выйти.
- Теперь попробуйте запустить любой звук и проверьте, решило ли это проблему. Перезагрузите компьютер.
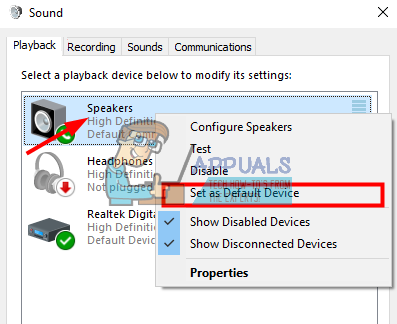
Решение 2. Обновление звуковых драйверов
Также может быть проблема, если ваши звуковые драйверы установлены неправильно или устарели. Они передают информацию вашим динамикам и практически управляют динамиками и воспроизводят звук. Мы можем попробовать обновить их, переустановив и проверив, решится ли проблема. Если после перезагрузки компьютера проблема будет устранена, можно остановиться на этом. Если этого не произойдет, мы можем попробовать обновить драйверы дальше.
- Нажмите кнопку Windows + R , чтобы запустить приложение на вашем компьютере. В диалоговом окне введите « devmgmt. msc ». Это запустит диспетчер устройств вашего компьютера.
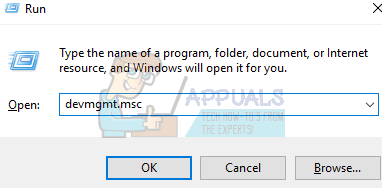
- Все устройства, подключенные к вашему компьютеру, будут перечислены здесь в соответствии с категорией. Щелкните категорию « Аудиовходы и выходы ».
- Щелкните правой кнопкой мыши на динамиках и выберите Свойства .
- Щелкните вкладку Драйвер в верхней части экрана. Здесь вы увидите возможность удалить звуковой драйвер. Щелкните по нему.
- Теперь Windows подтвердит ваше действие.. После подтверждения, что драйвер будет удален из вашей системы.
- Перезагрузите компьютер . После перезагрузки Windows установит драйверы по умолчанию для ваших динамиков. Теперь проверьте правильность вывода звука. Если есть, можете остановиться здесь. Если нет звука, вы можете продолжить обновление драйверов.
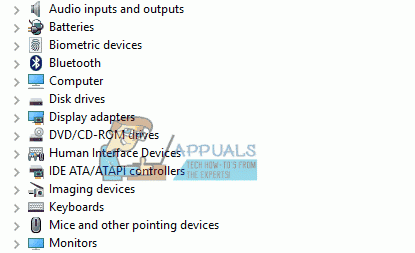
- Перейдите к параметрам звука, как и мы. Щелкните правой кнопкой мыши на динамиках и откройте его свойства .
- Теперь выберите вариант « Обновить драйвер. ». Windows предложит вам установить драйверы вручную или автоматически. Выберите автоматически, и Windows выполнит поиск и установку драйверов.
Если эти два решения не нацелены на вашу проблему, вы можете ознакомиться с другими нашими статьями, где мы перечислили обширные методы устранения неполадок. нет звука.
Статьи по теме:
Нет звука после обновления Fall Creators 1709
Звук HDMI не работает
Windows 10 Нет звука
Нет звука после установки Windows 10