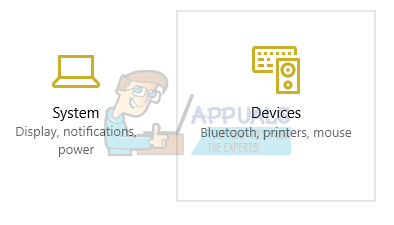После обновления до Windows 10 многие пользователи сталкивались с проблемами мыши, когда мышь двигалась сама по себе. Кажется, что мышь движется сама по себе и прыгает туда-сюда, а вы ее не перемещаете. Чаще всего эти движения бывают вертикальными или горизонтальными и практически делают ваш компьютер непригодным для использования, поскольку мышь является самым важным устройством интерфейса после клавиатуры.
В большинстве случаев компьютер, скорее всего, поражен вредоносным ПО, которое заражает настройки и выполняет команды в фоновом режиме, что сводит мышь с ума. Если вы уже проверили свою систему на наличие вредоносных программ, но мышь по-прежнему не отвечает, вы можете продолжить и следовать инструкциям, перечисленным ниже.
Решение 1. Проверка оборудования мыши
Прежде чем мы перейдем к другим решениям, сначала мы должны проверить, действительно ли мышь работает как ожидал. В оборудовании нет ошибок.
- Проверьте свою мышь на другом компьютере , чтобы убедиться, что она работает нормально. Если проблема с перемещением все еще сохраняется, вероятно, оборудование мыши повреждено, и рекомендуется купить новое.
- Проверьте саму мышь. Убедитесь, что нет повреждений, а USB-порты , кнопки мыши и провод исправны и работают нормально. Убедитесь, что кнопки работают и кабель не поврежден.
- Если вы используете беспроводную мышь , убедитесь, что у нее достаточно энергии. Во многих случаях беспроводная мышь работает от батареек, и вполне вероятно, что батареи либо разряжены, либо мышь их не поддерживает.
Решение 2: Изменение задержки сенсорной панели
Если вы используете ноутбук, рекомендуется проверить сенсорную панель. Поскольку тачпад и мышь управляют указателем, вполне вероятно, что проблема связана с тачпадом. Сенсорная панель иногда настолько чувствительна, что когда вы печатаете, она регистрирует движение и перемещает мышь.
Мы можем попробовать изменить задержку сенсорной панели до того, как сработает щелчок мыши. Это поможет избежать случайного перемещения указателя мыши при вводе текста.
- Нажмите Windows + I , чтобы напрямую запустить настройки. Если это не помогло, нажмите Windows + S, чтобы открыть строку поиска в меню «Пуск», и введите « Настройки » в диалоговом окне. Откройте первый полученный результат.
- В настройках перейдите к параметрам « Устройства ». Это будет вторая запись слева в первой строке.
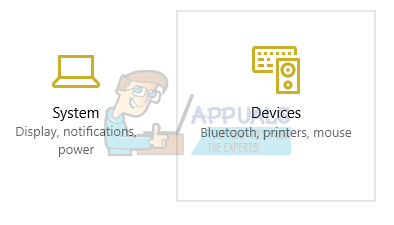
- Теперь перейдите на вкладку Touchpad в левой части экрана.
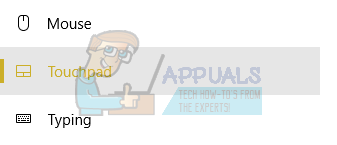
- Теперь вы можете изменить чувствительность задержки/сенсорной панели в параметрах. Измените соответственно и проверьте, не улучшились ли условия.
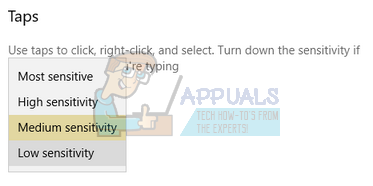
Решение 3. Отключение сенсорной панели
Чтобы полностью определить, что проблема связана с вашей мышью, мы можем отключить сенсорную панель и проверить, сохраняется ли проблема. сохраняется. Если это не так, это означает, что возникла проблема с сенсорной панелью или настройки не настроены должным образом. Если проблема не исчезнет, вы всегда можете снова включить сенсорную панель.
- Щелкните правой кнопкой мыши по значку сенсорной панели в правом нижнем углу экрана.
- Теперь выберите параметр Свойства указывающего устройства . Это запустит настройки сенсорной панели перед вами.
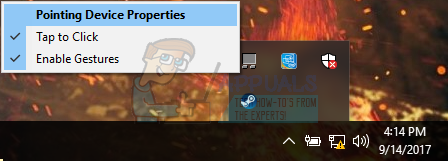
- Один раз в настройках найдите параметр Disable . У каждого производителя есть свои настройки, поэтому вам может потребоваться правильная навигация, чтобы найти отключение.
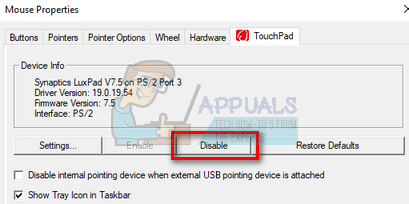
- После отключения проверьте, ведет ли мышь так же. Если это так, вы можете снова включить сенсорную панель таким же образом, как описано выше. Если нет, значит проблема с настройками тачпада. В этом случае нажмите кнопку «Восстановить настройки по умолчанию» в настройках сенсорной панели. Это приведет к удалению всех измененных настроек, и ваша сенсорная панель будет в том же состоянии, когда вы впервые начали использовать компьютер.
Решение 4. Проверка на наличие вредоносных программ и вирусов
Иногда это необычное поведение вызвано вредоносным ПО или вирусом, присутствующим на вашем компьютере. У них есть специальные скрипты, которые запускаются в фоновом режиме и могут извлекать ваши данные или вносить изменения в настройки.
Просканируйте ваш компьютер с помощью антивирусной утилиты и убедитесь, что ваш компьютер чист. Если у вас не установлена какая-либо специальная антивирусная утилита, вы можете использовать утилиту Защитника Windows и выполнить сканирование.
- Нажмите Windows + S , чтобы запустить строку поиска в меню «Пуск». Введите « Защитник Windows » и откройте первый полученный результат.
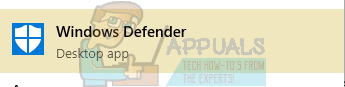
- В правой части экрана вы увидите параметр сканирования. Выберите полное сканирование и нажмите Сканировать . Этот процесс может занять некоторое время, поскольку Windows сканирует все файлы вашего компьютера один за другим. Наберитесь терпения и дождитесь завершения процесса.
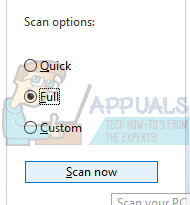
Решение 5. Обновление драйверов мыши
Устаревшие, сломанные или несовместимые драйверы также часто вызывают проблему.. После обновления до Windows 10 драйверы устройств могут быть неправильно установлены или настроены не так, как ожидалось. Мы можем попробовать обновить драйверы мыши автоматически с помощью Центра обновления Windows.
Если вы по-прежнему не установили нужные драйверы, мы можем вручную установить драйверы после их загрузки с сайта производителя.
- Нажмите Windows + R , чтобы запустить Выполнить. Введите « devmgmt.msc »в диалоговом окне и нажмите Enter. На вашем компьютере запустится диспетчер устройств.
- Перейдите в раздел « Мыши и другие указывающие устройства » и разверните его. Здесь будут подключены все устройства. Если вы видите желтый восклицательный знак, это означает, что драйвер для устройства установлен неправильно.
- Щелкните устройство правой кнопкой мыши и выберите « Обновить драйвер . ”Из списка параметров.
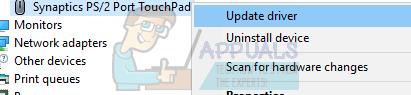
- Теперь выберите параметр « Автоматический поиск обновленного программного обеспечения драйвера ». Теперь Windows выполнит поиск в Интернете и установит оптимальный драйвер, доступный для вашего оборудования.
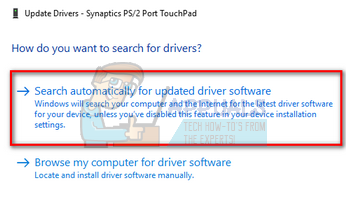
- Если Windows не может найти подходящие драйверы для вашего оборудования, вы можете перейти на веб-сайт производителя и загрузить драйверы вручную. Затем вернитесь в диспетчер устройств и после нажатия команды обновления выберите « Искать на моем компьютере программное обеспечение драйвера ». Затем перейдите в папку, в которую вы загрузили драйвер, и щелкните его.
Решение 6. Запуск средства устранения неполадок оборудования
Устранение неполадок оборудования – это утилита, присутствующая в операционной системе Windows. Он обнаруживает проблемы с вашим существующим оборудованием и пытается решить их после выполнения ряда шагов. Мы можем попробовать запустить средство устранения неполадок оборудования и проверить, помогает ли это.
- Щелкните правой кнопкой мыши значок Windows в нижнем левом углу экрана или нажмите кнопку Windows + X и выберите Панель управления . Если это не сработает, нажмите Windows + и в диалоговом окне введите «панель управления» и нажмите Enter.
- Теперь в правом верхнем углу экрана нажмите Просмотреть по и выберите Большие значки из списка доступных параметров.
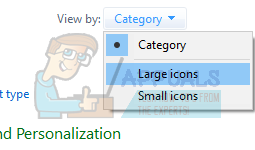
- Теперь выберите параметр Устранение неполадок на панели управления.
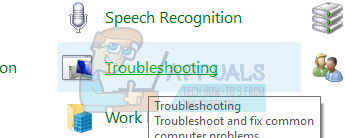
- Теперь в левой части окна выберите « Просмотреть все », чтобы отобразить все пакеты для устранения неполадок, доступные на вашем компьютере.
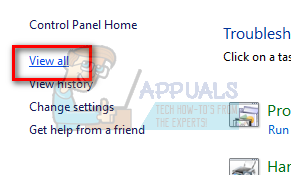
- Теперь выберите« Оборудование и устройства »из списка доступных параметров и щелкните его.
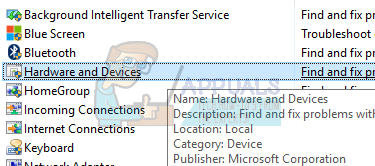
- Теперь выберите Далее в новом окне, которое появляется перед вами.
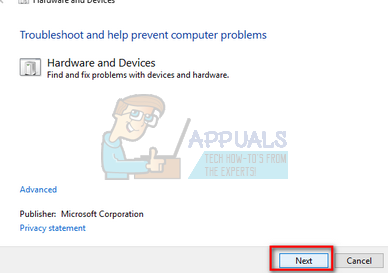
- Теперь Windows начнет поиск проблем с оборудованием и исправит их, если обнаружит их. Этот процесс может занять некоторое время, так как все ваше оборудование проверяется. Будьте терпеливы и позвольте процессу завершено успешно.
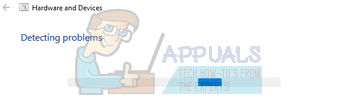
- Windows может предложить перезагрузить компьютер, чтобы устранить проблемы. Не делайте этого отложите запрос, сохраните свою работу и нажмите « Применить это исправление ».
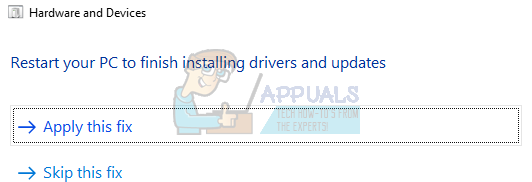
Решение 7. Изменение чувствительности мыши
Возможно, чувствительность указателя мыши слишком высока h, что всякий раз, когда вы вводите или перемещаете мышь, она обнаруживает движение и применяет его к вашему экрану; отсюда и странное поведение. Мы можем попробовать изменить движение мыши на средний/низкий уровень и проверить, устранена ли проблема.
- Нажмите Windows + X для запуска быстрого меню. В списке доступных параметров выберите Настройки .
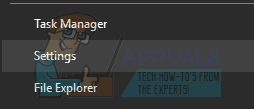
- В настройках перейдите к параметрам« Устройства ». Это будет вторая запись слева в первой строке.
- Теперь перейдите на вкладку «Мышь» в левой части экрана.
- В настройках мыши щелкните « дополнительные настройки мыши » в правой части экрана.
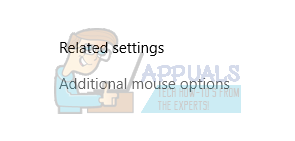
- После открытия нового окна перейдите к « «Параметры указателя » в верхней части окна.
- Теперь под заголовком Движение вы увидите скорость вашей мыши. Попробуйте изменить его на низкую/умеренную скорость и немедленно проверьте эффекты на вашей мыши.
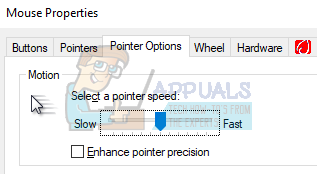
- Как только вы выбрали подходящую скорость для мыши, сохраните изменения и выйдите.
Решение 8. Проверка других беспроводных устройств
Многие пользователи сообщили, что в их дом или окрестности. Если все они принадлежат одному производителю, это еще одна причина для расследования.
Если другая беспроводная мышь входит в зону действия вашего ПК, он также может регистрировать движения другого устройства.. Поскольку обе мыши сделаны одним и тем же производителем, компьютер не понимает, какая из них настоящая, а также учитывает движение другой. Попробуйте убрать эти мыши из зоны действия вашего компьютера и понаблюдать, не возникнет ли проблема снова.
Вы также можете сделать это наоборот; поднесите обе мыши к компьютеру, включите их и переместите. Таким образом, вы можете легко определить, регистрирует ли ваш компьютер их движения или нет.
Решение 9. Отключение программ контроллера на вашем ПК
Многие люди используют служебные программы контроллера для подключения и изменения своего опыта работы с различными контроллерами, такими как контроллер Xbox или PS Dualshock. Это программное обеспечение контроллера также имеет свою собственную программу контроллера, в которой есть соответствующая функция мыши. Это может быть причиной проблемы.
Мы советуем вам отключить эти дополнительные устройства управления, отсоединить все контроллеры от вашей системы и снова проверить наличие проблемы. Если проблема была связана с ними, она будет решена моментально. При необходимости выполните перезагрузку.
Решение 10. Отключение Realtek HD Audio Manager
Realtek HD Audio Manager – это менеджер для вашего звук, который, как известно, мешает работе других драйверов вашего компьютера. Мы можем попробовать отключить этот диспетчер из диспетчера задач и проверить, устранена ли наша проблема.
- Нажмите Windows + R , чтобы запустить приложение “Выполнить”. . Введите « taskmgr » в диалоговом окне и нажмите Enter, чтобы запустить диспетчер задач.
- Теперь перейдите на вкладку «Автозагрузка» вверху. Если присутствует Realtek HD Audio Manager , выберите его и Отключите запуск программы при запуске окна.
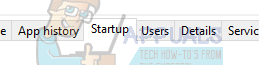
- Теперь перезагрузите компьютер и проверьте, устранена ли проблема. Не забудьте также завершить процесс Realtek HD Audio Manager.
Решение 11. Обновите Windows
Windows выпускает важные обновления, нацеленные на исправление ошибок в операционной системе. Одна из ошибок – это наш случай; случайное движение мыши. Если вы сдерживаетесь и не устанавливаете обновление Windows, мы настоятельно рекомендуем вам это сделать. Windows 10 – это новейшая операционная система Windows, и новым операционным системам требуется много времени, чтобы достичь совершенства во всех отношениях.
С ОС все еще не решены многие проблемы, и Microsoft регулярно выпускает обновления для решения этих проблем.
- Нажмите кнопку Windows + S , чтобы открыть панель поиска в меню «Пуск». В диалоговом окне введите « Обновление Windows ». Щелкните первый появившийся результат поиска.

- В настройках обновления нажмите кнопку с надписью « Проверить наличие обновлений ».. Теперь Windows автоматически проверит наличие обновлений и установит их. Может даже потребоваться перезагрузка.
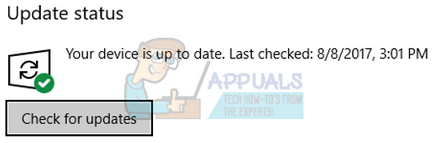
- После обновления проверьте, исправлена ли ваша проблема.