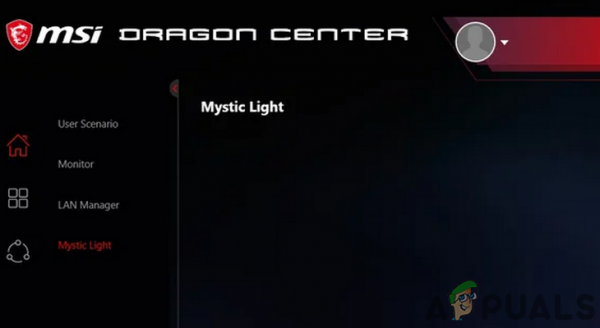MSI Mystic Light может не работать , если вы используете его устаревшую версию или Dragon Center. Более того, поврежденная установка MSI Mystic Light/Dragon Center или Windows вашей системы также может вызвать обсуждаемую ошибку.
Проблема возникает, когда пользователь пытается управлять/изменять RGB-подсветку с помощью MSI Mystic Light (либо автономная установка, либо версия Dragon Center), но этого не происходит. Для некоторых пользователей Mystic Light не отображается в Центре Дракона. В некоторых случаях пользователь не мог управлять определенным светом/светом (например, светом RAM). Сообщается, что затронуты почти все типы настольных компьютеров, ноутбуков или материнских плат MSI.
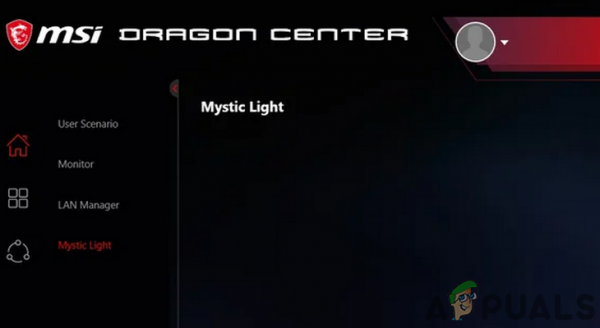
Прежде чем продолжить процесс устранения неполадок для исправления MSI Mystic Light, убедитесь, что Windows, системные драйверы и другие приложения (особенно Riot Vanguard ) обновлены до последних сборок. Кроме того, убедитесь, что ваша система поддерживает MSI Mystic Light . Кроме того, проверьте, включена ли подсветка RGB в настройках BIOS вашей системы. Кроме того, в некоторых системах есть физический переключатель для отключения освещения RGB, поэтому убедитесь, что он не вызывает проблемы.
Решение 1. Обновите Dragon Center до Последняя сборка
Приложения Dragon Center и MSI Mystic Light регулярно обновляются, чтобы добавлять в них новые функции и исправлять известные ошибки. MSI Mystic Light может не работать, если вы используете его устаревшую версию или Dragon Center. В этом контексте обновление MSI Mystic Light и Dragon Center до последней сборки может решить проблему.
- Запустите MSI Dragon Center и перейдите в его раздел Live Updates .
- Теперь нажмите кнопку Scan и проверьте, есть ли Dragon Center и Mystic Light иметь доступные обновления .
- Если да, то выберите обновления и нажмите Установить , чтобы установить обновления.
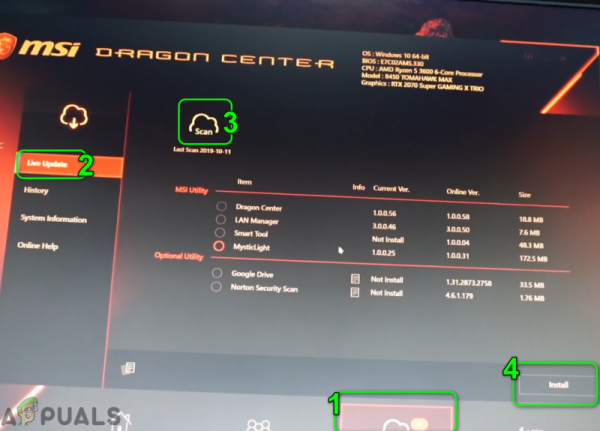
- После обновления Dragon Center перезапустите вашей системы и после перезапуска проверьте, нормально ли работает Mystic Light.
Решение 2. Отключите/включите подсветку RGB в BIOS системы
Проблема с Mystic Light может быть результатом временного сбоя системных модулей или RGB-подсветки. В этом контексте отключение и повторное включение подсветки RGB через BIOS системы может устранить сбой и, таким образом, решить проблему Mystic Light. Возможно, вам придется копнуть глубже, чтобы это решение работало на вас, поскольку инструкции могут отличаться для разных производителей/моделей.
- Перезагрузите вашу систему и загрузиться в BIOS вашей системы.
- Теперь отключите подсветку RGB через BIOS системы. Отключите подсветку RGB с помощью физического переключателя системы (если он есть в вашей системе).
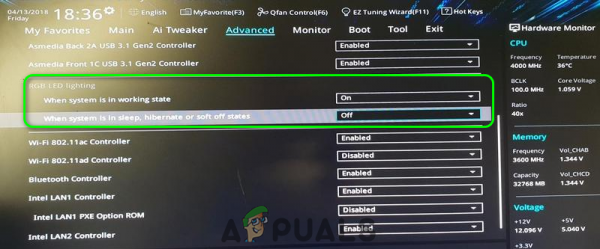
- Теперь сохраните ваши изменения и перезапустите вашу систему.
- После перезапуска питание выключите систему, а затем включите ее для загрузки BIOS вашей системы.
- Теперь включите RGB и перезагрузите вашу систему.
- После перезапуска проверьте, нормально ли работает MSI Mystic Light.
Решение 3. Удалите конфликтующие приложения
Приложения сосуществуют и совместно используют системные ресурсы на ПК с Windows. Но конфликтующие приложения (например, Riot Vanguard, античитерское программное обеспечение Valorant) могут препятствовать работе программного обеспечения mystic light (поскольку оно имеет доступ к BIOS системы). В этом случае удаление конфликтующих приложений может решить проблему.
- Нажмите клавиши Windows + X и в показанном меню выберите Приложения и функции .
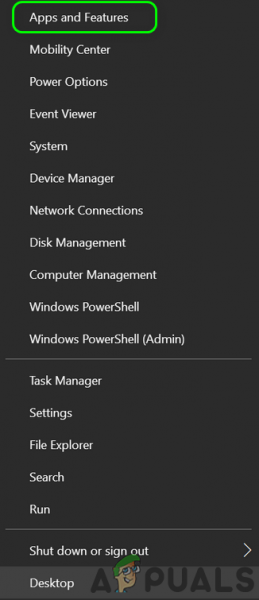
- Теперь разверните Riot Vanguard и нажмите кнопку Удалить .
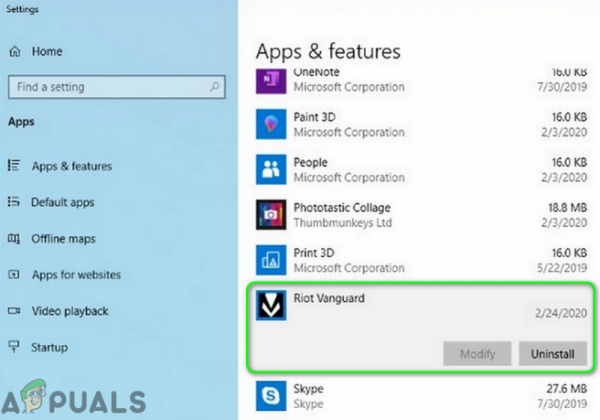
- Затем следуйте инструкциям на экране, чтобы удалить Vanguard.
- Теперь проверьте, есть ли другие конфликтующие приложения (особенно приложения для управления RGB и защиты от читерства). Если это так, удалите и их .
- Теперь перезагрузите вашу систему и после перезапуска проверьте, работает ли MSI Mystic Light. отлично.
- Если нет, переустановите MSI Mystic Light или Dragon Center (как описано в решении 5) и проверьте, проблема решена.
Решение 4. Обновите BIOS вашей системы до последней сборки
BIOS вашей системы регулярно обновляется в соответствии с последние технологические достижения и исправления известных ошибок. Вы можете столкнуться с данной ошибкой, если BIOS вашей системы не обновлен до последней сборки, поскольку это может вызвать несовместимость модулей системы. В этом случае обновление BIOS до последней сборки может решить проблему.
Предупреждение : действуйте на свой страх и риск, поскольку обновление BIOS требует определенного уровня знаний. и если все сделано неправильно, вы можете заблокировать свою систему и нанести непоправимый ущерб вашей системе/данным.
Перед обновлением BIOS попробуйте сбросить BIOS (или сбросить CMOS) до заводских настроек по умолчанию и проверить, не вызывала ли проблема какие-либо индивидуальные настройки BIOS. В противном случае обновите BIOS вашей системы, следуя инструкциям, относящимся к марке и модели вашей системы..
- Шлюз
- Lenovo
- HP
- Dell
После обновления BIOS вашей системы и затем проверьте, нормально ли работает MSI Mystic Light.
Решение 5. Переустановите MSI Mystic Light или Dragon Center
MSI Mystic Light может не работать, если его установка или установка Dragon Center повреждены. В этом случае переустановка MSI Mystic Light или Dragon Center может решить проблему.
- Нажмите кнопку Windows и в показанном меню щелкните значок Gear , чтобы открыть настройки.
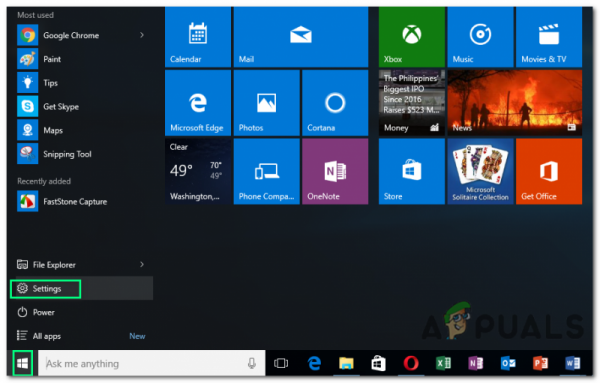
- Теперь выберите Приложения , а затем разверните Mystic Light .
- Теперь нажмите кнопку удалить и затем подтвердите , чтобы удалить Mystic Light.
- Затем следуйте инструкциям на экране, чтобы удалить Mystic Light, а затем удалите Dragon Center (если он установлен). Кроме того, удалите MSI SDK (если он установлен). Вы также можете использовать программу удаления 3 rd .
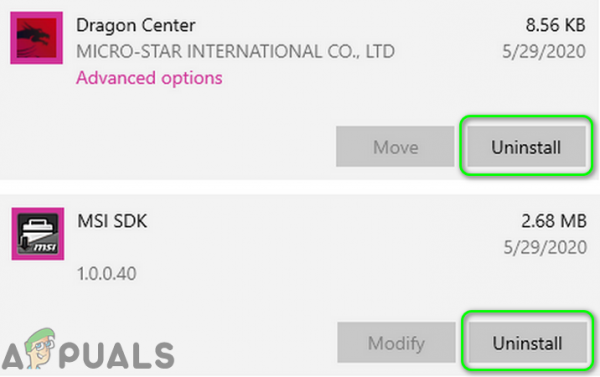
- Сейчас , перезагрузите вашу систему и после перезапуска войдите в встроенную учетную запись администратора .
- Затем запустите проводник и удалите каталог установки MSI. Обычно:
C: Program Files (x86) MSI
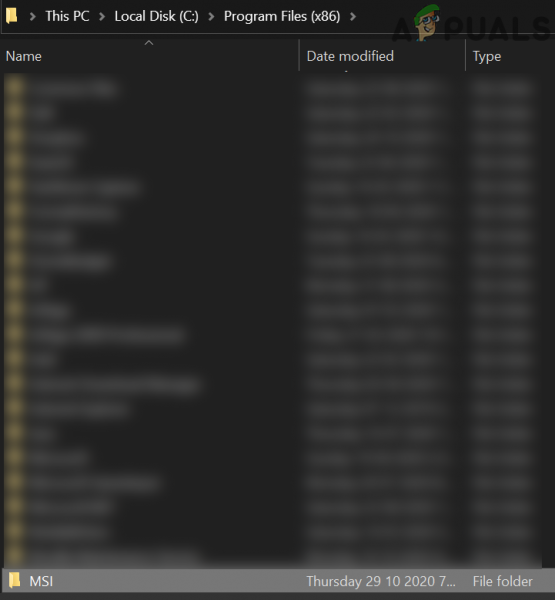
- Теперь загрузите и установите Dragon Center (вы должны установить его на системный диск ), но не запускайте его.
- Затем перезагрузите вашу систему и после перезапуска проверьте, решена ли проблема Mystic Light.
Решение 6. Переустановите Windows
Если проблема сохраняется даже после попытки решения, описанного выше, проблема может быть результатом поврежденной установки Windows. В этом случае сброс или переустановка Windows может решить проблему.
- Сбросьте систему до заводских настроек по умолчанию и проверьте, решена ли проблема.
- Если нет, то выполните чистую установку Windows, и, надеюсь, проблема MSI Mystic Light будет решена.
Если ни одно из решений не помогло решить проблему Mystic Light, тогда вам следует попробовать программное обеспечение RGB сторонних производителей (например, MSI RGB, Open RGB и т. д.). Даже если RGB-подсветка не работает ни с одним из трех сторонних приложений rd , вам следует проверить свою систему на наличие каких-либо аппаратных сбоев (заголовок JCORSAIR является обычным виновник).