The Sims 4 – четвертое крупное дополнение к серии видеоигр Sims. Он разработан Maxis и опубликован Electronic Arts. Изначально игра была запущена для ОС Windows, но через некоторое время ее поддержка была распространена и на macOS. Игра получила большую популярность, когда она была выпущена игровым сообществом.

Мы получили множество сообщений относительно проблемы, из-за которой моды Sims 4 не работают. Либо игра не загружает файлы мода, которые вы вставили в каталог, либо мод не инициализируется. Мы просмотрели несколько пользовательских отчетов и вариантов использования и пришли к выводу, что эта проблема возникла по нескольким причинам.
Почему моды для Sims 4 не работают?
Мы проанализировали несколько случаев, чтобы выяснить, почему моды не работают на компьютерах пользователей. Вот некоторые из причин, почему вы можете столкнуться с подобной ситуацией.
- Файлы модов в формате .zip: Файлы модов, которые вы загружаете через Интернет, находятся в заархивированном формате. Чтобы правильно разместить их в нужном месте, вам необходимо разархивировать их, а затем поместить содержимое. Если это не так, моды не будут работать.
- Моды отключены в игре: Sims 4 представила новую опцию, в которой пользователи могут решать включать ли моды или нет. Обычно эта опция по умолчанию отключена. Перед загрузкой модов в движок игры убедитесь, что он включен.
- Плохое обновление: Sims 4 также обнаружил ошибку, при которой игра перестал собирать файлы мода полностью, независимо от того, была ли опция включена или нет. Здесь обновление игры до последней версии мгновенно решает проблему.
- Плохой кеш: Как и все другие игры, Sims 4 также имеет папку с кешем, в которой хранятся все временные файлы. данные хранятся для его операций. Возможно, папка кеша повреждена, и из-за этого моды не загружаются. Здесь работает обновление кеша.
- Плохие моды: Если в вашем каталоге модов есть поврежденные или плохие моды, есть вероятность, что вся партия модов не будет работать. Здесь мы должны применить метод, при котором мы тестируем каждый мод один за другим, чтобы найти виновника и игнорировать его в папке.
- Неподдерживаемые моды: выпуски Sims 4 время от времени обновляется, чтобы либо представить новые функции, либо исправить ошибки. В течение этого времени создатели также должны обновлять моды. Если моды не обновляются создателями и конфликтуют с механикой игрового движка, моды не загружаются.
- One Drive: Мы также сталкивались с несколько случаев, когда пользователи, использующие One Drive, не могли загрузить все моды или загружались только частично. One Drive автоматически выполняет резервное копирование файлов с вашего компьютера, а также удаляет некоторые из них для экономии места. Это может оказаться проблематичным для игры.
- Повреждение текущего игрового процесса: Sims 4 позволяет пользователям создавать несколько разных семей. Мы сталкивались с некоторыми случаями, когда сам дом был поврежден, и ему не удавалось загрузить какие-либо новые моды. Загрузка нового дома и проверка там подтвердят ситуацию.
- Старые моды: Если вы пытаетесь запустить моды, которые принадлежат более ранним версиям Sims, они не будет работать в Sims 4.
В этой статье мы рассмотрим все возможные причины проблемы и то, что вы можете сделать, чтобы ее исправить. Если вы столкнулись с подобной проблемой, начните с первого решения и соответствующим образом продвигайтесь вниз. Решения написаны с точки зрения простоты и полезности действий. Прежде чем продолжить, убедитесь, что вы вошли в систему как администратор.
Решение 1. Проверка загруженных файлов модов
Прежде чем мы начнем с любым другим решением мы проверим, имеют ли файлы модов, которые вы поместили в папку модов, правильный формат. Обычно формат файлов модов, когда вы загружаете их с веб-сайта создателя, – .zip. Причина, по которой игра не может просматривать содержимое файла .zip и управлять им, заключается в том, что игровой движок не предназначен для того, чтобы каждый раз распаковывать пакет, так как это потребляет много времени и энергии процессора.
- Перейдите в каталог установки Sims 4 .
- Затем перейдите в следующий подкаталог:
Electronic arts> Sims 4> Моды
- Теперь проверьте содержимое папки с модами. Убедитесь, что каждый пакет мода разархивирован и находится в формате папки (также убедитесь, что нет подпапок, в которых находится мод. Рассмотрим пример ниже:
Sims 4> Mods> * имя папки мода * * файлы мода *
Здесь файлы мода должны быть в следующем формате:
Sims 4> Mods> * имя папки с модом *> * файлы модов *
Примечание. Вы также можете попробовать другой обходной путь, когда поместите весь папку mods в другую папку и поместите ее в основной каталог модов. Это долгий путь, но он работал у нескольких человек по неизвестным причинам.
Решение 2. Проверка наличия модов включены в игре.
Как упоминалось ранее, Sims 4 выпустила обновление, в котором пользователям была предоставлена опция в игре, которая позволяла им включать/отключать моды. Ранее это Это было не так, и игра автоматически загружала все моды, пока они находились в папке модов. В этом решении Мы перейдем к внутриигровым параметрам и убедимся, что этот параметр включен.
- Запустите игру Sims 4 и нажмите на кнопке меню (три точки в правом верхнем углу игры).
- Перейдите в Параметры игры> Другое . Теперь вам нужно проверить следующие два параметра:
Включить настраиваемый контент и разрешенные моды ModsScript
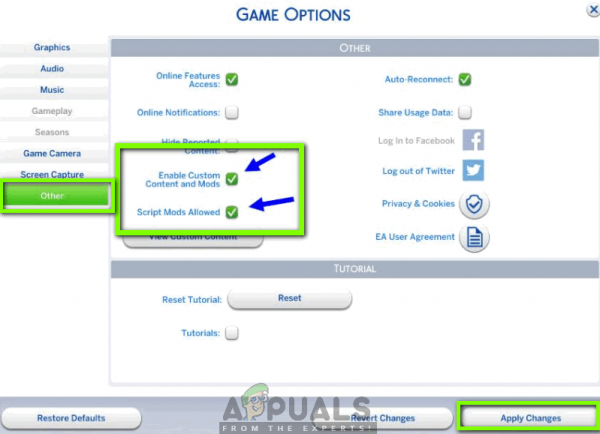
- Щелкните Применить изменения и выйдите. Теперь перезапустите игру и попробуйте загрузить моды. Проверьте, решена ли проблема.
Решение 3. Проверка типа мода и совместимости
Sims 1, 2 , и 3 также поддерживали файлы модов и позволяли пользователям настраивать свой игровой процесс по своему желанию. Однако следует отметить, что моды более старых версий не поддерживаются более новыми версиями игры. Например, если вы загрузили мод для Sims 3, он не будет поддерживаться и воспроизводиться с Sims 4.
Следовательно, вам следует перейти на веб-сайт мода и убедиться, что загруженный вами мод является действительно, это Sims 4, а не более ранних версий. Вы можете легко проверить это, просмотрев журнал изменений или категорию, в которую они помещены. Определите несовместимые моды и удалите их.
Еще одна вещь, которую нужно проверить, – это совместимость мода с вашей текущей игрой Sims 4. Мы столкнулись с несколькими разными случаями, когда автор мода не обновлял существующую версию мода, чтобы она была совместима с последней версией Sims, что приводило к конфликту мода и не работало должным образом. Перейдите на официальный веб-сайт мода и проверьте, правильно ли работает текущая версия мода, который вы использовали в Sims 4. Вы также можете посетить различные форумы.
Решение 4. Установка последней версии Sims 4
В Sims 4 была универсальная проблема, когда в какой-то момент игра вообще перестала поддерживать моды независимо от того, были они включены или нет. Это вызвало глобальное возмущение игроков по поводу функциональности мода, и они не смогли каким-либо образом настроить свою игру. Electronic Arts поспешила выпустить обновление, которое решило эту проблему. Если у вас установлена более старая версия Sims 4, рекомендуется следовать приведенному ниже методу, чтобы обновить ее до последней сборки.
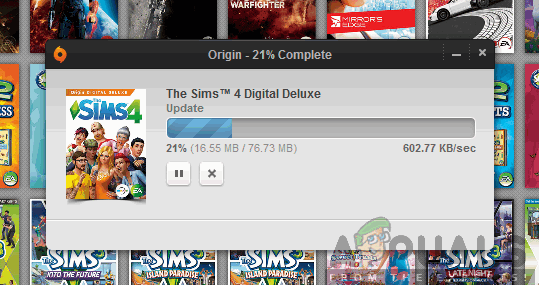
Запустите игровой движок Origin и проверьте наличие доступных обновлений. Если есть, не откладывайте и обновляйте Sims 4 немедленно. После обновления перезапустите игру и проверьте, решена ли проблема.
Решение 5. Удаление файлов кэша
В каждой игре есть папка кеша, которую он использует для своих операций и запуска игры. Поскольку файлы кеша создаются во время выполнения и могут оставаться в памяти, есть вероятность, что некоторые из них будут повреждены. Когда это происходит, игра вызывает неожиданное поведение, в том числе моды, не работающие должным образом. В этом решении мы перейдем к папке кеша и очистим ее..
- Нажмите Windows + E, чтобы запустить проводник, и перейдите по следующему пути к файлу:
C: Users * Имя пользователя * Documents Electronic Arts Sims 4
Примечание. Вы можете перейти в другой каталог, если не установили Sims 4 в папку по умолчанию. .
- Теперь Удалите следующие файлы/папки.
localthumbcache.packagecachecachewebkitastcrash.txtlotcachedData
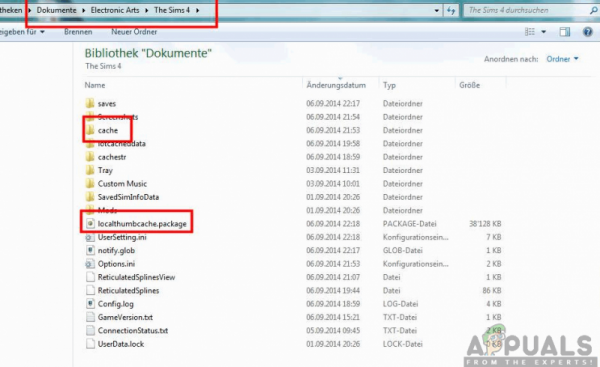
Примечание. Некоторые файлы могут отсутствовать в более поздние версии Sims 4, так что не беспокойтесь, если некоторые из них у вас отсутствуют.
- Теперь перезагрузите компьютер и запустите игру. Убедитесь, что проблема решена и вы можете легко получить доступ ко всем модам.
Решение 6. Создание нового дома
Мы столкнулись с странной ситуацией, когда текущие домашние хозяйства, используемые пользователями, не могли загрузить ни один из модов, в то время как более новые были доступны. Единственное логическое объяснение, которое следует за таким поведением, состоит в том, что в текущем доме есть несколько поврежденных файлов/модулей, которые конфликтуют с внешними модами и не позволяют им загружаться должным образом.
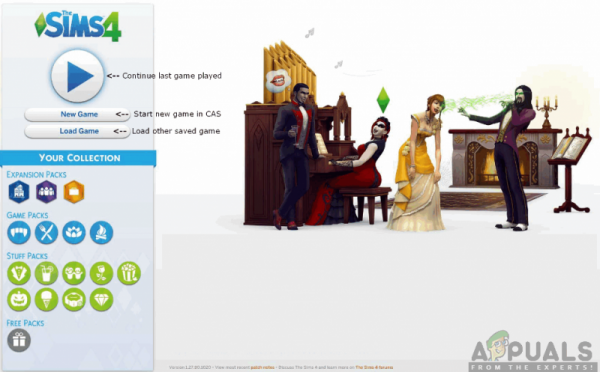
Вам следует перейти в главное меню игры, а затем создать новое домашнее хозяйство. Теперь создайте сима или двух, а затем проверьте, работают ли моды должным образом. Если они это сделают, то будет уверен, что это бытовая проблема.
Решение 7. Обнаружение проблемных модов
Если все вышеуказанные методы не работают, возможно, что ваш список модов содержит проблемный мод, который вызывает проблемы. В этом решении мы попытаемся создать новую папку пользовательских настроек на вашем компьютере и после копирования основных старых конфигураций протестировать каждый мод один за другим. Если есть какой-либо проблемный мод, мы сможем его обнаружить и удалить. Этот метод потребует очень тщательного анализа каждого случая и сделает его утомительным, поэтому убедитесь, что у вас достаточно времени.
- Нажмите Windows + E, чтобы запустить проводник и перейдите к следующему пути к файлу:
C: Users * Имя пользователя * Documents Electronic Arts Sims 4
Примечание: вы можете перейти в другой каталог, если вы не установили Sims 4 в папку по умолчанию.
- Cut всю папку и вставьте ее на рабочий стол. Теперь снова запустите Sims 4. Вы заметите, что игра запустится заново, и все начальные настройки будут сброшены. В бэкэнде будет создана новая папка Sims.
- Выйдите из игры и перейдите в папку, которую вы скопировали на рабочий стол. Теперь скопируйте следующие файлы/папки:
Параметры. ini или Options fileSavesScreenshotsTray Настраиваемая музыка
- После копирования этих папок вставьте их в новую папку, которая была создана автоматически (файлы/папки будут заменены).
- Теперь просто поместите ваши файлы пакета CC (помните не папку модов) в новую папку. Мы пока пропустим модификации скрипта.
- Запустите игру и посмотрите, отображается ли CC. Если это так, вы можете начать с размещения модов скриптов по одному и посмотреть, какие из них работают, а какие нет. Таким образом вы сможете определить, какой из них вызывает проблему, и соответственно заменить его.
Примечание. Этот метод также действителен в случаях, когда игра Sims 4 вызывает странное поведение и работает не так, как ожидалось.
Решение 8. Переустановка/восстановление Sims 4
Если все вышеперечисленные методы не работают, есть вероятность, что ваша копия Sims 4 имеет поврежденные/неполные установочные файлы, которые вызывают сбои в работе игры. Игры постоянно обновляются время от времени, чтобы исправлять ошибки или добавлять новые функции. Возможно, что при обновлении игровых модулей некоторые из них установились некорректно или в них отсутствовали файлы. Мы попробуем восстановить игру, чтобы все это можно было исправить самим клиентом.
- Запустите Origin с помощью его средства запуска и перейдите в « Мои игры ».
- Найдите свою игру Sims , щелкните ее правой кнопкой мыши и выберите« Repair Game ».
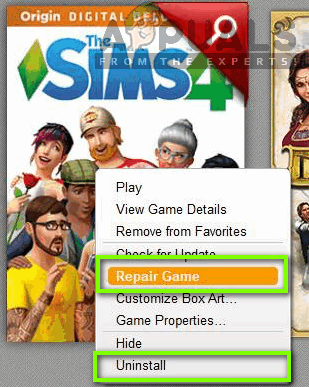
- Дождитесь полного завершения процесса восстановления. Выполните перезапуск и проверьте, можете ли вы успешно запустить игру. В случае удаления перезагрузите компьютер и снова загрузите всю игру.
