PS4 уже давно является одним из лидеров игровой индустрии. Он предлагает восторженные игровые впечатления с графикой, которая оставит вас завораживающими. Он предлагает отличный онлайн-игровой процесс, а также позволяет командам общаться друг с другом во время игры.

С учетом сказанного, PS4 также имеет собственный набор микрофонов, доступных для отдельной покупки. Он имеет множество функций и встроенный микрофон, чтобы вы могли разговаривать в игре со своими товарищами по команде. Несмотря на то, что он был запущен специально для PS4, есть несколько случаев, когда вы не можете поговорить со своими товарищами по команде. Возможно, вы слышите их голос, но они могут не слышать ваш. Эта проблема широко известна и может быть решена с помощью доступных простых обходных путей. Взгляните.
Решение 1. Проверка настроек звука
Прежде чем мы перейдем к изменению конфигурации программного обеспечения, мы должны сначала проверить, правильно ли подключена гарнитура и распознается ли она PS4. Есть много случаев, когда вы, на ваш взгляд, правильно подключили устройство к устройству, но PS4 не распознает гарнитуру полностью (даже если вы можете управлять другими людьми). Мы рассмотрим несколько быстрых аппаратных решений и посмотрим, работают ли они.
- Откройте PS4 и перейдите в Настройки на главном экране. В настройках перейдите к « Звук и экран ».
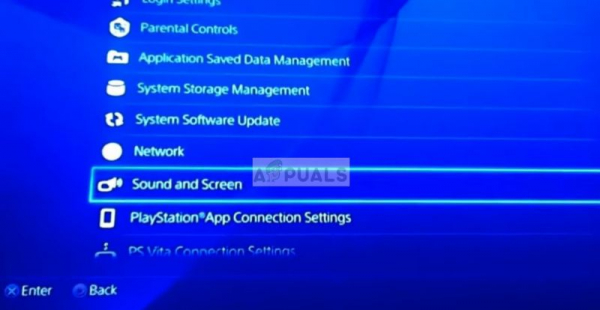
- В разделе« Звук и экран »перейдите к« Настройки вывода звука ».
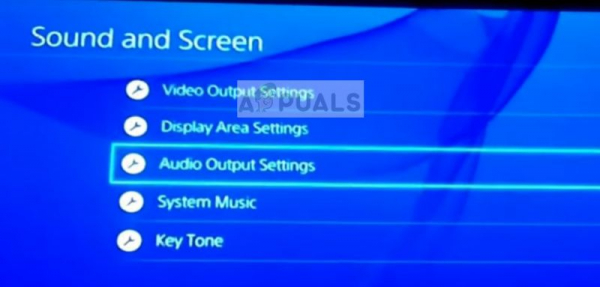
- Теперь в следующем меню, если вы видите « Аудио чата » выделен серым цветом (недоступен), вероятно, это означает, что PS4 неправильно определяет гарнитуру. Вы можете отлично играть и слушать других игроков, но не можете говорить.
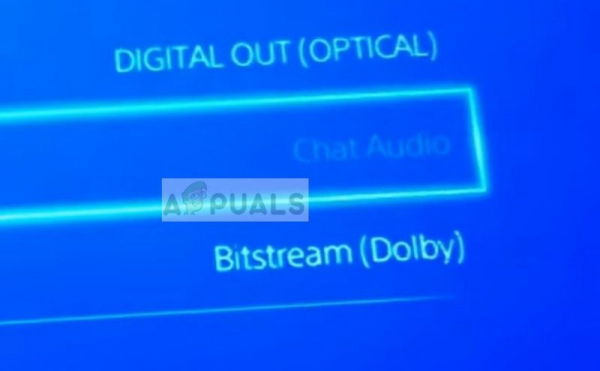
- Это означает, что гарнитура подключена неправильно. Первым делом убедитесь, что шнур вставлен до упора . Есть несколько случаев, когда вы можете подумать, что шнур полностью подключен, но на самом деле это не так.
Существовал еще один обходной путь, связанный с отключением и подключением в очень быстро (настолько быстро, что разъем даже не выходит из порта). Вкратце, отключите и снова подключитесь прямо сейчас.
Еще одна вещь, которую вы можете попробовать, – это изменить Bitstream с Bitstream (Dolby) на Bitstream (DTS) .
Решение 2. Изменение угла штекера
Если вы не используете официальные наушники PS4, скорее всего, что вы можете подключить оба обычных шнура другого наушника к адаптеру, чтобы вы могли использовать наушники.. Известно, что во многих контроллерах PS4 есть неисправность, когда даже если вы полностью вставите шнур в адаптер, микрофон не работает.

После нескольких экспериментов пользователи обнаружили, что подключение микрофонного кабеля только на полпути внутрь адаптера или Немного в стороне мгновенно устраняет проблему, и PS4 мгновенно определяет микрофон. Как видно на рисунке ниже, шнур вставлен не полностью.

Если вы правильно подключите микрофон, как описано, вы автоматически увидите уведомление на PS4 о том, что микрофон был подключен. Проверьте, работает ли этот метод у вас и можете ли вы общаться с друзьями легко и без проблем.
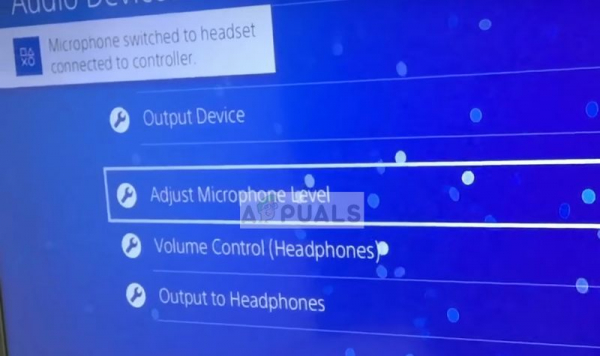
Этот метод работает и с другими известными игровыми гарнитурами, включая Razer Kraken Pro. В Kraken у вас есть 3 черных кольца вокруг гнезда для наушников. Вы должны полностью вставить первые два, а когда останется последний, пошевелите , чтобы он не вставился полностью, но вы услышите небольшой щелчок звук, и домкрат войдет лишь немного внутрь, оставив очень небольшую часть его тела открытой. Вот тогда он будет работать идеально.
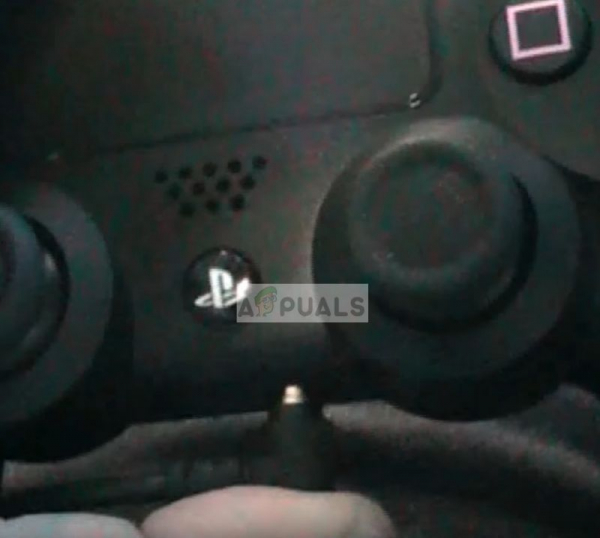
Решение 3. Установка звука Realtek High Definition по умолчанию
Если вы используете наушники PS4 на своем компьютере и испытываете трудности со слухом или при разговоре с товарищами по команде, возможно, что по умолчанию у вас нет правильного вывода звука. Каждый раз, когда вы подключаете новую гарнитуру или звуковое устройство, Windows автоматически настраивает параметры звука и изменяет их в соответствии с подключенным устройством. Мы можем попробовать изменить это и посмотреть, поможет ли это.
- Щелкните правой кнопкой мыши на значок звука на панели задач и выберите « Звуки » из списка. доступных параметров.
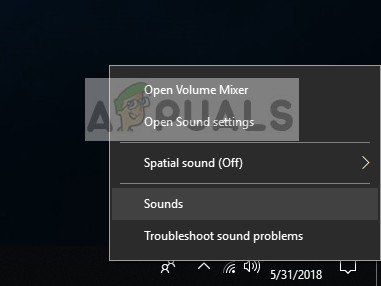
- Нажмите вкладку « Воспроизведение », выберите « Realtek High Definition Audio » Speakers и нажмите « Установить по умолчанию ». Нажмите Применить, чтобы сохранить изменения и выйти.
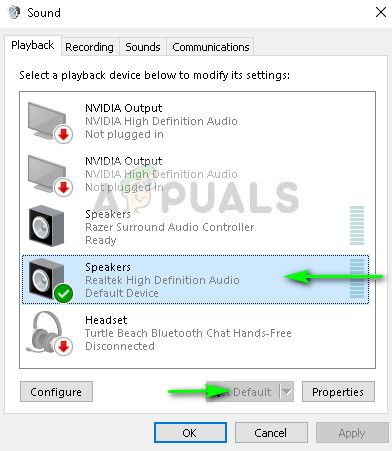
- Теперь проверьте, решена ли проблема.
Решение 4. Сброс контроллера и перезапуск PS4
Если все вышеперечисленные методы не работают, вы можете попробовать перезапустить PS4 и посмотреть, поможет ли это. Вы можете перезагрузить контроллер, а также PS4. Сначала попробуйте сбросить настройки контроллера, так как ваши наушники напрямую подключены к нему.. После того, как вы перезагрузили контроллер с помощью кнопки на задней панели , снова подключите наушники и посмотрите, решит ли это проблему.

Если при сбросе настроек контроллера микрофон не регистрирует ваш голос, вам следует подумать о перезапуске ваш PS4. По словам пользователей, они перезагружали PS4 3-4 раза, и наушники были подключены должным образом, как и ожидалось. Некоторые даже заявили, что оставили PS4 закрытой на ночь, а на следующий день их голос регистрировался.
Вы также должны попробовать отключить, а затем отключить звук с помощью PS4. Вы можете сделать это несколько раз, пока микрофон не начнет регистрировать ваш вход.
Решение 5. Изменение громкости бокового тона и настроек усиления микрофона
Если микрофон по-прежнему не регистрирует правильный голос на вашей PS4, вероятно, настройки усиления микрофона и громкость бокового тона установлены на низком уровне. Функция Sidetone Volume регулирует громкость вашего голоса, когда он слышен через гарнитуру. Вы можете попробовать выключить его и проверить. Если это по-прежнему не работает, вы можете снова включить его и попробовать еще раз.
То же самое и с настройками усиления микрофона. Чтобы изменить их, выполните следующие действия:
- Откройте настройки и перейдите к « Устройства ».
- Войдя в устройства, нажмите « Аудиоустройства ».
- В меню «Аудиоустройства» вы увидите параметр « Настроить уровень микрофона ». Щелкните по нему.
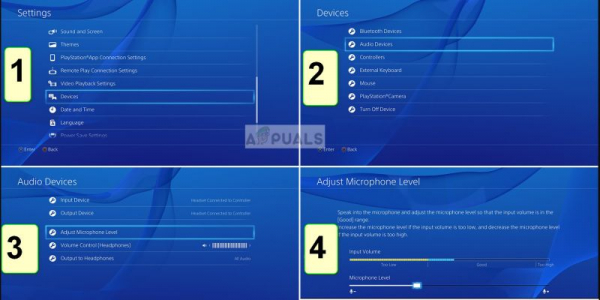
- Теперь измените Уровень микрофона (также известный как усиление микрофона), пока не будут достигнуты идеальные настройки. Сохраните все изменения и выйдите. Теперь проверьте, исчезла ли проблема.
