Гарнитуры – один из популярных способов взаимодействия с онлайн-аудиторией или других действий по восприятию голоса/звука и записи звука. HyperX предоставляет это решение с помощью своей гарнитуры HyperX Cloud (среди прочего, серии I, II, Stinger, Revolver или X), которая очень популярна в игровом сообществе. Благодаря своему качеству гарнитура HyperX Cloud (в комплекте с микрофоном и наушниками) может использоваться не только для облачных/онлайн-игр. Однако несколько пользователей, в том числе множество геймеров, жаловались, что микрофон вообще не работает при подключении к сети. В некоторых случаях микрофон обнаруживается, а в других – не отображается на компьютере. В этой статье исследуется эта проблема и предлагаются решения для нефункционального микрофона в гарнитуре HyperX Cloud.
Как подключить гарнитуру HyperX Cloud Headset
Гарнитура HyperX Cloud состоит из нескольких съемных частей. Аудиокабель представляет собой одинарный съемный разъем 3,5 мм. Одиночный разъем обеспечивает функцию динамика и микрофона. Микрофон также можно отсоединить через порт 3,5 мм на боковой стороне гарнитуры. Подключить гарнитуру к компьютеру можно двумя способами. Первый – это использование разветвителя. Разветвитель «разделяет» единственный аудиоразъем на два компонента (наушники и микрофон). Оттуда вы можете подключить его обычным способом к соответствующим портам для наушников и микрофона 3,5 мм на звуковой плате вашего компьютера. Второй способ – использовать USB-ключ, который поставляется с гарнитурой HyperX Cloud. Подключаемый напрямую к гарнитуре, USB-ключ обеспечивает звуковую карту USB, которая взаимодействует с вашей гарнитурой. Звуковая карта не сильно отличается от обычной звуковой карты, поэтому для ее работы потребуются драйверы (обычно они устанавливаются автоматически, когда вы вставляете USB-ключ/звуковую карту).

Если вы столкнулись с нефункциональным микрофон, проблема может быть где угодно, от компьютера до микрофона. Некоторые из распространенных причин включают в себя неправильно вставленный аудиоразъем (неправильный порт или вставлен не полностью) либо со стороны компьютера, либо со стороны съемного микрофона. Также вероятно, что функция микрофона была отключена в настройках компьютера. Конфигурации оборудования также могут вызвать такую проблему, например случай, когда переключатель микрофона был переведен в положение «выключено» на USB-адаптере звуковой карты HyperX. Ниже приведены решения, которые могут сработать для вас. Имейте в виду, что проблема также может заключаться в обрыве кабельного соединения или плохом разветвителе. Возможно, потребуется замена. Рекомендуется попробовать гарнитуру на другом компьютере/телефоне и проверить, сохраняется ли проблема там. Если это не так, скорее всего, проблема в вашем компьютере; с противоположным верным.
Метод 1. Включите микрофонный вход в настройках звука и установите его в качестве записывающего устройства по умолчанию.
Обычно звуковая карта микрофон обычно устанавливается по умолчанию, при этом внутренний микрофон ноутбука всегда «готов». В некоторых случаях микрофон внешней/звуковой карты может быть отключен, и поэтому вы не сможете использовать свой микрофон. Это также может иметь место, если вы используете USB-ключ HyperX, поскольку ключ определяется как звуковая карта. Чтобы включить микрофон:
- Подключите USB защитный ключ, если вы его используете.
- Нажмите Windows + R, чтобы открыть «Выполнить».
- Введите mmsys.cpl и нажмите Enter, чтобы открыть окно настроек звука и аудиоустройства.
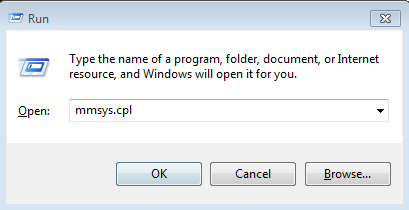
- Перейдите на вкладку записи. Щелкните правой кнопкой мыши в любом месте списка и убедитесь, что установлены флажки «Показать отключенные устройства» и «Показать отключенные устройства».
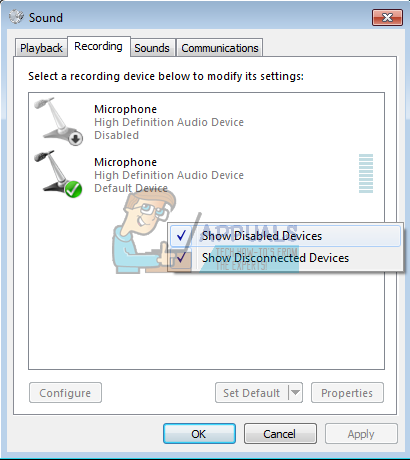
- Если есть какое-либо микрофонное устройство, которое отключено, щелкните его правой кнопкой мыши и выберите« Включить »
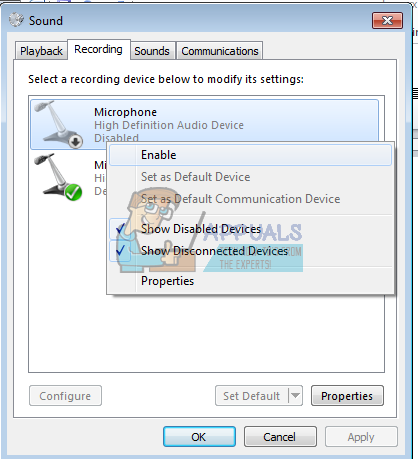
- Теперь щелкните правой кнопкой мыши свое микрофонное устройство HyperX или микрофонное устройство звуковой карты и выберите« Установить как устройство по умолчанию », чтобы активировать его при каждом подключении. Вы также можете установить его в качестве устройства связи по умолчанию, если хотите использовать его для совершения и приема вызовов на своем компьютере.
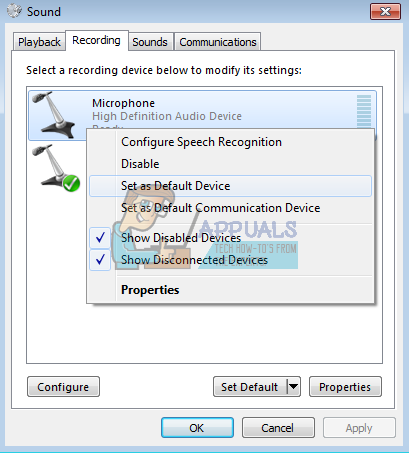
Метод 2: включите микрофон HyperX Cloud
Если вы при использовании звуковой карты/ключа HyperX Cloud USB сбоку есть переключатель микрофона. Убедитесь, что он установлен в положение “включено”.

Метод 3. Смените разветвитель или используйте USB-ключ.
Аудиоразветвитель может быть несовместим с гарнитурой, особенно если вы не используете предоставленный разветвитель. Вам понадобится еще один разветвитель. У него должно быть 3 черных полосы/сегмента на контакте штекера (конец, который входит в гарнитуру), как показано ниже:

Если вы считаете, что проблему вызывает разветвитель, вы можете обойти ее, используя USB-ключ.
Убедитесь, что разъемы 3,5 мм вставлены, поэтому вы не видите ствола. Это может потребовать дополнительного давления. Вам может потребоваться замена кабеля в случае его поломки.
