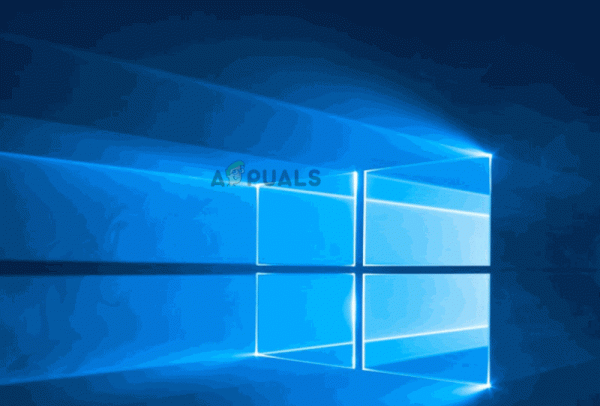Несколько пользователей сообщают, что их микрофон на ПК не работает, когда они пытаются играть в Apex Legends. Странно то, что один и тот же микрофон нормально работает в любой другой игре и в Discord. Большинство затронутых пользователей сообщают, что если они попытаются проверить микрофон, он будет работать из меню Настройки , но не в игре.

Примечание. Эта статья не применима, если у вас возникают проблемы с микрофоном во время нескольких игр или проблемы в масштабе всей системы. В этом случае следуйте этим статьям (здесь и здесь).
Что вызывает проблему с микрофоном в Apex Legends?
Мы исследовали эту конкретную проблему, изучив различные отчеты пользователей и стратегии исправления, которые затронули пользователи по всему миру, которые использовались для решения проблемы. Исходя из того, что мы собрали, есть несколько потенциальных виновников, которые могут вызвать проблему:
- Используемый микрофон не настроен как значение по умолчанию в настройках Windows. В большинстве случаев эта конкретная проблема возникает из-за того, что в плеерах Apex по умолчанию установлен другой микрофон, нежели тот, который они пытаются использовать во время игры. В этом случае переход к настройкам звука и изменение устройства ввода по умолчанию решит проблему.
- Голосовая активация не работает – на данный момент при игре в Apex Legends в режиме голосовой активации возникают некоторые проблемы с функцией голосовой активации. Несмотря на то, что, как сообщается, это происходит только с несколькими гарнитурами, вы можете решить проблему, изменив режим голосовой активации на Push to Talk. Но имейте в виду, что это нужно делать как в Origin, так и в Apex Legends.
- Voice Modulator/Voice Changer конфликтует с Apex Legends – есть несколько модуляторов которые, как известно, конфликтуют с Apex Legends. Если вы используете VoiceMode или подобное программное обеспечение, в настоящее время у вас нет других средств разрешения конфликта, кроме как удалить голосовое приложение. Вы можете легко сделать это из программ и компонентов.
- Неисправный/неисправный USB-порт . Многие пользователи смогли решить проблему простым замена микрофона, подключенного к другому порту. Это особенно эффективно, если вы подключаете микрофон к порту, который раньше не использовался для этой конкретной цели. Обычно сообщается, что этот метод работает в тех случаях, когда пользователи переключились с USB 3.0 на USB 2.0.
- Пороговое значение микрофона не достигнуто – еще один сценарий, в котором вы Я столкнусь с этой проблемой, если порог микрофона установлен на достаточно низкое значение, чтобы он не улавливал ваш голос, когда вы говорите нормально. В этом случае вы можете решить проблему, зайдя в меню настройки голоса Origin и повысив уровень чувствительности микрофона..
- Настройка параметров конфиденциальности микрофона . Существует определенная мера безопасности Windows 10, которая может помешать Apex Legends и другим приложениям использовать ваш микрофон. Если вы используете Windows 10 и этот сценарий может быть применим, вы можете решить проблему, посетив настройки конфиденциальности и разрешив использование вашего микрофона сторонними приложениями.
Если вы в настоящее время пытаетесь решить эту конкретную проблему, эта статья предоставит вам несколько стратегий восстановления, которые пользователи в аналогичной ситуации использовали для решения проблемы.
Метод 1. Запуск средства устранения неполадок с записью звука
Несколько затронутых пользователей сообщили, что проблема больше не возникала после запуска средства устранения неполадок при записи звука в Windows 10. Но даже если у вас нет Windows 10, вы также можете повторить описанные ниже шаги в Windows 7 и Windows 8.1.
Вот краткое руководство по запуску Запись звука средство устранения неполадок:
- Нажмите клавишу Windows + R , чтобы открыть диалоговое окно Выполнить . Затем введите « ms-settings: Troubleshoot » и нажмите Enter , чтобы открыть вкладку Устранение неполадок в Настройки .
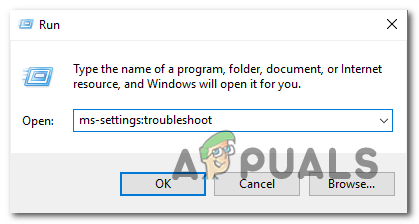
Примечание : если вы ‘ в Windows 8.1 или более ранней версии используйте эту команду: control.exe/name Microsoft. Устранение неполадок
- Внутри Устранение неполадок прокрутите вниз до вкладки Найти и исправить другие проблемы , нажмите Запись звука и нажмите Запустить средство устранения неполадок .
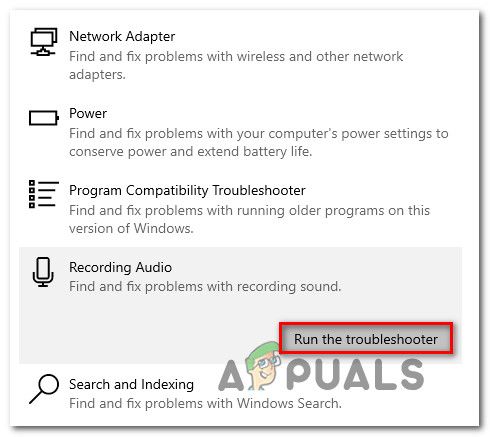
- Выберите устройство, с которым у вас возникли проблемы, затем нажмите Далее , чтобы начать процесс устранения неполадок.
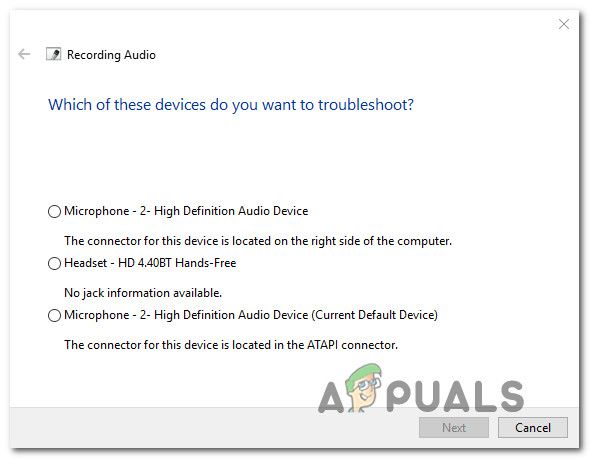
- Следуйте инструкциям на экране чтобы изучить и применить рекомендуемые стратегии восстановления.
- После завершения процесса перезапустите yo своего компьютера и посмотрите, была ли проблема решена при следующем запуске.
Если вы по-прежнему не можете использовать микрофон во время игры в Apex Legends, перейдите к следующему способу ниже .
Метод 2: Убедитесь, что микрофон установлен по умолчанию в настройках Windows
Некоторым пользователям удалось решить проблему, обнаружив, что микрофон, который они пытались для использования при игре в Apex Legends не было установлено по умолчанию в настройках Windows. Большинству пользователей, столкнувшихся с этой проблемой, удалось решить ее, посетив меню настроек звука и убедившись, что устройство ввода настроено на устройство, которое они активно используют.
Вот краткое руководство о том, как для этого:
- Нажмите клавишу Windows + R , чтобы открыть диалоговое окно “Выполнить”.. Затем введите « ms-settings: sound » и нажмите Enter , чтобы открыть меню Sound в Настройки .
- В меню Звук прокрутите вниз до вкладки Ввод и измените раскрывающееся меню, связанное с устройством Input , на микрофон, который вы активно используете.
- Пока вы здесь, проверьте, работает ли микрофон обычно под окнами, говоря что-то в него. Если ползунок под Проверить микрофон работает нормально, это означает, что ваш микрофон настроен правильно.
- Запустите игру и посмотрите, можете ли вы теперь использовать микрофон во время игры в Apex Legends.
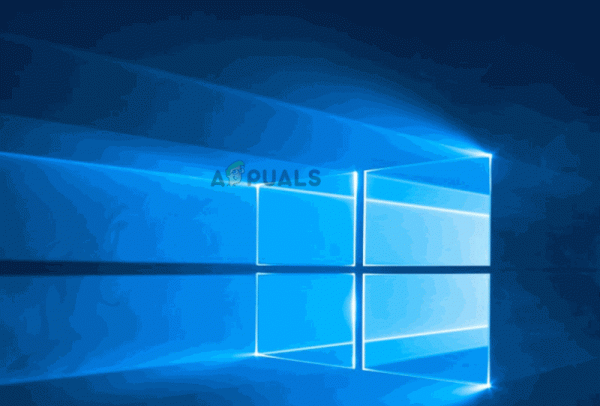
Если ошибка не устранена сообщения, перейдите к следующему методу ниже.
Метод 3: Настройка Origin Voice для Push-to-Talk
Другие затронутые пользователи сообщили, что им удалось решить проблему после того, как средство запуска Origin использовало push-to-talk. Хотя это исправление сразу сработало для некоторых пользователей, другим пришлось сделать то же самое из игры Apex Legends.
Вот краткое руководство о том, как это сделать:
- Откройте средство запуска Origin.
- Используйте панель ленты в верхней части окна приложения, чтобы выбрать Origin> Настройки приложения .
- В меню настроек разверните вкладку Еще и выберите в списке Voice .
- Сначала выключено, сначала убедитесь, что микрофон, который вы используете, правильно выбран в разделе Настройки устройства .
- Затем перейдите к Настройки голосовой активации и используйте раскрывающееся меню, связанное с Режимом активации , и измените его на Push-to-talk .
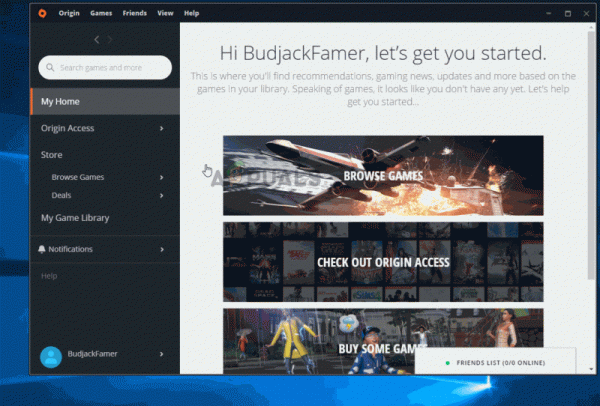
После внесения этих изменений запустите игру и посмотрите, можете ли вы теперь используйте микрофон при игре в Apex L egends. Если проблема не исчезла, щелкните значок шестеренки (в правом нижнем углу) в главном меню игры, перейдите в Настройки> Аудио и установите Голос Режим записи чата на Push to Talk .
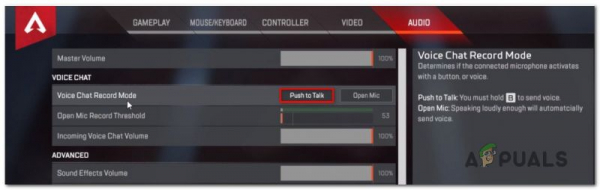
Если вы по-прежнему не можете использовать микрофон во время игры в Apex Legends, но он отлично работает в других приложениях, перейдите к следующему потенциальному исправлению ниже.
Метод 4: Удаление VoiceMode
Оказывается, есть несколько приложений, связанных с голосом, которые конфликтуют с функцией микрофона в Apex Legends. Есть несколько преобразователей голоса и модуляторов, которые, как известно, конфликтуют с Apex Legends, но VoiceMode является наиболее распространенным из них..
Вероятно, это несовместимость, которая будет исправлена по мере того, как игра получит больше исправлений, но на данный момент единственный способ решить этот конфликт – удалить приложение, которое создает проблему.
Вот краткое руководство о том, как это сделать:
- Нажмите клавишу Windows + R , чтобы открыть Выполнить . Затем введите «appwiz.cpl» и нажмите Enter , чтобы открыть Программы и компоненты .
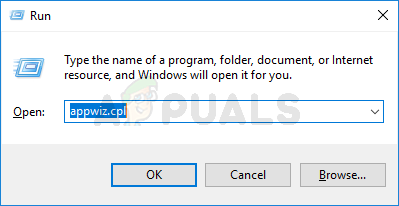
- В окне “Программы и файлы” прокрутите список приложений вниз, пока не найдете приложение/модулятор для изменения голоса, которое вы думаю, может быть причиной конфликта.
- Найдя его, щелкните его правой кнопкой мыши и выберите Удалить , чтобы удалить его из вашей системы.
- Следуйте инструкциям на экране, чтобы завершить процедуру установки, затем перезагрузите компьютер.
- При следующем запуске системы снова запустите Apex Legends и посмотрите, решена ли проблема.
Если проблема все еще возникает, перейдите к следующему способу ниже.
Метод 5: Использование другого порта USB (если применимо)
Если вы используете микрофон, подключенный к USB, вы можете решить проблему, просто подключив микрофон к другому USB-порту и перезапустив его. играю в игру. Сообщается, что несколько затронутых пользователей сделали это успешно, и большинство из них заявили, что с тех пор у них не было проблем.
Итак, если вы используете микрофон, который подключается через USB, измените порт, к которому он подключен. и посмотрите, будет ли решена проблема. Кроме того, если у вас есть и порты USB 2.0, и порты USB 3.0, перейдите на более раннюю версию или обновите (в зависимости от вашего сценария).

После смены порта USB перезапустите игру и посмотрите, решена ли проблема.
Метод 6: снижение порога микрофона (если применимо)
Для некоторых пользователей причиной того, что их микрофон не работал в Apex Legends, был тот факт, что его порог был установлен очень высоким в меню настроек. Некоторые затронутые пользователи сообщили, что микрофон работал только в ситуациях, когда они кричали.
Если этот сценарий применим к вам, вы сможете решить проблему, изменив пороговое значение микрофона в меню настроек . Но имейте в виду, что этот параметр доступен только в том случае, если вы используете Voice Activation вместо Push to Talk . Вот краткое руководство по настройке чувствительности микрофона из Origin, чтобы его можно было использовать в Apex Legends:
- Откройте панель запуска Origins.
- Используйте на панели ленты в самом верху нажмите Origin, затем выберите Настройки приложения .
- Внутри Настройки приложения , перейдите на вкладку Еще , затем выберите Голос.
- Прокрутите вниз до настроек Активация голоса и переместите ползунок Чувствительность микрофона ближе к правому краю. Но имейте в виду, что если вы поднимете уровень слишком далеко, все ваши звуки будут улавливаться, включая все нажатия клавиш.
Примечание. Это вопрос тонкой настройки, поэтому не стесняйтесь возвращаться и настраивать этот ползунок после тестирования в игре, пока не достигнете комфортного уровня. - После настройки ползунка «Чувствительность микрофона» запустите Apex Legends и посмотрите если ваш микрофон теперь работает.
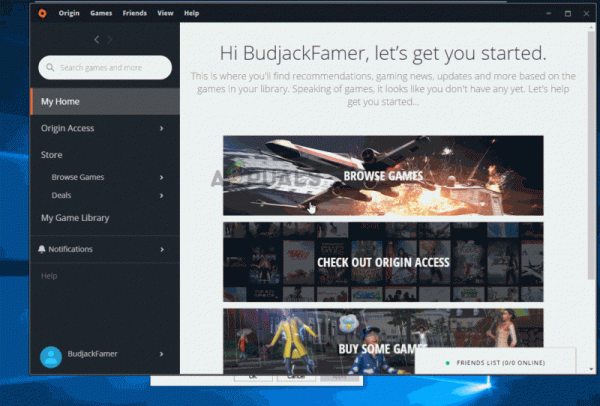
Если проблемы с вашим микрофон при воспроизведении Apex Legends, перейдите к следующему способу ниже.
Метод 7. Регулировка настроек конфиденциальности микрофона
Как оказалось, эта конкретная проблема также может может быть вызвано настройкой конфиденциальности микрофона в Windows 10. Это может препятствовать доступу Apex Legends к функции микрофона. К счастью, вы можете довольно легко решить проблему, посетив меню Конфиденциальность и настроив приложение на Разрешить приложениям доступ к вашему микрофону .
Вот краткое руководство о том, как это сделать:
- Нажмите клавишу Windows + I , чтобы открыть приложение «Настройки» в Windows 10. .
- В главном меню прокрутите список категорий вниз и нажмите Конфиденциальность .
- Затем используйте левую -ручной панели прокрутите вниз до Разрешения приложений , затем выберите Микрофон из списка.
- Теперь перейдите к правой панели и начните с того, что убедитесь, что переключатель, связанный с Разрешить приложениям доступ к вашему микрофону , включен.
- Затем прокрутите вниз до списка приложений и убедитесь, что приложению Origin разрешен доступ к вашему микрофону.
- Если были внесены какие-либо изменения, перезагрузите компьютер и посмотрите, решена ли проблема на этом этапе. e следующий запуск.