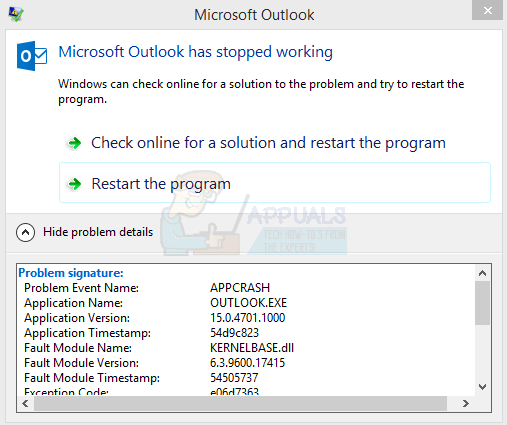Если вы являетесь пользователем Outlook, у вас может возникнуть проблема с сбоями приложения. Каждый раз, когда вы открываете Microsoft Outlook, он вылетает и выдает ошибку. Microsoft Outlook перестает работать. Если вы нажмете на Показать подробности в диалоговом окне ошибки, вы увидите подробную информацию о проблеме. Имя события будет APPCRASH, а неисправным модулем будет KERNELBASE.dll. Эта проблема, конечно, помешает вам использовать Outlook. Однако бывают случаи, когда ваш Outlook вылетает только при открытии электронной почты. Таким образом, некоторые пользователи смогут хотя бы открыть Microsoft Outlook, тогда как другие пользователи не смогут оставить Microsoft Outlook открытым.
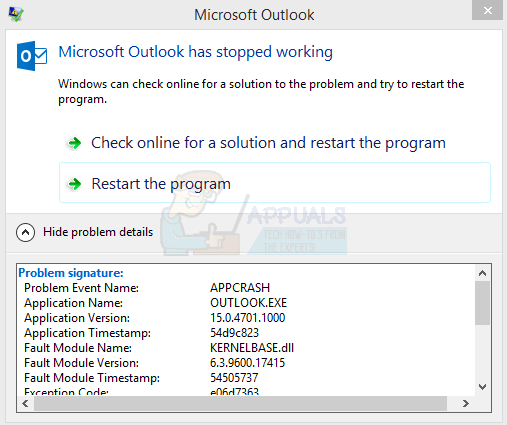
Проблема обычно вызвана поврежденным или поврежденным профилем Outlook или поврежденным файлом личных данных (PST) или автономным файлом данных (OST). Обычно это решается простым созданием нового профиля Outlook. Еще одна вещь, которая может вызвать эту проблему, – это надстройки. Надстройки могут быть очень полезными, но в некоторых надстройках может быть ошибка или они могут быть повреждены. Поскольку надстройки запускаются вместе с приложением, при наличии проблемной надстройки приложение вылетает из строя. Таким образом, надстройки также могут быть причиной этой проблемы.
Метод 1: создать новый Outlook Профиль
Поскольку наиболее вероятной причиной является поврежденный профиль Outlook, простое воссоздание профиля Outlook решит эту проблему за вас.
Вот шаги для воссоздания профиля Outlook
- Убедитесь, что Outlook закрыт.
- Удерживайте клавишу Windows и нажмите R
- Введите панель управления и нажмите
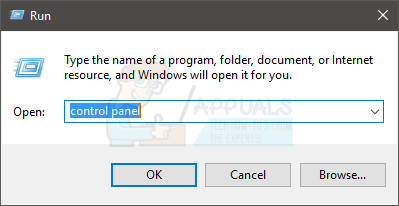
- Нажмите Просмотреть по и выберите маленькие значки в раскрывающемся меню.
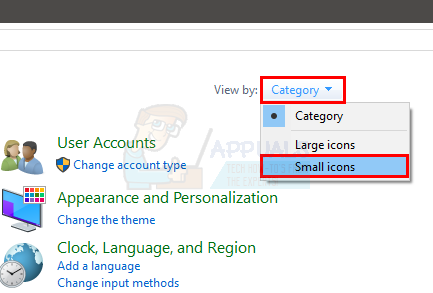
- Щелкните
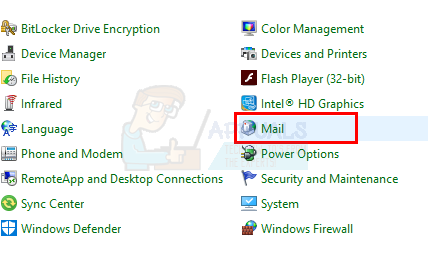
- Щелкните Показать профили
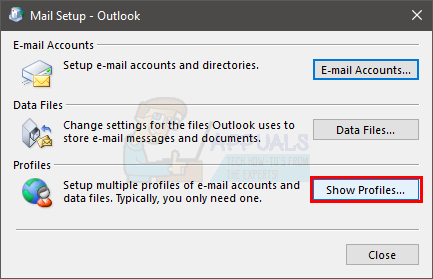
- Нажмите
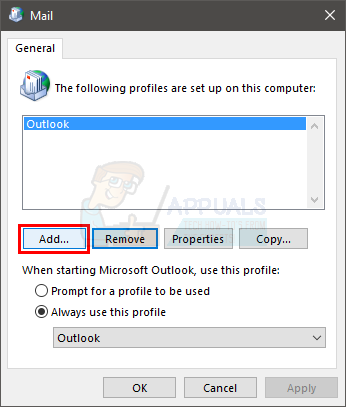
- Введите имя, которое вы хотите дать новому профилю, и нажмите ОК
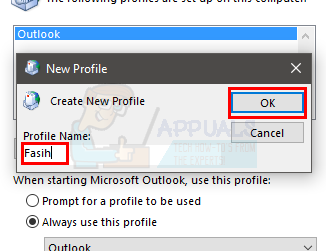
- Вы увидите новое диалоговое окно с названием Добавить новую учетную запись . Это диалоговое окно необходимо для ввода информации, относящейся к вашей учетной записи.. Обычно это заполняется автоматически, но если этого не происходит, вам необходимо ввести такие данные, как адрес электронной почты (и другие данные в соответствии с вашими требованиями), и нажать
- Нажмите Готово , когда закончите.
- Убедитесь, что параметр Всегда использовать этот профиль установлен на selected
- Выберите свой вновь созданный профиль в раскрывающемся меню под опцией Всегда использовать этот профиль

- Нажмите Применить , затем выберите ОК
Теперь запустите Outlook и проверьте, решило ли это проблему или нет.
Метод 2: Отключите Add- ins
Этот метод предназначен для людей, у которых происходит сбой Outlook при открытии или нажатии на электронное письмо. Этот метод требует, чтобы вы открыли Outlook, и вы не сможете выполнить шаги, если вы даже не можете открыть Outlook.
Иногда может возникнуть проблема с одним (или несколькими) надстройки Outlook. Лучший способ проверить, вызвана ли проблема надстройкой, – отключить их все, а затем попытаться открыть электронное письмо, которое вызывает сбой Outlook. Если проблема не появляется, значит, проблема связана с надстройками. Давайте сначала посмотрим, как отключить надстройки в Outlook.
- Открыть Outlook
- Нажмите
- Выберите
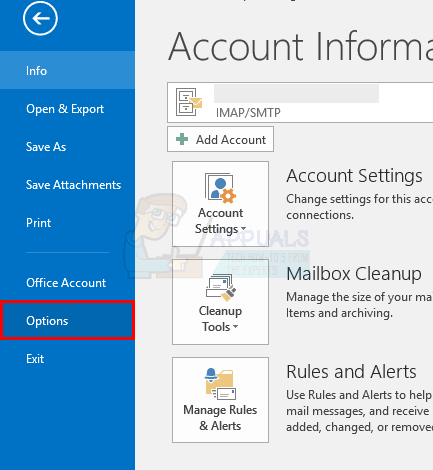
- Выберите надстройки на левой панели
- Нажмите Перейти . Эта кнопка должна быть внизу и перед разделом Управление
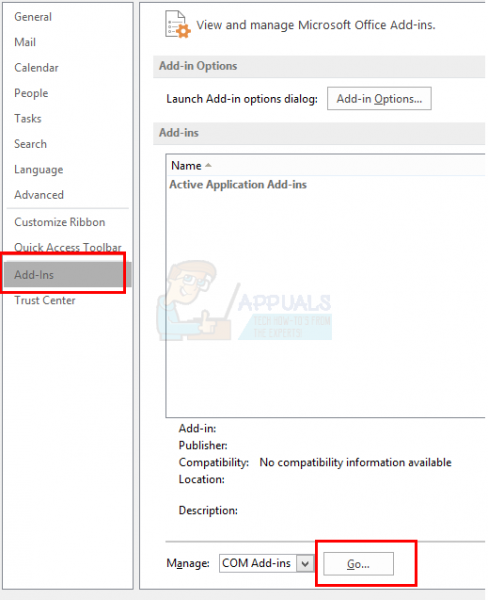
- Теперь установите флажки и снимите флажки для всех надстроек . Это отключит эти надстройки.
- Нажмите Ok , когда закончите.
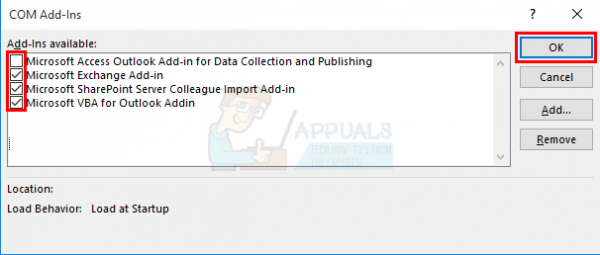
Теперь проверьте, сохраняется ли проблема. Если проблема все еще существует, просто повторите все шаги, указанные выше, и установите флажки для надстроек, которые вы хотите включить. С другой стороны, если проблема исчезла, это означает, что проблема возникла из-за одной из (или нескольких) надстроек. В этом случае просто повторите все шаги, указанные выше, и установите только один флажок, чтобы включить одну надстройку. Нажмите ОК и убедитесь, что включение этой надстройки вернуло проблему или нет. Если проблема не в том, то с этой надстройкой все в порядке. Повторите шаги, указанные выше, и включите другую надстройку. Теперь проверьте, появилась ли проблема снова или нет. Продолжайте делать это и включите все надстройки одну за другой. Это поможет вам проверить, какая надстройка вызывает проблему. Как только вы найдете проблемную надстройку, просто следуйте инструкциям, приведенным выше, и выберите надстройку.. Теперь нажмите «Удалить», чтобы удалить его. Нажмите “ОК”, и все готово.