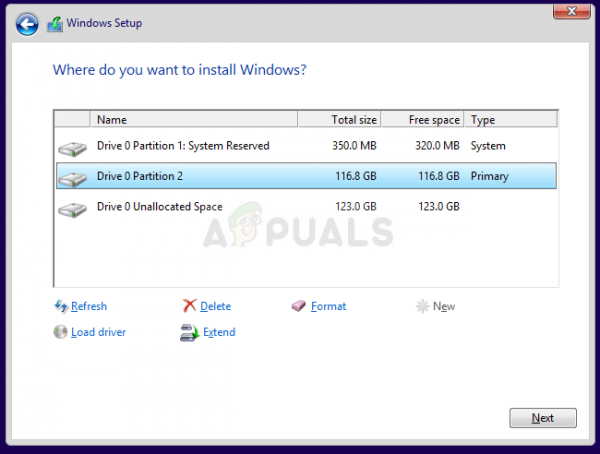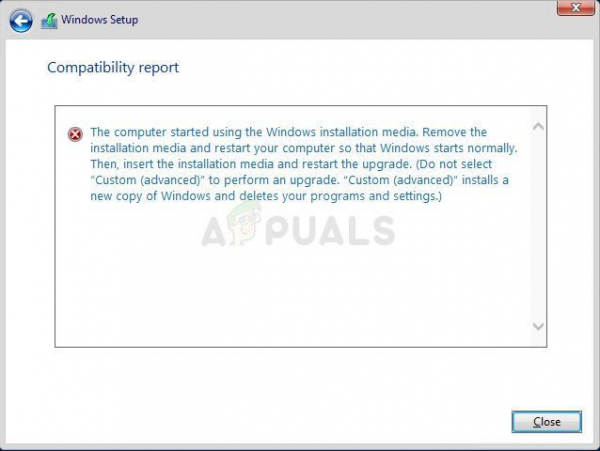Этот сценарий можно проследить до одного процесса на вашем компьютере: выполнить обновление до новой версии операционной системы Windows или установить ее с нуля, и это уже довольно давно вызывало у пользователей ошибки.
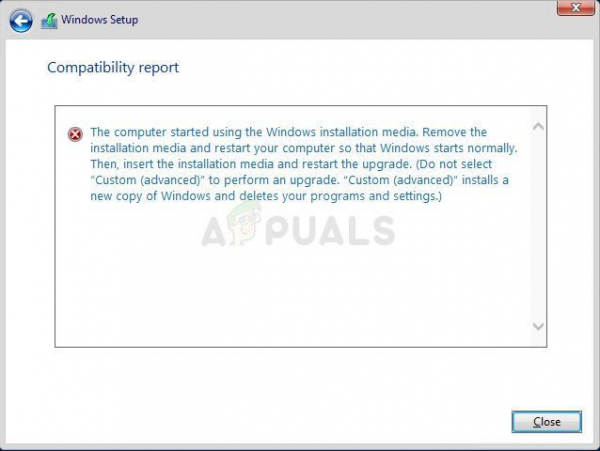
Либо есть полная неразбериха, которую вполне можно исправить легко и будет объяснено первое решение, или вам придется выполнить серьезное устранение неполадок, что, конечно, является более длинным и сложным путем. Однако проблема должна быть решена быстро, если вы внимательно следуете приведенным ниже методам!
Решение 1 : Запустить процесс из другого места
Если вы хотите выполнить обновление на ПК, на котором уже установлена операционная система, которую можно загрузить, возможно, вы ошиблись если вы загрузились с носителя для восстановления (установочный DVD-диск Windows или USB) и попытались запустить процесс обновления оттуда.
Это обычный сценарий, и сообщение об ошибке не напрасно. Вместо этого вам нужно загрузиться в вашу операционную систему и начать процесс оттуда.
- Прежде всего, полностью удалите установочный DVD или USB-накопитель с вашего компьютера, когда он выключится. полностью и нормально загрузитесь в вашу операционную систему Windows.
- После этого вставьте запоминающее устройство, которое вы хотите использовать для выполнения и обновления, и подождите, пока оно загрузится на ваш компьютер. Откройте «Этот компьютер» или «Мой компьютер» в более старых версиях Windows, выполнив поиск в проводнике Windows и найдите диск. Если это USB, он должен отображаться как съемное запоминающее устройство, а DVD – со значком диска.
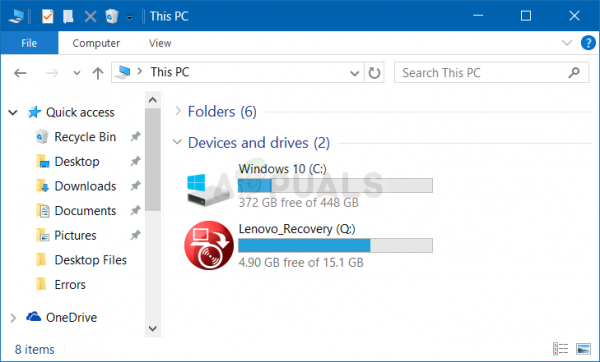
- Дважды щелкните по нему, чтобы открыть, и вы должны увидеть файл с именем setup.exe. Запустите его, и вы увидите набор шагов. Если вы пытаетесь выполнить обновление до Windows 10 с более старой версии Windows, выполните следующие действия.
- В разделе «Что вы хотите сделать?» На экране выберите «Обновить этот компьютер сейчас» и нажмите «Далее». Загрузка необходимых файлов займет некоторое время, так что проявите терпение.
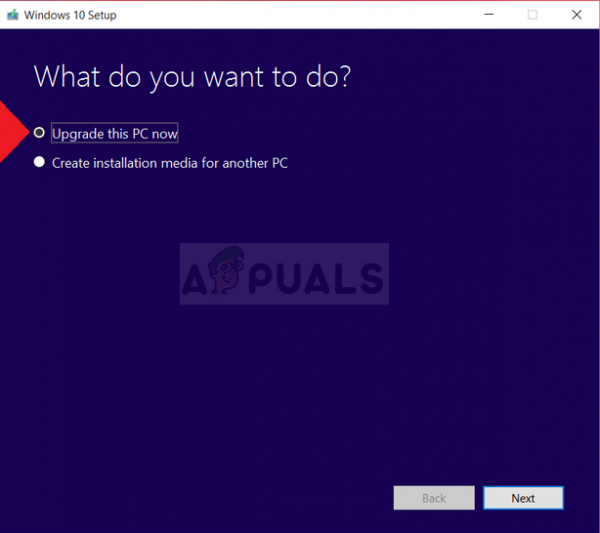
- Прочтите условия лицензии в появившемся окне и затем нажмите «Принять». После этого вы увидите окно «Готово к установке» и кнопку «Установить» в правом нижнем углу, поэтому нажмите на нее и дождитесь завершения процесса. После этого вам останется только настроить определенные параметры, которые мы оставим вам. Проблема должна быть решена сейчас.
Решение 2. Повторно вставьте аккумулятор вашего ноутбука
Это решение определенно звучит слишком хорошо, чтобы быть правдой, и мы также относились к нему скептически, но несколько пользователей подтвердили, что это действительно работает, и нам пришлось поместить его в нашу статью. Тем не менее, этот процесс занимает около минуты и ничего вам не будет стоить, особенно если он действительно решил проблему.
- Выключите ноутбук и отсоедините адаптер переменного тока, чтобы убедитесь, что ток не работает. Освободите защелку или другие приспособления, которые удерживают аккумулятор на своем обычном месте.
- Легко выдвиньте аккумулятор из отсека или отсека для хранения. Нажмите кнопку фиксатора, если она есть, и осторожно снимите аккумулятор с места. Не прикасайтесь к контактам на самой батарее или внутри отсека; влага на кончиках ваших пальцев может снизить проводимость аккумулятора.

- Обязательно удерживайте кнопку питания ноутбука не менее 20 секунд, чтобы слить с нее любой оставшийся ток. Это следует делать только при отключенном аккумуляторе и адаптере переменного тока и выключенном ноутбуке.

- Вставьте аккумулятор обратно в выемку или отсек и закройте предохранительную защелку, чтобы зафиксировать ее на месте. Снова подключите адаптер переменного тока и загрузите компьютер, чтобы снова попробовать процесс установки.
Решение 3. Удалите определенный ключ реестра
Есть определенные действия, которые вы, возможно, пробовали на своем компьютере, которые могли привести к созданию определенного раздела реестра. Этот ключ реестра действительно вызывает эту проблему, и его удаление может решить ее в кратчайшие сроки. Если вы регулярно пытаетесь установить Windows и получаете эту ошибку, попробуйте выполнить следующие шаги, чтобы решить проблему.
- Откройте интерфейс редактора реестра, набрав «regedit» в строке поиска или в диалоговом окне «Выполнить». Перейдите к следующему разделу в редакторе реестра, перемещаясь по левой панели:
HKEY_LOCAL_MACHINE SYSTEM CurrentControlSet Control
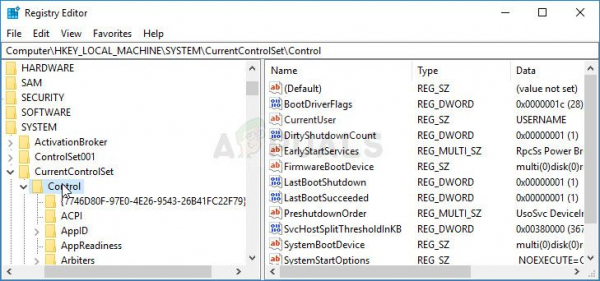
- Под клавишей Control вы должны увидеть ключ с именем MiniNT, поэтому не забудьте щелкнуть его правой кнопкой мыши и выбрать “Разрешения”.
- В разделе “Группы или имена пользователей” попробуйте найти свое имя пользователя в списке. Если вы этого не сделаете, нажмите Добавить >> Дополнительно >> Найти сейчас. Вы должны увидеть свою учетную запись пользователя в разделе результатов поиска, поэтому выберите ее и дважды нажмите «ОК», пока не вернетесь в папку «Разрешения».
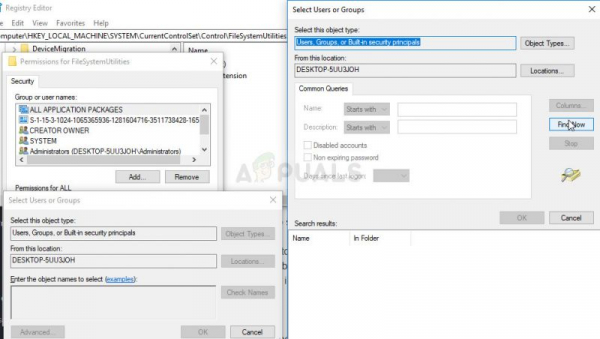
- Выберите свою учетную запись в разделе« Группа или имена пользователей », установите флажок« Полный доступ »в разделе« Разрешения для… »и примените внесенные вами изменения.
- После этого вы можете щелкнуть правой кнопкой мыши по клавише MiniNT и выбрать «Удалить». Подтвердите появившееся диалоговое окно и перезагрузите компьютер, чтобы применить изменения. Попробуйте снова установить Windows.
Решение 4. Загрузитесь при обычном запуске перед запуском установки Windows
Изменение способа загрузки в компьютер – это то, что вы выбираете для себя, но все будут рекомендовать вам переключиться в обычный режим загрузки, прежде чем пытаться запустить установку Windows для каких-либо целей. Это сработало для нескольких человек, и мы надеемся, что это сработает и для вас.
- Используйте комбинацию клавиш Windows + R на клавиатуре, чтобы открыть диалоговое окно «Выполнить» и введите «msconfig» перед тем, как нажать «ОК». Если вы используете Windows 10, вы также можете выполнить поиск «msconfig» в меню «Пуск» или в строке поиска рядом с ним. Первым результатом должна быть конфигурация системы, поэтому обязательно нажмите на нее.
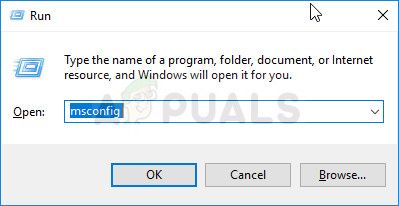
- Оставайтесь на вкладке «Общие» и измените переключатель в разделе «Выбор при запуске» с предыдущего параметра на «Обычный запуск» и «Примените изменения перед выходом». Перезагрузите компьютер и проверьте, исчезла ли проблема.
Решение 5. Отформатируйте диск, на котором вы хотите установить Windows
Если вы хотите выполнить чистую установку Windows на свой компьютер, вам обязательно придется отформатировать старый диск, что будет включать удаление всех ваших файлов. Поскольку вы решили выполнить чистую установку, вы уже должны были позаботиться о важных файлах, поэтому мы пропустим это. Вы не должны пропускать форматирование всех разделов, на которых есть старые системные файлы.
Процесс будет сильно отличаться в зависимости от того, какой установочный носитель вы используете (Windows 7, Windows 8 и Windows 10). Однако процесс очень похож, поэтому мы рассмотрим шаги для Windows 10, поскольку в настоящее время большинство людей устанавливают эту ОС.
- Вставьте установочный носитель и загрузите компьютер. Настройте язык, время, дату и т. Д.
- Если вы никогда раньше не устанавливали Windows 10 на этот компьютер, вы увидите экран активации Windows. Введите здесь свой ключ Windows 10. Если у вас его нет, но у вас есть действующий ключ 7, 8 или 8.1, введите его здесь. Вы также можете пропустить эту часть и ввести ключ после завершения установки.
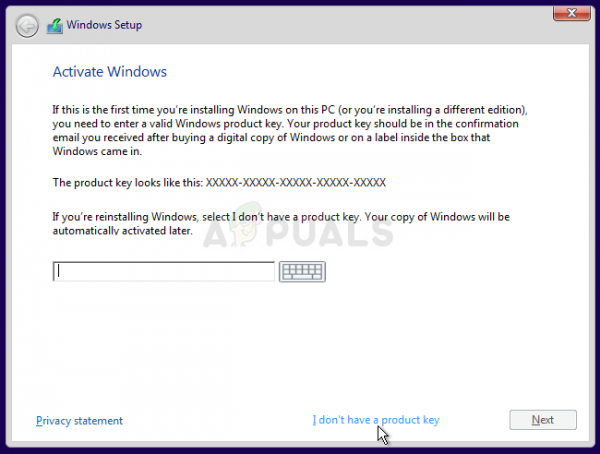
- Пройдите процесс установки как обычно, пока не увидите «Какой тип установки вам нужен?» экран. Выберите вариант «Выборочная», чтобы убедиться, что вы выполняете чистую установку, а не установку с обновлением, как это было в первом решении.
- Теперь вы увидите сообщение «Куда вы хотите установить Windows. ? » экран с активными разделами. Выберите каждую из них, в которой есть системные файлы текущей ОС, и нажмите «Удалить». Выберите тот, на который вы хотите установить Windows, и продолжайте процесс. Ошибка не должна появляться сейчас.