Отсутствие звука в Kodi происходит, когда либо микропрограмма вызывает проблемы, либо есть проблемы совместимости, либо есть проблема с обновлением программного модуля. Это было в поле зрения пользователей Kodi в течение некоторого времени, и есть простые обходные пути для решения проблемы без каких-либо проблем.

Настройки в основном относятся к программным компонентам программного обеспечения и требуют, чтобы вы изменили свои конфигурации или звук, выводимый с вашего компьютера. Мы рассмотрим все советы по устранению неполадок, начиная с самого простого.
Как исправить Kodi без звука
Помимо вышеупомянутой темы, есть также другие заголовки, которые относятся к обсуждаемой проблеме:
- Kodi X96 Нет звука: в этом выпуске освещается конкретная структура Kodi, вызывающая проблемы со звуком.
- Kodi No Sound over HDMI: Этот заголовок означает, что звук и среда отображения – HDMI, и у Kodi возникли проблемы с передачей звука через HDMI.
- Kodi показывает красный значок отключения звука: Эта проблема выделяет сценарий, в котором Kodi отключен и на нем отображается красный значок отключения звука.
Принудительный перезапуск Kodi
Прежде чем мы рассмотрим другие сложные и обширные методы, мы должны попробовать принудительно перезапустить Kodi. Когда мы принудительно перезапускаем Kodi, все существующие конфигурации и соединения с вашей операционной системой будут потеряны, и Kodi будет вынужден повторно инициализировать все настройки, включая настройки звука.
Чтобы принудительно перезапустить Kodi, выполните указанные ниже действия в порядке:
Перейдите к руководству> Прокрутка приложения в меню руководства> Нажмите Меню> Нажмите Закрыть приложение
После принудительного закрытия приложение, откройте его снова и попробуйте подключиться и поиграть во что-нибудь. Проверьте, решена ли проблема.
Правильное включение звука после обновления
Как мы все знаем, Windows выпускает время от времени обновляется и пытается реализовать больше полезных функций и вносить изменения в существующие архитектуры. Одно из изменений в существующих архитектурах произошло после апрельского обновления Windows 10, в котором фоновая музыка не зависит от приложений. Из-за этого вы могли неправильно увеличить громкость. Чтобы правильно установить громкость, выполните следующие действия.
- Запустите приложение Kodi и нажмите кнопку Guide .
- Теперь вы увидите список недавних приложений. Перейдите в приложение Kodi и нажмите A для входа.
- Появится медиаплеер с воспроизведением (и кнопками вперед и назад). Внизу вы увидите ползунок с контроллером слева и значком музыкальной ноты справа..
- Сдвиньте полосу (музыкальный значок) до упора вправо, а затем вернитесь в приложение Kodi.
- Попробуйте воспроизвести звук и проверьте, правильно ли он выводится.
Проверка громкости звука
Еще одна вещь, которую нужно проверить, – это громкость как на вашем Kodi, так и на вашем компьютере. Здесь вы также должны убедиться, что ваш компьютер правильно передает громкость из других приложений.
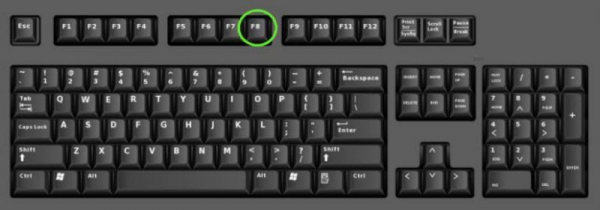
Нажмите F8 один раз на клавиатуре, чтобы отключить/включить звук на Kodi, и используйте «+» и «-» на клавиатуре, чтобы увеличить или уменьшить громкость на Kodi.
Также найдите значок звука на рабочем столе Windows в правом нижнем углу экрана и убедитесь, что он не отключен.
Замена динамиков на 5.1
Конфигурация динамиков настроена в соответствии с аппаратным обеспечением вашего компьютера. Конфигурация 2.1 означает, что система представляет собой стереосистему с двумя полочными динамиками и одним сабвуфером. Эта конфигурация является наиболее распространенной среди пользователей компьютеров.
Система объемного звучания 5.1 содержит 5 динамиков и сабвуфер и в основном используется в домашних кинотеатрах. Это также основная конфигурация оборудования в домашнем кинотеатре. Оказывается, у Kodi были некоторые неправильные настройки в настройках, и он выводит звук только тогда, когда для звуковой архитектуры выбрано 5.1. Мы перейдем на 5.1 и посмотрим, окажется ли это полезным.
- Нажмите Windows + S, введите « sound » в диалоговом окне и откройте приложение.
- В настройках звука щелкните выходной динамик и нажмите Настроить в левой нижней части экрана.
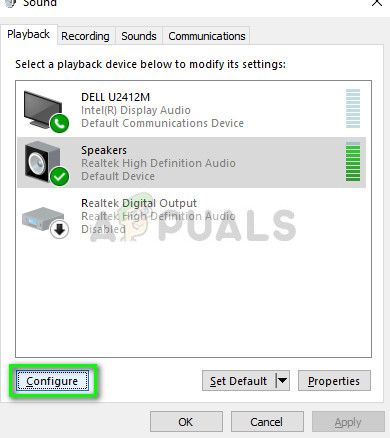
- Выберите вариант 5. 1 окружать и нажмите Далее .
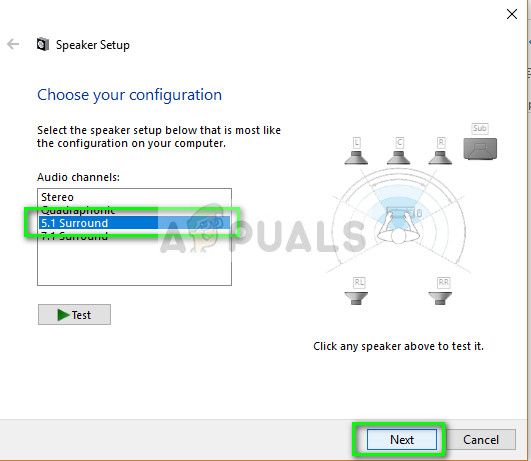
- Завершите настройку. Вы можете оставить настройки по умолчанию и продолжать нажимать “Далее”.
- После завершения установки 5.1 перезапустите Kodi и проверьте, решена ли проблема.
Сбросить настройки звука
Если все методы не работают, вы можете сбросить настройки звука прежде чем перейти к полностью сбросить/переустановить модуль/приложение. Сброс настроек звука обновит все настройки звука, сохраненные на вашем компьютере, по умолчанию и, надеюсь, вернет звук.
- Запустите Kodi и щелкните значок Настройки присутствует на главном экране.
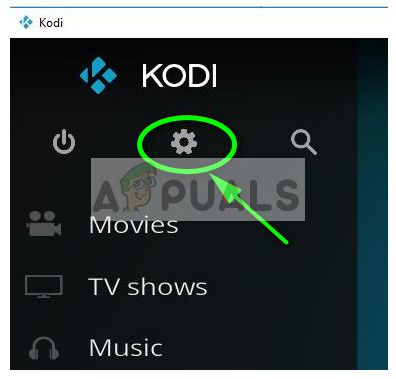
- В настройках нажмите Системные настройки , присутствующие в меню.
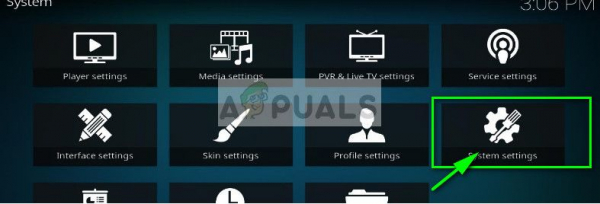
- Нажмите Standard , чтобы мы могли перейти в другой режим настроек. Нажмите Advanced , чтобы перейти к Расширенным настройкам .
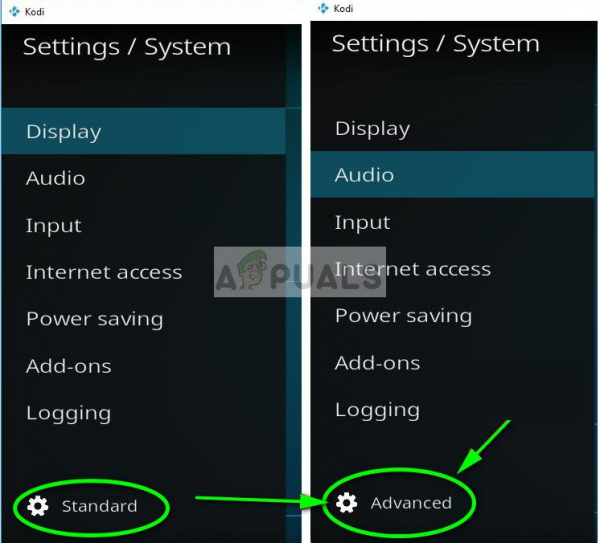
- Выберите Audio на левой панели навигации. Вы также можете ознакомиться с официальным кратким руководством по началу работы со звуком, чтобы помочь в изменении настроек.
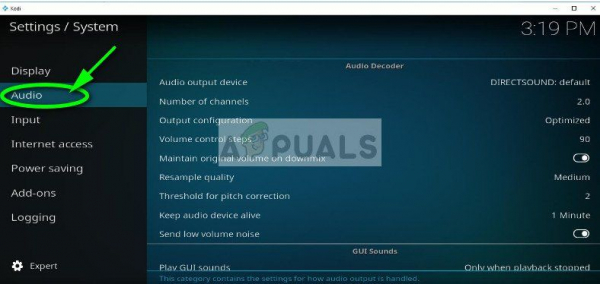
- Перезапустить после изменения настройки и проверьте, правильно ли вы слышите звук.
Переустановка Kodi
Вы следует проверить, обновлен ли Kodi до последней доступной версии . Команда время от времени выпускает сборки, нацеленные на различные исправления ошибок и новые функции. Вам следует перейти на официальный веб-сайт и загрузить новейшая версия. Вы можете выбрать любой из вариантов (установщик или Магазин Windows). e, версия 17.6 «Криптон» – самая новая.
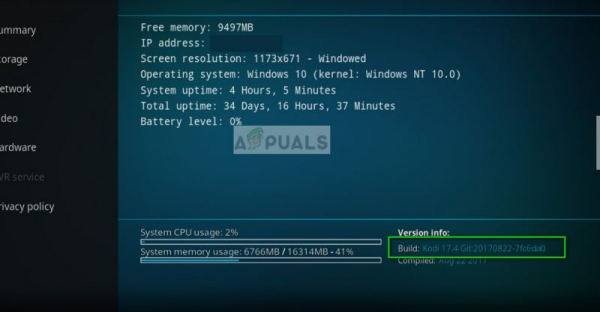
Если ваш Kodi уже обновлен до последней версии, вы должны переустановить его после удаления всего программного модуля.
- Нажмите Windows + R, введите « appwiz. cpl »в диалоговом окне и нажмите Enter.
- Здесь будут перечислены все различные приложения, установленные на вашем компьютере. Просматривайте их все, пока не найдете Коди. Щелкните его правой кнопкой мыши и
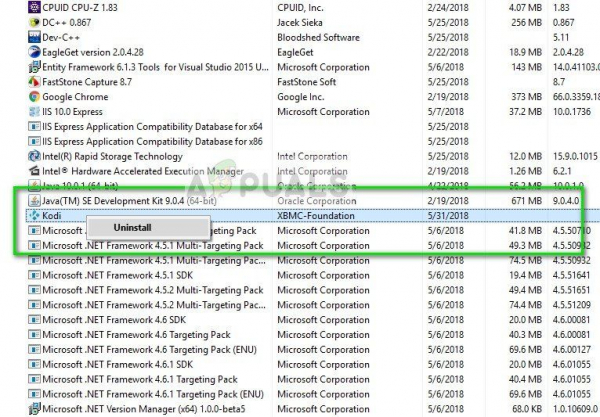
- Теперь загрузите последнюю версию, доступную с официального сайта, и установите ее на свой компьютер.
