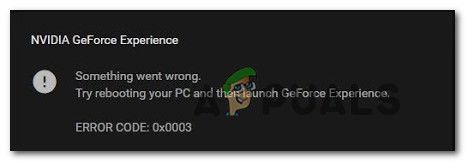Несколько пользователей Windows сообщают, что они больше не могут использовать какие-либо функции, связанные с NVIDIA Experience, поскольку программное обеспечение вылетает с кодом ошибки 0x0003. В большинстве случаев затронутые пользователи видят сообщение « Что-то пошло не так. Попробуйте перезагрузить компьютер, а затем запустите GeForce Experience. Код ошибки: 0x0003 »с возможностью закрытия диалогового окна. Сообщается, что проблема возникает в Windows 7, Windows 8 и Windows 10.
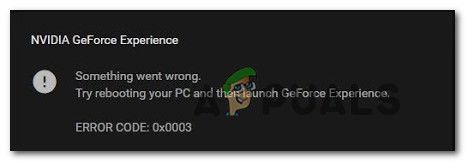
Что вызывает код ошибки NVIDIA Experience 0x0003?
Мы исследовали эту конкретную проблему, просмотрев различные отчеты пользователей и стратегии восстановления, которые обычно используются для решения этой конкретной проблемы. Как оказалось, есть несколько различных потенциальных виновников, которые могут вызвать это конкретное сообщение об ошибке:
- Телеметрии Nvidia не разрешено взаимодействовать с рабочим столом . Как оказалось, эта конкретная проблема также может возникнуть, если контейнеру телеметрии Nvidia не разрешено взаимодействовать с рабочий стол. Если этот сценарий применим, вы можете решить проблему, используя экран «Службы», чтобы разрешить взаимодействие с этой службой.
- Некоторые обязательные службы Nvidia не работают – Nvidia Служба отображения, контейнер локальной системы Nvidia и контейнер сетевых служб Nvidia – все это службы, которые будут вызывать эту конкретную проблему, если они отключены. В этом случае вы можете решить проблему, принудительно запустив службы.
- Поврежденный драйвер Nvidia . В некоторых случаях проблема может возникнуть, если один или несколько драйверов, используемых вашим графическим процессором, испорчены. В этом случае вы сможете решить проблему, переустановив каждый компонент Nvidia.
- Сбой сетевого адаптера – на основании различных отчетов пользователей это конкретное сообщение об ошибке также может произойти, если сетевой адаптер застревает в подвешенном состоянии. Когда это происходит, вы можете решить проблему, выполнив сброс Winsock (также известный как переустановка comms).
- Обновление Windows препятствовало работе вашего драйвера графического процессора. – Мы получил несколько отчетов с затронутыми пользователями, в которых говорилось, что проблема начала возникать после того, как WU (Центр обновления Windows) автоматически установил обновление. Если этот сценарий применим, вы можете решить проблему, удалив текущие драйверы Nvidia и затем автоматически установив последнюю версию.
Метод 1. Разрешение контейнера телеметрии Nvidia для взаимодействия с рабочим столом
Несколько затронутых пользователей сообщили, что им удалось решить проблему после использования экрана «Службы», чтобы убедиться, что службе телеметрии Nvidia разрешено взаимодействовать с рабочим столом, и убедиться, что служба начато.
После этого большинство пользователей, которые ранее боролись с этой ошибкой в Nvidia Experience, сообщили, что проблема больше не возникает. Вот краткое руководство по взаимодействию контейнера телеметрии Nvidia с рабочим столом:
- Нажмите Windows + R , чтобы открыть Выполнить . Затем введите «services.msc» в текстовое поле и нажмите Enter , чтобы открыть экран Services . При появлении запроса от UAC (Контроль учетных записей пользователей) нажмите Да , чтобы предоставить права администратора.
- Внутри Службы , прокрутите список служб вниз и найдите Nividia Telemetry Container . Увидев его, щелкните его правой кнопкой мыши и выберите
- На экране Свойства в Контейнер телеметрии Nvidia , выберите вкладку Вход в систему и убедитесь, что установлен флажок Разрешить службе взаимодействовать с рабочим столом . Нажмите Применить , чтобы сохранить изменения.
- Вернитесь к предыдущему экрану со списком служб и найдите следующие службы, щелкните каждую из них правой кнопкой мыши и нажмите Пуск , чтобы убедиться, что все они запущены:
Nvidia Display Service
Nvidia Local Системный контейнер
Nvidia Network Service Container - После включения каждой службы повторите операцию, которая ранее вызывала код ошибки 0x0003 и посмотрите, решена ли проблема.
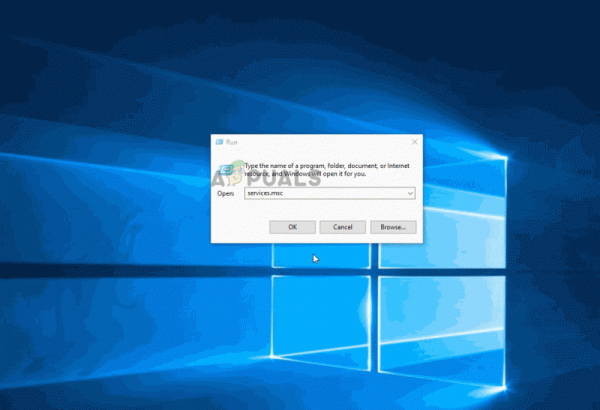
Если проблема все еще возникает, перейдите к следующему методу, указанному ниже.
Метод 2: переустановка каждого компонента Nvidia
Некоторые затронутые пользователи сообщили, что проблема была решена только после того, как они переустановили GeForce Experience вместе с с каждым драйвером Nvidia. После этого и перезагрузки компьютера некоторые пользователи сообщили, что код ошибки Geforce Experience 0x0003 больше не возникает.
Вот краткое руководство по переустановке всех Nvidia Компонент для решения проблемы:
- Нажмите клавишу Windows + R , чтобы открыть Выполнить чат. Затем введите «appwiz.cpl» и нажмите Enter , чтобы открыть экран «Программы и компоненты».
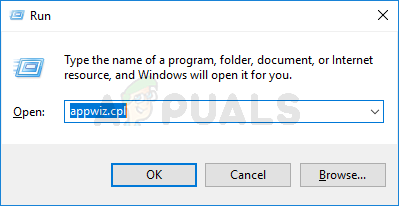
- В окне Программы и компоненты нажмите Publisher , чтобы упорядочить каждую приложение установлено их издателем.
- После того, как приложения будут упорядочены издателем, щелкните правой кнопкой мыши первый список, опубликованный Nvidia Corporation , и выберите Удалить. Затем повторите этот процесс с каждым элементом из этого списка, опубликованным Nvidia Corporation .
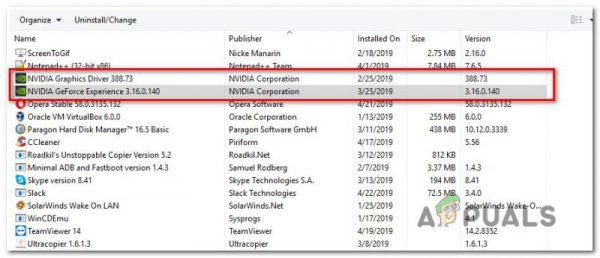
- Повторите шаг 3 для каждого приложения Nvidia, которое вы в настоящее время установили.
- Перезагрузите компьютер и дождитесь завершения следующей последовательности запуска.
- При следующем запуске системы перейдите по этой ссылке ( здесь ) и нажмите Загрузить сейчас. Затем следуйте инструкциям на экране, чтобы
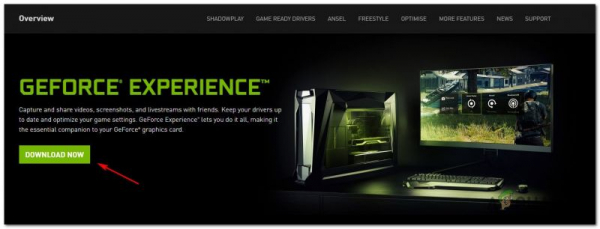
- После установки программного обеспечения оно автоматически установит отсутствующие драйверы. После установки новых драйверов снова перезагрузите компьютер и посмотрите, решена ли проблема.
Если проблема все еще возникает, перейдите к следующему способу ниже.
Метод 3: Сброс сетевого адаптера
Несколько затронутых пользователей сообщили, что ошибка кода ошибки Geforce Experience 0x0003 была устранена после того, как они сбросили программное обеспечение своего сетевого адаптера до конфигурации по умолчанию. Эта процедура также известна как «сброс Winsock» или «переустановка связи».
Вот краткое руководство по сбросу сетевого адаптера:
Примечание. Эта процедура применима к Windows 7, Windows 8 и Windows 10.
- Нажмите клавишу Windows + R . , чтобы открыть диалоговое окно Выполнить . Затем введите «cmd» и нажмите Ctrl + Shift + Enter , чтобы открыть командную строку с повышенными привилегиями. В ответ на запрос UAC (контроль учетных записей пользователей) нажмите Да , чтобы предоставить права администратора .
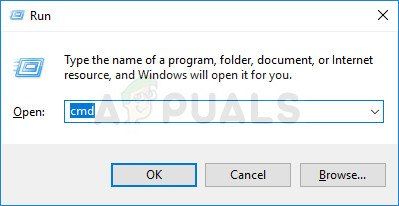
- В командной строке с повышенными привилегиями введите следующую команду и нажмите Enter , чтобы сбросить наши драйвер сетевого адаптера:
netsh winsock reset
- После успешной обработки команды перезагрузите компьютер и посмотрите, возникла ли проблема был устранен при следующем запуске системы.
если проблема все еще возникает, перейдите к следующему способу ниже.
Метод 4: Установка последний графический драйвер вручную
Если все вышеперечисленные методы не позволили вам решить проблему, скорее всего, проблема вызвана поврежденным драйвером графического процессора, который можно исправить только путем переустановки графического драйвера вручную. Несколько затронутых пользователей сообщили, что эта ошибка больше не возникает после того, как они выполнили указанные ниже действия.
Вот что вам нужно сделать, чтобы установить последние графические драйверы вручную:
- Нажмите клавишу Windows + R , чтобы открыть диалоговое окно Выполнить . Затем введите «appwiz.cpl» и нажмите Enter , чтобы открыть экран Программы и компоненты .
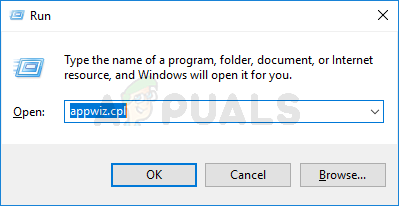
- На экране Программы и компоненты найдите все установки, опубликованные Nvidia, и щелкните правой кнопкой мыши> Удалить , чтобы удалите все драйверы, связанные с вашим графическим процессором. Затем следуйте инструкциям на экране, чтобы удалить драйвер с вашего компьютера.
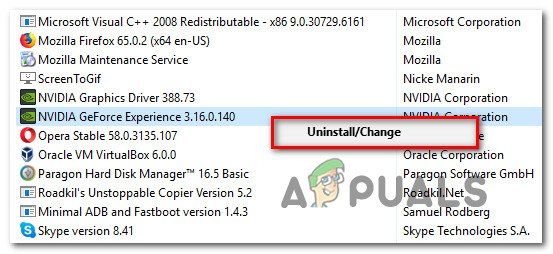
- После удаления всех продуктов Nvidia перезагрузите компьютер.
- При следующем запуске компьютера перейдите по этой ссылке (здесь) и установите Модель, серия, версия операционной системы и язык графического процессора. Затем нажмите Search , чтобы найти последнюю версию драйвера, доступную для вашей конфигурации графического процессора.
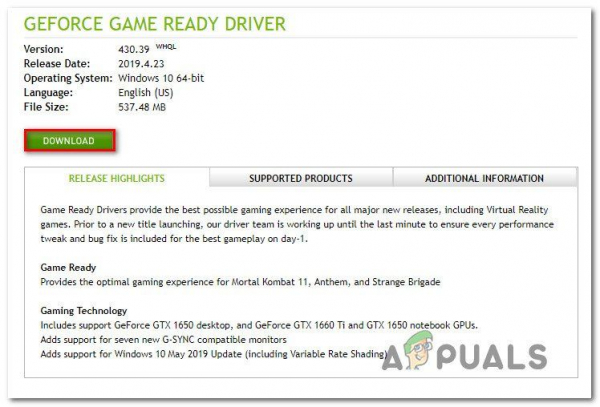
- После завершения загрузки установите последнюю версию драйвера, следуя инструкциям на экране, и посмотрите, решена ли проблема.
Метод 5: Создание новой учетной записи пользователя
Если все остальное не помогает и вы не можете решить проблему. в крайнем случае, вы можете попытаться создать новую учетную запись пользователя с администратором привилегии после удаления всех приложений и драйверов, связанных с Nvidia. После этого установите драйверы и проверьте, сохраняется ли проблема.