Surface Pro 4 – это съемный ноутбук-планшет, который в последние годы приобрел большую популярность. Он также оснащен процессорами SkyLake и первоклассными твердотельными накопителями. Идея состоит в том, что клавиатуру ноутбука можно отсоединить, чтобы преобразовать ноутбук в планшет, и наоборот.

Были случаи, когда клавиатура Surface Pro 4 перестала работать. Компьютер либо не реагировал на его подключение, либо компьютер внезапно перестал регистрировать нажатия клавиш. Это был очень распространенный сценарий, который, по словам пользователей, происходил время от времени. В этом решении мы рассмотрим все возможные причины возникновения этой проблемы, а затем рассмотрим решения, как ее исправить.
Почему клавиатура Surface Pro 4 не работает?
Клавиатура Surface Pro 4 более подвержена проблемам, чем другие обычные аналоги ноутбука, потому что его можно отсоединить. Несмотря на то, что идея кажется простой, клавиатура имеет отдельную прошивку, которая используется параллельно с программным обеспечением для обнаружения портативных компьютеров на компьютере. Вот некоторые из причин, по которым могут возникать эти проблемы:
- Поверхность в состоянии ошибки: Microsoft Surface Pro как известно, довольно часто попадает в состояния ошибки и вызывает странные проблемы. Простое выключение и повторное включение и выключение правильно решают проблемы.
- Прошивка не обновлена: если вы обновили Windows, не подключив клавиатуру, прошивка клавиатуры не обновится. Повторный запуск обновления может решить проблему.
- Драйвер устройства фильтра крышки типа поверхности: Windows использует драйверы для всех аппаратных компонентов, которые она использует. Surface Pro имеет дополнительный драйвер для обеспечения совместимости клавиатуры (тип обложек). Если он не обновлен, ваша клавиатура не будет работать.
- Разъемы клавиатуры/крышки типа: разъемы (где клавиатура соединяется с поверхностью) могут быть запылены. или материал между контактами. Это может нарушить связь между двумя модулями.
- Клавиатура сломана: Также может быть вероятность того, что ваша клавиатура/крышка клавиатуры сломана. В этом случае вам необходимо полностью заменить его или исправить с помощью сторонних поставщиков.
Прежде чем мы начнем с решений, убедитесь, что у вас есть все ваша работа сохранена, а данные зарезервированы. Также мы будем иметь в виду клавиатуру для крышки типа. Оба означают одно и то же. Кроме того, убедитесь, что крышка клавиатуры/шрифта включена в UEFI/BIOS и работает нормально в этой среде. Если нет, выполните первые два шага, чтобы устранить неполадки с клавиатурой, и если вы не можете решить эту проблему, обратитесь в службу поддержки Microsoft, потому что, скорее всего, вы имеете дело с неисправной клавиатурой..
Кроме того, если у вас не работает ни одно решение, отсоедините крышку клавиатуры/типа от Surface Pro и оставьте его без питания, чтобы вся его мощность была разряжена, а затем попробуйте решения еще раз.
Решение 1. Проверьте клавиатуру
Первое, что вы должны проверить, – это действительно ли ваша клавиатура в рабочем состоянии. Если ваша клавиатура сломана или повреждена, вы не сможете заставить ее работать даже после устранения всех неполадок, приведенных ниже.
Отключите клавиатуру от устройства и попробуйте подключить ее к другой поверхности, на которой находится клавиатура работает отлично. Если клавиатура там работает, это, вероятно, означает, что в конфигурации вашего устройства есть проблемы. Если там не работает, значит сломана сама клавиатура. Вы можете попробовать решение 2, и даже если оно не сработает, подумайте о замене или проверке его.
Решение 2. Очистите соединители
Еще одна проблема, с которой мы столкнулись, заключалась в том, что клавиатура не подключалась к Surface должным образом, потому что пыль или другие материалы блокировали подключение. Обычно это происходит после того, как вы некоторое время использовали Surface, но не потратили время на его очистку.

Полностью выключите Surface. Теперь возьмите чистую ткань, нанесите немного спирта и очистите разъемы. Вы также можете использовать ватную палочку для более тщательной очистки. После очистки подождите около 2–3 минут, а затем снова включите компьютер. Теперь подключите клавиатуру и проверьте, решена ли проблема.
Решение 3. Выполните выключение с помощью двух кнопок
Если у вас есть перезапустил Surface, но он по-прежнему не работал, вероятно, это означает, что есть некоторые проблемы с модулями подключения устройства. Здесь обычного выключения недостаточно для устранения проблем. Мы будем выполнять выключение с помощью двух кнопок. Это очистит все временные конфигурации, а также удалит все файлы кеша. Когда мы снова запустим компьютер, файлы будут снова созданы по умолчанию.
- Найдите кнопку питания на вашем устройстве. Теперь нажмите и удерживайте ее около 30 секунд.
- Теперь нажмите и удерживайте кнопку питания и кнопку увеличения громкости (+) одновременно примерно на 15 секунд , а затем отпустите оба. Не отпускайте, даже если вы видите всплывающий логотип на поверхности.

- Теперь подождите примерно минуту перед повторным запуском устройства. После запуска подключите клавиатуру и проверьте, решена ли проблема и можно ли использовать все ее функции.
Примечание. Если вы у вас есть Surface RT, 2 или 3, вместо этого вам нужно принудительно завершить работу. Это можно сделать, нажав и удерживая кнопку питания вашего устройства около 10 секунд..
Решение 4. Обновите Windows
Microsoft часто выпускает обновления для исправления ошибок или введения новых функций. Если вы долгое время не обновляли Windows, рекомендуется сделать это сразу. В прошлом были подобные случаи, когда клавиатура перестала работать из-за проблем в операционной системе. После установки обновлений все заработало отлично. Убедитесь, что вы вошли в систему как администратор.
- Нажмите Windows + S, введите « update » в диалоговом окне и откройте приложение.
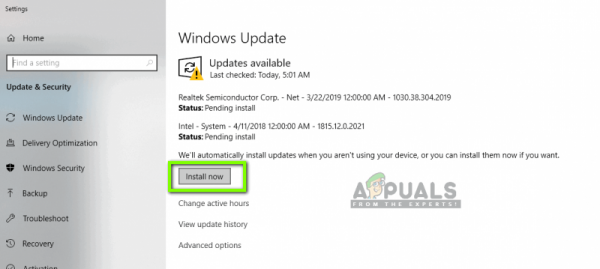
- Теперь откроются настройки. Нажмите кнопку Проверить обновления . Теперь ваш компьютер автоматически проверит наличие последних доступных обновлений и установит их на ваш компьютер.
Примечание. Для применить обновления. Кроме того, убедитесь, что ваша клавиатура подключена во время процесса обновления.
Решение 5. Обновите драйверы
Еще одним важным компонентом, который может вызывать проблемы при использовании клавиатуры Surface Pro 4, являются драйверы клавиатуры. По сравнению с другими клавиатурами, клавиатура Surface оснащена специальной клавиатурой, а вместе с ней и ее специальными драйверами. Они также очень склонны обновлять мой Microsoft.
Устаревшие/поврежденные драйверы могут привести к неправильной работе клавиатуры. В этом случае удаление старых/поврежденных драйверов и установка обновленных драйверов может решить проблему. Прежде чем продолжить, убедитесь, что вы вошли в систему как администратор.
- Нажмите клавишу Windows и введите Панель управления . Затем в появившемся списке нажмите Панель управления .
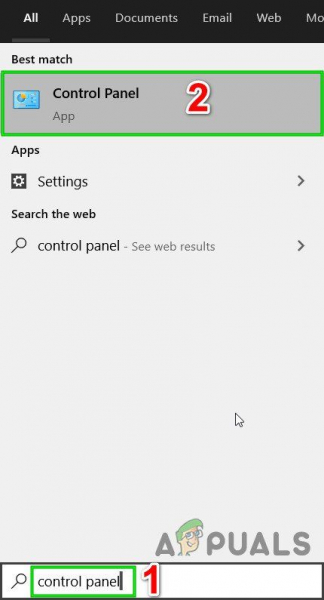
- Теперь в разделе Оборудование и Звук нажмите Устройства и принтеры .
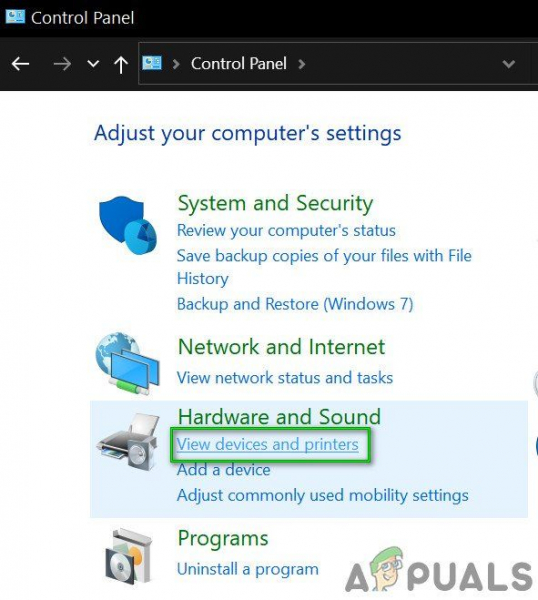
- Теперь щелкните правой кнопкой мыши« Покрытие типа поверхности »и выберите« Свойства ».
- Теперь перейдите на вкладку Оборудование . Затем откройте свойства каждого связанного устройства и нажмите Удалить для каждого устройства. Не забывайте проверять опцию удалить драйверы , когда она доступна.
- После завершения удаления элементов (вкладка «Оборудование» НЕ будет обновляться при удалении items) закройте окно.
- Теперь нажмите клавишу Windows и введите Диспетчер устройств . В появившемся списке нажмите Диспетчер устройств .
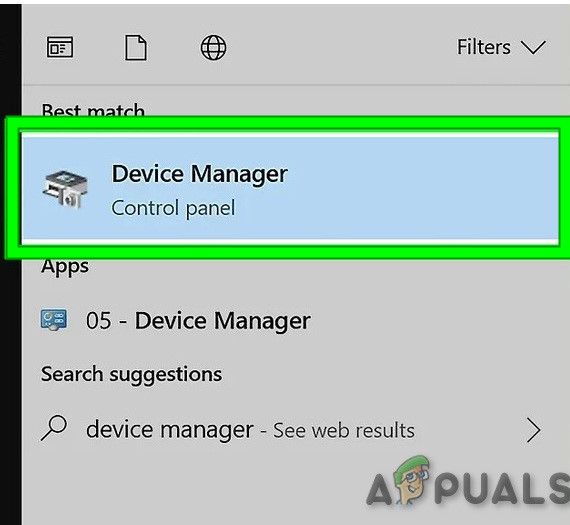
- Теперь в диспетчере устройств щелкните меню Действие , а затем выберите « Сканировать на предмет изменений оборудования ».

- Теперь разверните« Firmware & Keyboard ». И обновите все драйверы в Firmware с помощью« Автоматический поиск обновленного программного обеспечения драйвера ».
- В разделе« Клавиатуры »отобразятся несколько« HID Keyboard Device ». Обновите все драйверы для клавиатур, « Автоматический поиск обновленного программного обеспечения драйвера «
- Затем перезапустите систему и проверьте, решена ли проблема.
Решение 6. Обновите прошивку
Иногда проскакивает даже обновление Windows и не удается обновить прошивку вашей клавиатуры. Это может быть вызвано многими причинами, такими как отключение клавиатуры от Surface во время процесса обновления или ее отсутствие в сети. В этом решении мы перейдем на официальный веб-сайт Microsoft и после загрузки прошивки установим ее.
- Присоедините клавиатуру к Surface. Теперь включите ее и перемещайтесь на официальный сайт Microsoft для загрузки драйверов и прошивки.
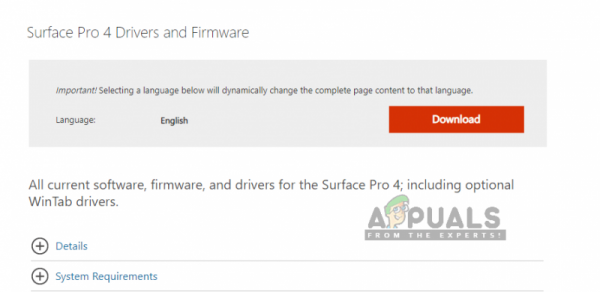
- Теперь запустите исполняемый файл, щелкнув его правой кнопкой мыши и выбрав Запуск от имени администратора . После установки всех обновлений перезагрузите компьютер и проверьте, работает ли ваша клавиатура должным образом.
Решение 7. Перезагрузите компьютер
Если ничего не помогло вы, то перезагрузка ПК может решить проблему. Сброс вашего ПК приведет к сбросу всех конфигураций и предпочтений вашей операционной системы. Это также приведет к удалению всех ваших установленных приложений. Выполняйте сброс только после резервного копирования всех важных файлов и конфигураций. Также обратите внимание, что при этом будут удалены все ваши профили пользователей.
Решение 8. Обратитесь в службу поддержки Microsoft
Если даже после выполнения всех вышеперечисленных решений ваша клавиатура не работает, вам следует продолжить и обратиться в службу поддержки Microsoft или отнести ее в магазин, если у вас есть гарантия. Если у вас есть гарантия, блок будет заменен.
Если у вас нет гарантии и служба поддержки пришла к выводу, что ваша клавиатура физически повреждена, подумайте о замене ее на новую самостоятельно. Вы можете легко использовать их на eBay или получить новые на Amazon или в самом Microsoft Store.
