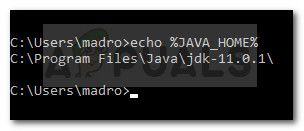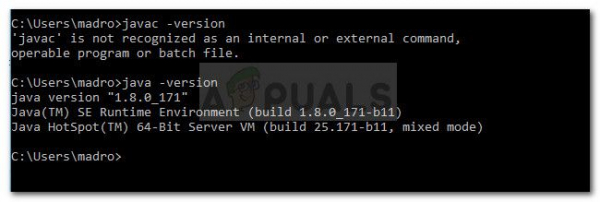« Javac не распознается как внутренняя или внешняя команда » – ошибка, с которой часто сталкиваются люди, пытающиеся скомпилировать программы Java в Windows с помощью командной строки. С этим также можно столкнуться, когда пользователи пытаются проверить текущую версию основного компилятора Java.
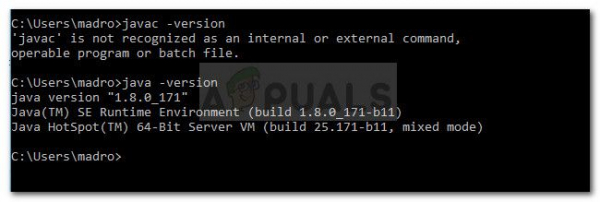
Что такое JavaC?
Javac (произносится как «java-see»), является основным компилятором Java, включенным в JDK (Java Development Kit) , разработанный корпорацией Oracle. Компилятор предназначен для приема исходного кода, соответствующего спецификациям языка Java (JL) , и преобразования его в байт-код Java в соответствии с JVM (Java Virtual Спецификация машины).
Причина, по которой ошибка Javac не распознается
Ошибка « Javac не распознается как внутренняя или внешняя команда », когда командная строка не может найти переменную Java PATH. Это может произойти по двум причинам:
- Java Development Kit (JDK) отсутствует на компьютере . Обычно это происходит из-за того, что пользователь по ошибке предполагает, что компилятор Java (javac) установлен вместе с средой выполнения Java .
- Путь к Javac не задан или указан неверно set – чтобы выполнить компиляцию из командной строки и убедиться, что другие инструменты сервера приложений работают правильно, система должна знать местоположение Javac. В этом случае вам нужно будет указать путь вручную.
Шаг 1. Установка Java Development Kit (JDK)
Одна из основных причин возникновения этой ошибки заключается в том, что пользователи, которые только начинают изучать Java, путают Java Runtime Environment (JRE) с Java Development Kit (JDK) .
JRE является частью JDK , но большая часть время скачивается отдельно. Многие программы, использующие среду выполнения Java, включают ее в свои установочные пакеты.
Поскольку существует очень мало причин, по которым вам понадобится Java Development Kit (JDK), если вы не Если вы заинтересованы в разработке Java, вы могли подумать, что Javac уже установлен JRE, но на самом деле вам нужно будет установить весь Java Development Kit.
Если вы считаете, что этот сценарий применим к вашей ситуации, вот краткое руководство по установке Java Development Kit (JDK) для устранения ошибки «javac не распознается» :
- Перейдите по этой ссылке ( здесь ) и щелкните значок Загрузить над Платформа Java (JDK ) . Это обеспечит установку последней доступной версии Java Development Kit ..
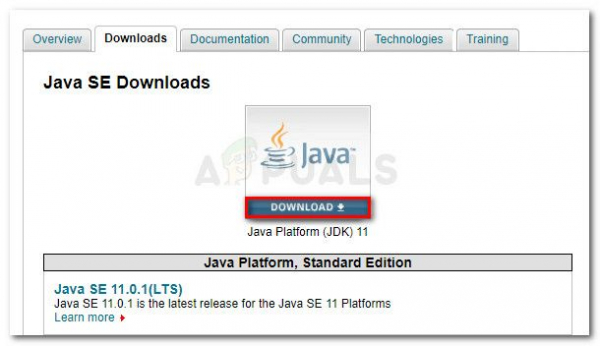
- На следующем экране прокрутите вниз до Java SE Development Kit и убедитесь, что вы выбрали переключатель, связанный с Принять лицензионное соглашение . Затем щелкните ссылку для загрузки, связанную с Windows. Есть два варианта на выбор, но мы рекомендуем загрузить файл .exe, поскольку он избавит вас от извлечения содержимого после завершения загрузки.
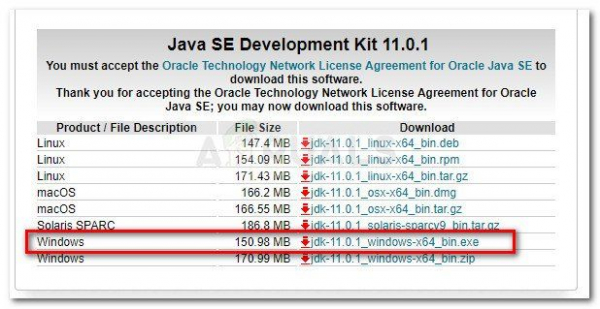
- После завершения загрузки откройте исполняемый файл установки JDK и следуйте инструкциям на экране, чтобы завершить установку.
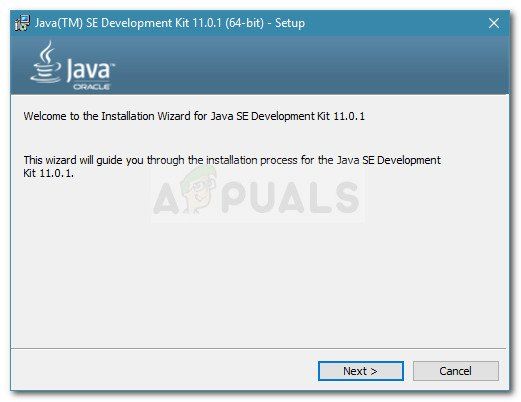
- На следующем экране убедитесь, что для установки установлены как Инструменты разработки , так и Исходный код . на локальном жестком диске вместе со всеми их функциями. Кроме того, если возможно, мы рекомендуем вам сохранить путь установки по умолчанию, потому что шаг 2 будет проще.
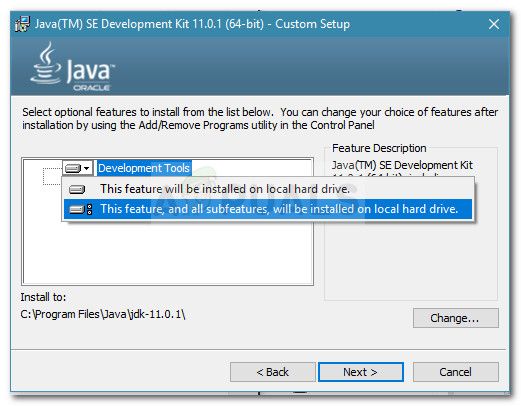
Примечание. В качестве дополнительной рекомендации запишите путь установки в разделе «Установить в», поскольку он понадобится вам на шаге 2 .
- Дождитесь установки Java Development Kit . Когда процесс будет завершен, перезагрузите компьютер вручную, если вам не будет предложено сделать это автоматически.
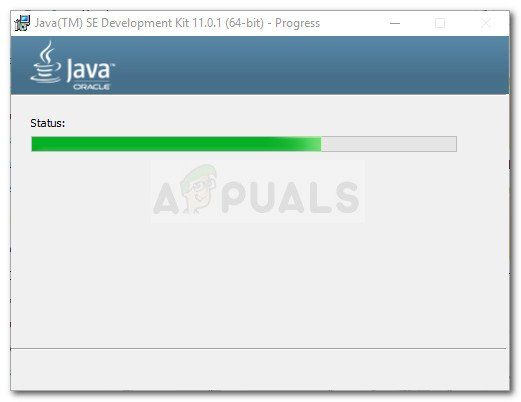
Теперь, когда вы убедились, что установили правильный пакет, устанавливающий JavaC, перейдите к шагу 2, где мы убедимся, что вы правильно указали путь к JavaC.
Шаг 2: Установка переменной среды Java и обновление системного пути
Прежде чем мы начнем с этого процесса, важно поймите, что следующие процедуры применимы только в том случае, если вы убедились, что Java Development Kit правильно установлен ( Шаг 1 ).
Если вы установили JDK и все еще получают сообщение « Javac не распознается как внутренняя или внешняя команда », вы только что наткнулись на одну из наиболее распространенных технических проблем, с которыми сталкиваются новички в Java. Чтобы завершить работу над Java Development Kit в Windows, вам необходимо выполнить ряд действий вручную. Эти шаги всегда должны следовать за установкой JDK, даже после обновления комплекта разработки Java.
Вот краткое руководство по установке правильной переменной среды Java и обновлению системного пути:
- Нажмите клавишу Windows + R , чтобы открыть диалоговое окно Выполнить . Затем введите « sysdm.cpl » и нажмите Enter , чтобы открыть окно Свойства системы .
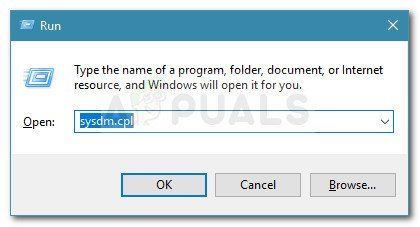
- В окне Свойства системы перейдите на вкладку Дополнительно и нажмите Среда Переменные .
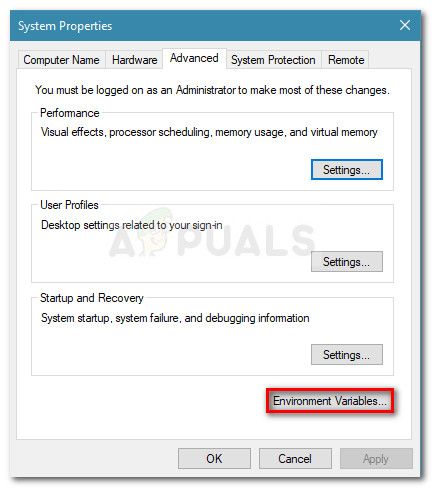
- Во вновь открывшемся окне переменных среды щелкните значок Кнопка Создать под системной переменной .
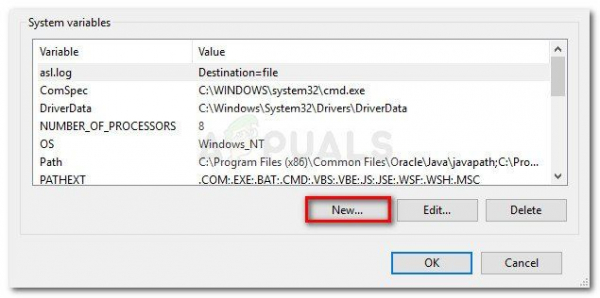
- В окне Новая системная переменная установите для Имя переменной значение JAVA_HOME и значение переменной на путь к вашему каталогу JDK . Чтобы сохранить изменения, нажмите OK.
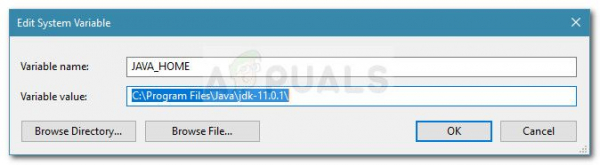
если вы прислушались к нашим советам на шаге 1 и записали путь установки JDK, вы можете вставить его прямо в Значение переменной .
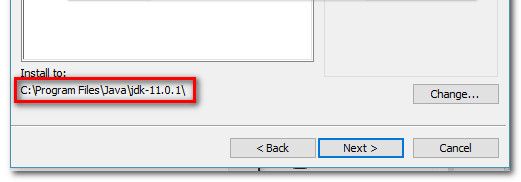
- Теперь, когда вы v e вернувшись в окно Переменные среды , найдите переменную с именем path в разделе Системные переменные . Выбрав переменную Path , нажмите кнопку Edit .
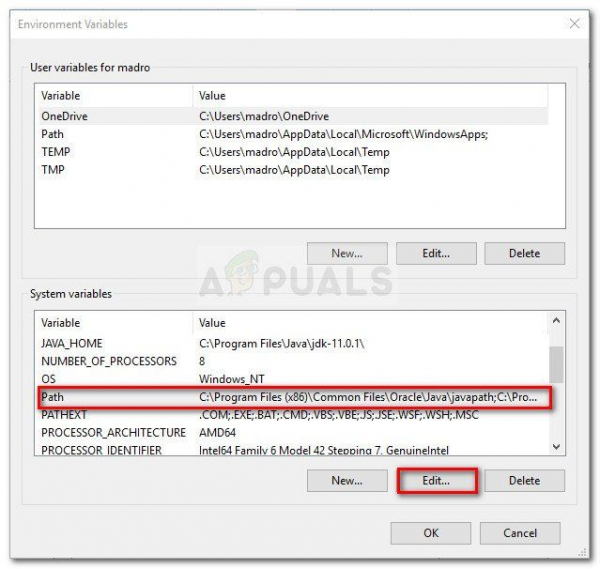
- В окне Изменить переменную среды нажмите кнопку Создать .
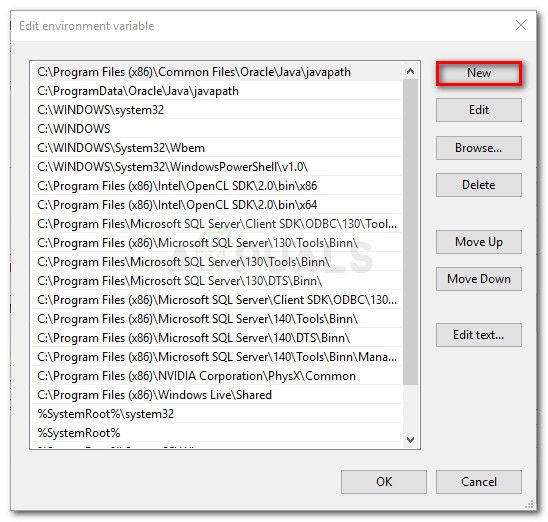
- Назовите вновь созданную переменную среды % JAVA_HOME% bin и нажмите Enter . Затем нажмите Ok , чтобы применить изменения.
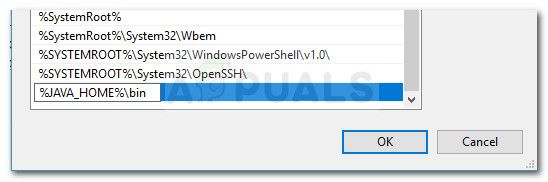
- С этим На последнем этапе ваша среда Java должна быть настроена. Теперь вы сможете компилировать приложения из CMD или проверять свою версию Javac.
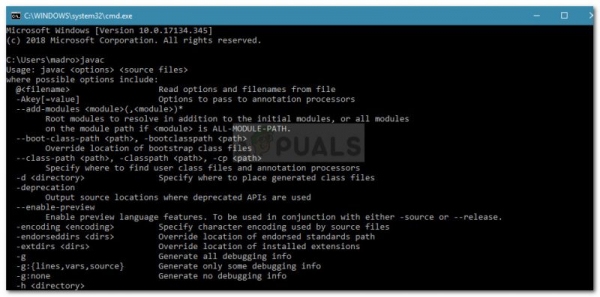
Дополнительный шаг: проверка успешности настройки
Есть еще один дополнительный шаг, который вы можете выполнить в командной строке, чтобы убедиться, что вы успешно настроил путь к переменной среды Java. Выполните следующие действия, чтобы проверить, работает ли ваша конфигурация:
- Нажмите клавишу Windows + R , чтобы открыть диалоговое окно «Выполнить». Затем введите « cmd » и нажмите Enter , чтобы открыть окно командной строки.
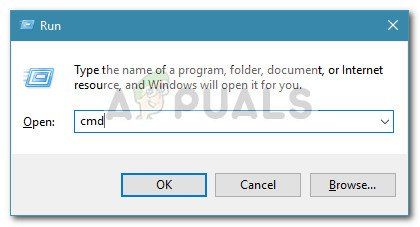
- В окне командной строки введите echo% JAVA_HOME% и нажмите Enter, чтобы узнать, какой ответ вы получите. Если вы видите распечатку с каталогом для JDK, то шаг 2 был успешным и ваш JAVAC работает нормально. Если вы видите пробел вместо пути JDK, это означает, что вам не удалось настроить переменную среды – в этом случае вернитесь к шагу 1 и шагу 2. .