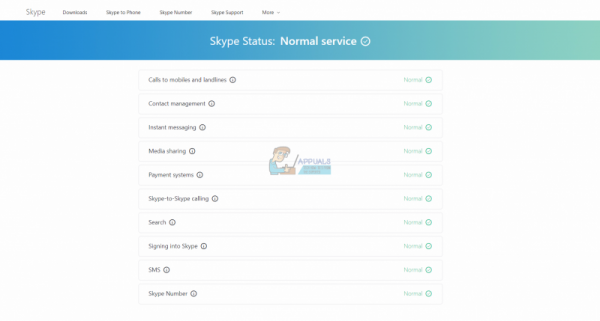Многие пользователи, использующие настольное приложение Skype, сталкиваются с ошибкой, когда приложение отказывается подключаться к серверам Skype, даже если вы подключены к Интернету. Skype – это телекоммуникационное программное обеспечение, которое позволяет людям общаться по видеосвязи и общаться в чате с кем угодно по всему миру. Несмотря на то, что это гигантское сообщение об ошибке между компьютерами, это сообщение довольно старое и возникает то и дело.
Причины этой ошибки очень распространены и могут возникать по обеим причинам; либо проблема на стороне сервера, либо проблема находится на вашей стороне. Мы перечислили ряд различных решений, которые вы можете попробовать. Начните с первого и постепенно уменьшайте его соответственно.
Решение 1. Проверка пульса Skype
Как мы объясняли выше, бывают случаи, когда серверы Skype не работают из-за технического обслуживания или когда они становятся целью DDOS-атаки (распределенного отказа в обслуживании).
Вы можете легко проверить, подключены ли серверы Skype к сети, проверив официальную веб-страницу статуса Skype. Как вы можете видеть в качестве примера, Skype не сталкивается с какими-либо проблемами в своей службе
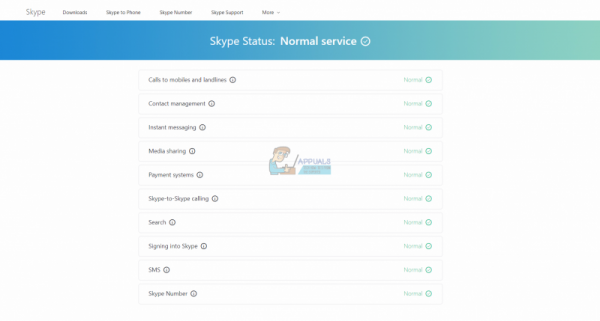
Если вы перейдете в конец страницы, вы увидите заголовок « Решенные инциденты ». Здесь перечислены все решенные проблемы с отметкой времени и датой. Убедитесь, что услуги Skype в норме. Если это не так, вы ничего не можете сделать, кроме как подождать, пока серверы снова включатся и будут работать нормально, как ожидалось.
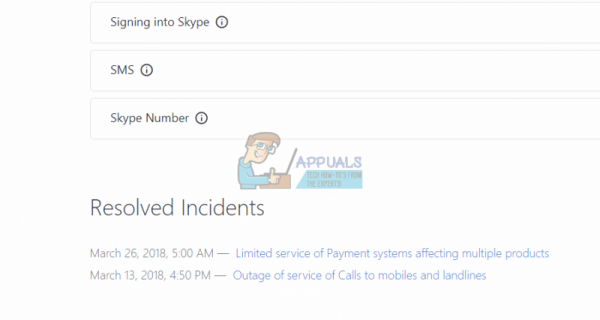
Иногда официальный сайт не перечисляет все беспорядки в сети. Для этого вы можете попробовать проверить статус с помощью сторонних веб-сайтов, на которых перечислены все зарегистрированные инциденты. Если количество зарегистрированных инцидентов велико, это, вероятно, означает, что на серверах Skype возникла проблема.
Решение 2. Проверка версии Skype
Microsoft объявила, что прекращает выпуск версий старше 7.3.1 . По умолчанию они отключены, и вы не сможете подключиться с помощью этих версий. Последняя доступная версия – 7.40.0.140 или 7.40.0.151 при установке на Windows 7 или более новые версии.
Это поведение Microsoft очень нормальное. Каждая служба в конечном итоге прекращает поддержку более старых версий своего приложения, особенно если они требуют больших ресурсов. Вы должны проверить свою версию Skype, используя метод, описанный ниже. Если он устарел, вы можете загрузить последнюю версию и установить на свой компьютер.
- Откройте приложение Skype. Щелкните три точки вверху и выберите Об этой версии . Появится новое окно с указанием версии используемого вами приложения.
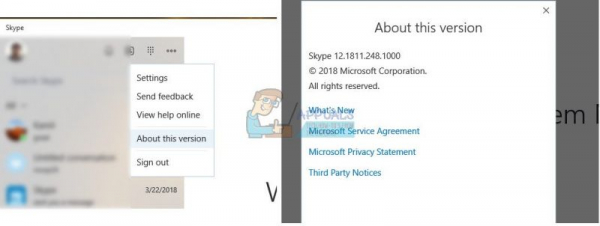
- Если у вас установлена более старая версия Skype, вы можете перейти на официальный веб-сайт загрузки Skype и сохранить исполняемый файл в доступном месте. завершено, удалите старую версию ( appwiz. cpl ) и установите новую.
Решение 3. Удаление данных приложения
Данные каждого приложения, установленного на вашем компьютере, сохраняются на жестком диске. Эти данные используются приложениями при получении настроек, сохраненные профили пользователей и т. д. Возможно, что текущие данные приложения Skype повреждены, и из-за этого он не может подключиться. Вы можете удалить данные приложения или переместить их в какой-либо другой каталог и проверить, решает ли это проблему.
- Нажмите Windows + R, введите «% appdata% » в диалоговом окне и нажмите Enter.
- Сейчас удалить Skype
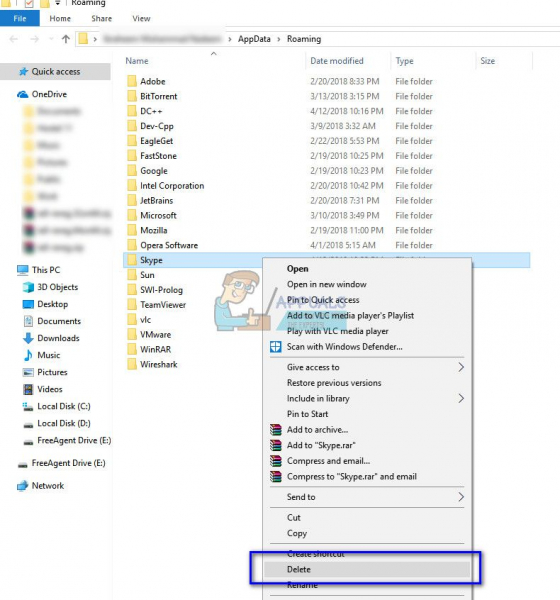
- Перезагрузите компьютер и проверьте, можете ли вы успешно подключиться к серверам Skype.
Примечание. Была отмечена ситуация, когда Skype в Windows XP не удалось инициализировать из-за поврежденных данных приложения. В таком случае вам следует установить Skype на рабочую рабочую станцию Windows 7 или 10, скопировать папку Skype из данных приложения. Теперь установите Skype на XP и вставьте туда папку, заменив старую. После перезагрузки приложение будет работать должным образом.
Решение 4. Отключение прокси/обходной путь для использования Skype на прокси
Прокси-сервер серверы обычно внедряются в учебных заведениях. Их основная задача – снизить нагрузку на основной канал связи с провайдером. Он действует как веб-кеш, и все, что вы запрашиваете, должно проходить через сервер. Всякий раз, когда вы запрашиваете данные в Интернете, запрос сначала отправляется на прокси-сервер. Если у него нет последней копии данных, он извлекает данные, сохраняет их и затем пересылает вам.
Skype – это приложение UDP, которое полагается на сквозную связь между двумя клиентами, при этом сервер используется только один раз для установления соединения. Прокси-серверы не работают со Skype и вызывают различные проблемы с подключением.
- Нажмите Windows + R, введите « inetcpl.cpl » в диалоговое окно и нажмите Enter.
- После открытия свойств Интернета выберите вкладку « Connections » и нажмите « Настройки LAN »в нижней части окна.
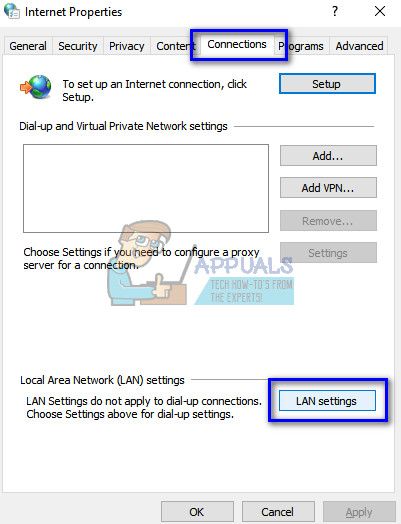
- Снимите флажок с прокси-сервера и нажмите OK, чтобы сохранить изменения. Теперь перезапустите приложение Skype и посмотрите, решит ли это проблему. Вы также можете попробовать снять флажок Автоматически определять настройки , если простое отключение прокси-сервера не дает никаких результатов..
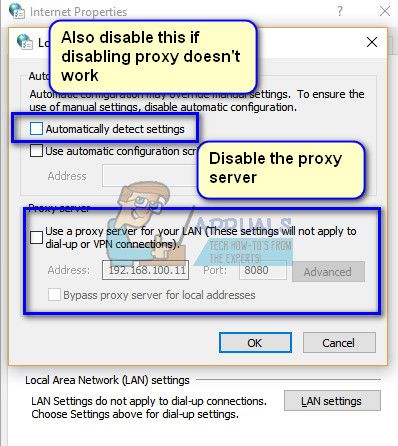
Если по-прежнему не удается подключиться к Skype серверов, выполните действия, указанные ниже.
- Удалите Skype (Windows + R и введите « appwiz.cpl » в диалоговом окне).
- Выполните Решение 3.
- Теперь нажмите Windows + R, введите « regedit » в диалоговом окне и нажмите Enter.
- В редакторе реестра нажмите Windows + F, введите « Skype » в диалоговом окне и нажмите Enter. Теперь удалите все результаты, содержащие “ skype “. Вы можете использовать кнопку F3 для перехода к следующей клавише и кнопку DEL для удаления.
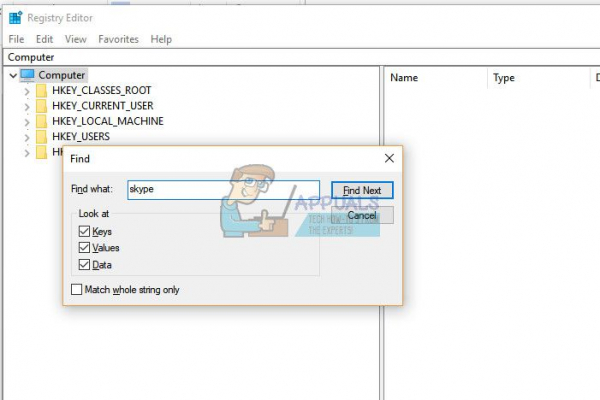
- Теперь установите последнюю версию Skype и посмотрите, удастся ли вам подключиться.
Решение 5 : Сброс Internet Explorer
Похоже, Skype привязан к Internet Explorer для обмена данными или установления соединения с его серверами. Нет никаких конкретных доказательств того, что проводник напрямую связан со Skype, но недавние эксперименты показывают, что сброс настроек Internet Explorer устраняет состояние ошибки.
- Нажмите Windows + R , введите « inetcpl.cpl » и нажмите Enter.
- В параметрах Интернета перейдите на вкладку «Дополнительно» . Нажмите « Reset » в нижней части экрана.
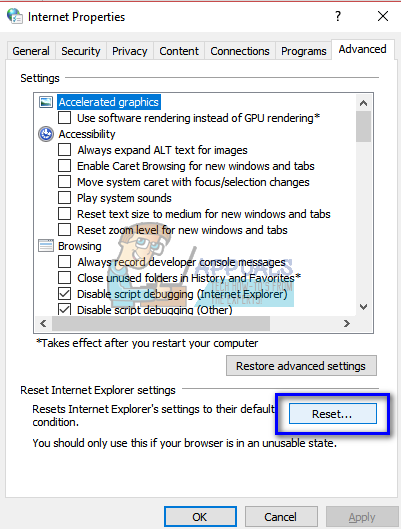
- Установите флажок« Удалить личные настройки », когда в новом окне выходит вперед. Нажмите « Reset ».
Примечание. Это действие сбросит Internet Explorer. Все ваши надстройки будут отключены, а все ваши домашние страницы будут сброшены. Действуйте на свой страх и риск.
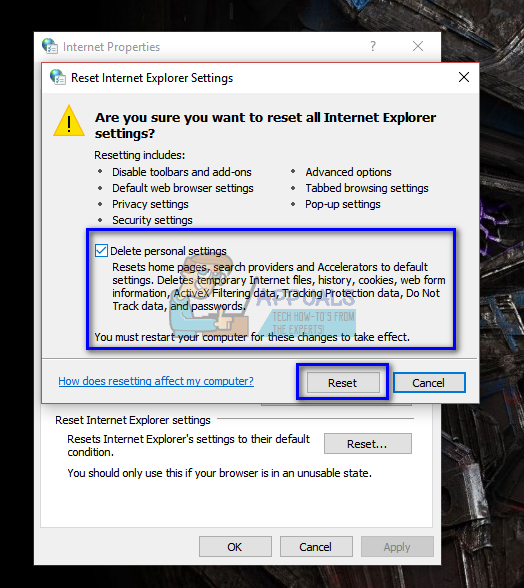
- Теперь перезагрузите компьютер и проверьте, изменилось ли это.
Решение 6. Отключение брандмауэра
Другой обходной путь который работал у многих людей, отключал приложения брандмауэра (включая брандмауэр Windows, Защитник Windows и другие антивирусные приложения). Известно, что межсетевой экран обеспечивает безопасность вашего компьютера в любой сети (публичной, частной и т. Мы можем попробовать временно отключить брандмауэр и посмотреть, удастся ли вам установить соединение. Также отключите все антивирусные приложения на своем компьютере. Среди известных антивирусных программ, вызывающих проблемы, были Comodo и Avast .
- Отключите все брандмауэры/антивирусные приложения . Вы ознакомились с нашей статьей о том, как отключить брандмауэр Windows.
- После того, как все приложения будут закрыты и весь антивирус отключен, перезапустите приложение Skype и посмотрите, сможете ли вы установить соединение..
Примечание. Отключите брандмауэр и антивирусные приложения на свой страх и риск. Appuals не несет ответственности за любой ущерб, нанесенный вашему компьютеру.
Решение 7. Включение TLS
безопасности транспортного уровня, то есть Часть вашей сетевой конфигурации обеспечивает безопасность связи по компьютерной сети. Это было замечено во многих случаях, когда включение TSL на вашем компьютере решало проблему. Выполните это действие в учетной записи администратора, чтобы избежать проблем.
- Нажмите Windows + R, введите « appwiz.cpl » в диалоговом окне и нажмите Enter.
- В настройках Интернета щелкните вкладку « Advanced », перейдите в самый конец и включите все варианты с TLS и
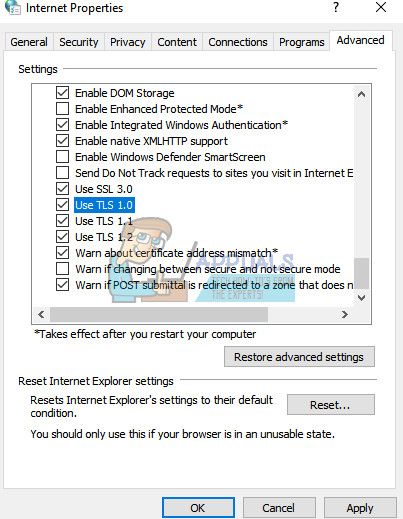
- Нажмите Применить , чтобы сохранить изменения и выйти . Перезагрузите компьютер и посмотрите, решило ли это проблему. Вы также можете сбросить настройки Internet Explorer, как показано выше.