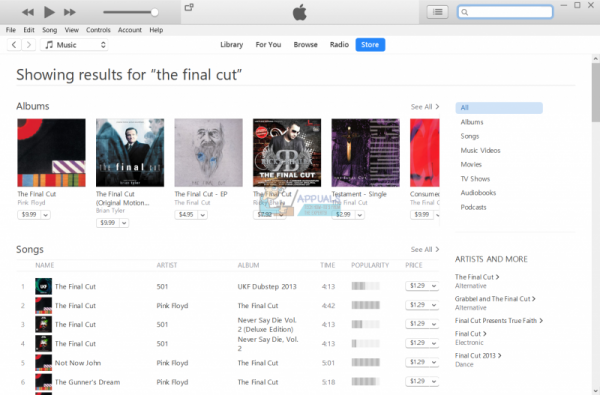Вы один из пользователей, использующих устройства Apple? Если да, поздравляю с выбором. Apple – один из самых влиятельных лидеров ИТ-рынка. Вместо устройств Apple разработала собственную операционную систему и приложение. Одним из приложений, о котором идет речь в этой статье, является приложение iTunes. iTunes – это приложение, которое поможет вам организовать и наслаждаться музыкой, фильмами и телешоу на вашем компьютере MAC или Windows. Если вы являетесь пользователем Windows, вы можете загрузить и установить iTunes на свой компьютер с Windows. Установка и запуск iTunes – действительно простой процесс.
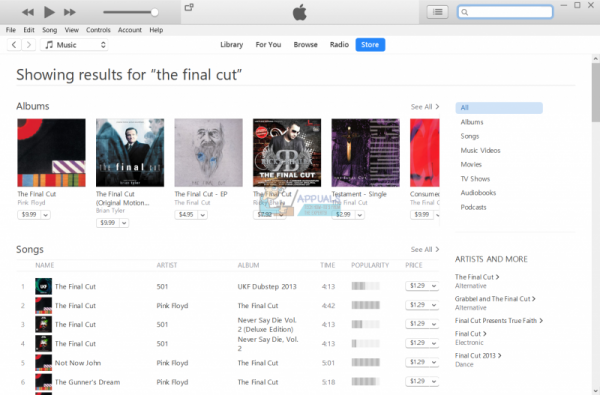
Иногда , самые простые действия можно остановить по разным причинам. Одна из проблем – невозможность запустить iTunes, потому что он перестал работать. Вы увидите следующее сообщение об ошибке: iTunes перестала работать. Проблема привела к тому, что программа перестала правильно работать. Windows закроет программу и уведомит вас, если решение доступно.
Итак, что такое причина этой проблемы? Существует множество причин, включая проблемы с системой или приложением, поврежденный профиль пользователя, заражение вредоносным ПО и другие. Эта проблема возникает в операционных системах от Windows Vista до Windows 10.
Мы создали двенадцать методов, которые помогут вам решить эту проблему. Итак, приступим.
Метод 1. Отключите компьютер Windows от Интернета
Если связь между вашим компьютером Windows и iTunes Магазин не работает должным образом, может возникнуть проблема с запуском iTunes. Исходя из этого, вам нужно будет перезапустить подключение к Интернету, отключив компьютер с Windows от Интернета. Процедура описана в следующих шагах:
- Закройте окна iTunes
- Отключить ваш компьютер с Windows из Интернета. Вы можете сделать это, выключив Wi-Fi или отключив кабель Ethernet. Это зависит от используемой технологии.
- Подождите несколько секунд
- Подключиться ваш компьютер с Windows в Интернете. Вы можете сделать это, включив Wi-Fi или подключив кабель Ethernet обратно .
- Откройте и протестируйте iTunes
Если проблема все еще существует, прочтите следующий метод.
Метод 2: Запустите iTunes в безопасном режиме
Есть два способа, как вы можете запустить iTunes, один из которых обычно запускается двойным щелчком по приложению, а другой запускает iTunes в безопасном режиме. В этом методе мы покажем вам, как запустить iTunes в безопасном режиме в Windows 10. Почему мы должны запускать iTunes в безопасном режиме? Когда вы запускаете iTunes в безопасном режиме, вы изолируете программное обеспечение iTunes от любых помех, вызванных плагинами или сторонними скриптами.. Чтобы запустить iTunes в безопасном режиме, вам нужно , удерживая клавиши Shift и Control , дважды щелкнуть iTunes. После этого вы увидите сообщение iTunes работает в безопасном режиме .
- Удерживайте кнопку Клавиши Shift и Control на клавиатуре.
- Дважды щелкните на iTunes, и вы увидите сообщение iTunes запущен в безопасном режиме
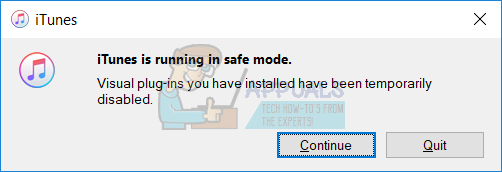
- Нажмите Продолжить , чтобы начать iTunes в безопасном режиме
- Проверить iTunes
Если проблема не исчезла, прочтите способ 4. Но , если проблема не возникает в безопасном режиме, вам необходимо удалить сторонние плагины, прочитав метод 3.
Метод 3. Удалите сторонние плагины
Сторонние надстройки и скрипты, разработанные не Apple, могут повлиять на то, как вы используете iTunes. Исходя из этого, вам нужно будет удалить сторонние плагины или скрипты из iTunes. Мы покажем вам, как это сделать в Windows 8. Та же процедура совместима с другой операционной системой.
- Удерживайте логотип Windows и нажмите E , чтобы открыть Проводник или Проводник Windows .
- Вкл. с правой стороны окна нажмите Этот компьютер или Мой компьютер .
- Перейдите в следующие места: C: Users username App Data Roaming Apple Computer iTunes iTunes Plug-ins и C: Program Files iTunes Plug-ins. Если вы установили 32-разрядную версию iTunes в Windows x64, вам нужно будет перейти в папку C: Program Files (86) iTunes Plug-ins
- Переместите плагины в другое место, например на Рабочий стол.
- Открыть и test iTunes
Если проблема не исчезла, прочтите следующий метод.
Метод 4: Выполните чистую загрузку в Windows
Это один из лучших способов проверить, есть ли конфликт между двумя приложениями или проблема с каким-либо приложением. Чистая загрузка обеспечивает загрузку вашей Windows без служб приложений или служб драйверов, поэтому она подозрительно устранит конфликт между iTunes и другим приложением. После того, как вы выполните чистую загрузку, и проблема все еще существует, мы рекомендуем вам проверить другой метод, потому что нет никаких конфликтов между iTunes и другим приложением. Если проблема не в этом, это означает, что некоторые приложения конфликтуют с iTunes. Как узнать, какое приложение конфликтует с iTunes? Мы рекомендуем вам протестировать одно за другим приложение и перезагрузить Windows. Вы можете найти дополнительную информацию по ссылкам, которые включены в текст ниже.
Чистая загрузка Windows Vista или 7 -> https://appuals. com/how-to-clean-boot-a-windows-7-and-vista-computer/
Чистая загрузка Windows 8 или 10 -> https: //appuals.com/how-to-clean-boot-windows-88-110/
В этом методе вам потребуется переустановить iTunes и связанные компоненты программного обеспечения. Сначала вам нужно будет удалить iTunes и связанные с ним программные компоненты, а после этого вам нужно будет загрузить и установить последнюю версию iTunes. Мы покажем вам, как это сделать в Windows 10. Та же процедура совместима с предыдущими операционными системами.
- Удерживайте логотип Windows и нажмите
- Введите appwiz.cpl и нажмите Enter , чтобы открыть Программа и функции
- Перейдите в
- Щелкните правой кнопкой мыши на iTunes и выберите Удалить
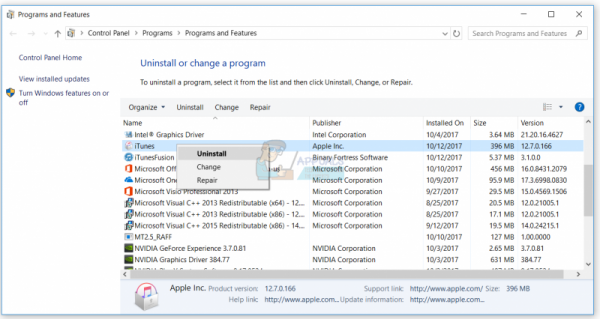
- Подождите , пока Windows завершит процедуру.
- Удалите соответствующие программные компоненты, включая:
- iTunes
- Обновление программного обеспечения Apple
- Поддержка мобильных устройств Apple
- Bonjour
- Поддержка приложений Apple 32-бит
- Поддержка приложений Apple 64-бит
- Подождите , пока Windows не завершит процедуру.
- Перезагрузите ваш Компьютер с Windows
- Откройте интернет-браузер (Google Chrome, Mozilla Firefox, Edge или другой).
- Загрузите последнюю версию iTunes с Веб-сайт Apple
- Установить iTunes
- Открыть и тест iTunes
Метод 6. Проверьте наличие проблем с файлами содержимого.
Аудиофайлы могут иногда вызывать отключение iTunes неожиданно завершить работу или перестать отвечать, когда программа анализирует информацию о воспроизведении. Мы покажем вам, как проверить содержимое библиотеки в Windows 10. Та же процедура совместима с предыдущими операционными системами.
- Закрыть iTunes
- Перейдите в следующее место C: Users Username Музыка iTunes
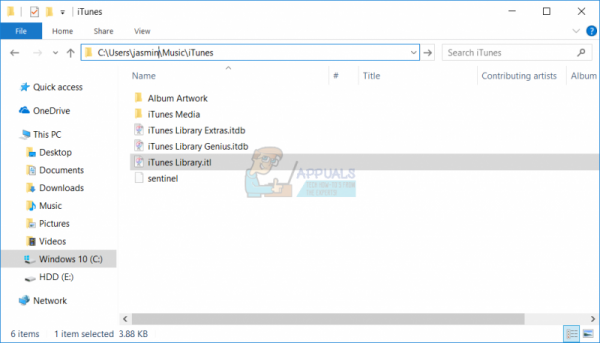
- Переместите iTunes Library.itl на ваш
- Откройте iTunes. Ваша библиотека будет пустой.
- Нажмите клавиши CTRL и B на вашем с клавиатуры, чтобы открыть строку меню iTunes .
- Выберите Файл , а затем Добавить папку в библиотеку
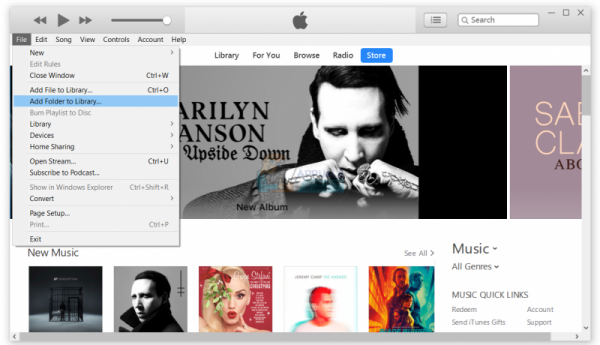
- Откройте папку, в которой находится ваша музыка: C: Users Username My Music iTunes iTunes Media
- Выберите исполнителя, альбом или песню, которые нужно добавить в медиатеку, и перетащите их в окно iTunes.
- Подождите , пока iTunes успешно добавит элемент в вашу медиатеку и выполнит сканирование без пауз при воспроизведении.
- Если сканирование прошло успешно, продолжить добавление песен в вашу библиотеку.
Если есть проблема с одним из ваших файлов, проблема появится снова после того, как вы добавите его в библиотеку. Если она появится снова, начните заново выполняя эти действия, будьте осторожны, чтобы не добавить файлы, вызвавшие проблему.
Метод 7: удаление QuickTime
Мало пользователей решил проблему с iTunes, удалив Quick Time. Исходя из этого, мы рекомендуем вам удалить Quick Time с вашего компьютера с Windows. Мы покажем вам, как это сделать в Windows 10. Такая же процедура выполняется в com совместим с предыдущими операционными системами.
- Удерживайте логотип Windows и нажмите
- Введите appwiz.cpl и нажмите Enter , чтобы открыть Программа и компоненты
- Перейдите в QuickTime 7
- Щелкните правой кнопкой мыши на QuickTime 7 и выберите Удалить
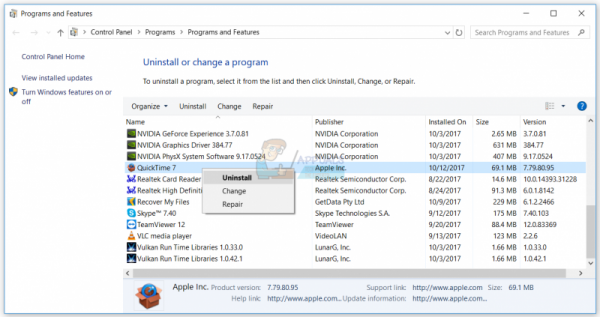
- Подождите , пока Windows завершена процедура удаления
- Перезагрузите компьютер с Windows
- Откройте и test iTunes
Метод 8: Скопируйте QTMovieWin.dll
В этом методе вы необходимо скопировать файл QTMovieWin.dll из C: Program Files (x86) Common Files Apple Apple Application Support в C: Program Files (x86) iTunes. Вы сделаете это через проводник Windows или проводник. Мы покажем вам, как это сделать в Windows 10. Та же процедура совместима с предыдущими операционными системами.
- Удерживайте логотип Windows и нажмите E , чтобы открыть Проводник или Проводник Windows .
- Вкл. в правой части окна нажмите Этот компьютер или Мой
- Перейдите в следующую папку C: Program Files Common Files Apple Apple Application Support. Если вы установили 32-разрядную версию iTunes в 64-разрядной версии Windows, вам нужно будет перейти в папку C: Program Files (86) Common Files Apple Apple Application Support
- Скопировать файл QTMovieWin.dll
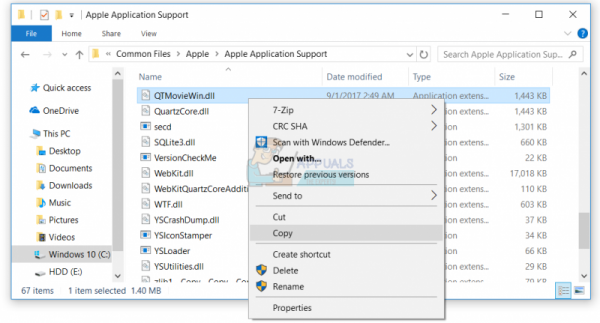
- Перейдите в следующую папку C: Program Files iTunes . Если вы установили 32-разрядную версию iTunes на 64-разрядную версию Windows, вам нужно будет перейти в папку C : Program Files (86) iTunes
- Вставить скопированный файл
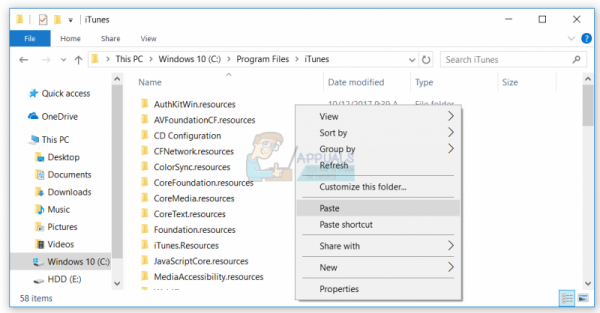
- Закрыть Проводник или Windows Explorer.
- Открыть и проверить iTunes
Метод 9. Измените версию iTunes
Некоторые пользователи решили свою проблему, понизив версию iTunes с 12.7 до 12.6.2. В связи с этим мы рекомендуем вам загрузить старую версию iTunes и установить ее на свой компьютер с Windows. Перед установкой более старой версии iTunes вам необходимо удалить текущую версию. Вам нужно будет выполнить процедуру из метода 5. После того, как вы закончите, вам нужно будет загрузить и установить старую версию с веб-сайта Apple.
Метод 10: просканируйте свой компьютер с Windows для вредоносных программ
Никто не любит вредоносные программы, потому что они разрушительны и могут быть действительно мощными в уничтожении операционной системы, приложений, драйверов или данных. В этом методе вам нужно будет сканировать жесткий диск на наличие вредоносных программ с помощью Malwarebytes. Если вы не используете Malwarebytes, вам необходимо загрузить и установить его на свой компьютер с Windows. Используйте эту ссылку для просмотра инструкций по удалению вредоносных программ на странице https://appuals.com/remove-malwares-using-malwarebyte/. Кроме того, мы рекомендуем сканировать жесткий диск на наличие вредоносных программ с помощью Avira Antivir или Microsoft Defender.
Метод 11: Выполните восстановление системы
Мы много раз говорили о восстановлении системы в предыдущих статьях. Восстановление системы может помочь вам решить проблему с возвратом вашей системы в предыдущее состояние, когда все работало правильно. Обратите внимание, что вы не можете восстановить ваш компьютер с Windows до предыдущего состояния, если восстановление системы отключено. Прочтите, как выполнить восстановление системы, используя метод 17.
Метод 12: Создайте новую учетную запись пользователя
Ваш учетная запись пользователя может быть повреждена, и одна из проблем, которые могут возникнуть, – это проблема с запуском iTunes. Вы можете решить эту проблему, создав новую учетную запись. Вам не нужно переустанавливать операционную систему, чтобы создать другую учетную запись пользователя, вы можете сделать это, используя текущую учетную запись пользователя. Обратите внимание, что вам потребуются права администратора, поскольку учетная запись обычного пользователя не может создавать учетные записи пользователей. Кроме того, вам нужно будет перенести свои данные в новую учетную запись пользователя. Вы можете прочитать инструкции, как «создать учетную запись пользователя» на https://appuals.com/fix-the-remote-procedure-call-failed/, используя метод 14. Процедура такая же или аналогичная для другой операционной системы из От Windows Vista до Windows 10.