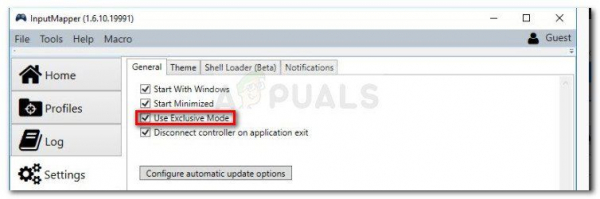Многие пользователи сообщают, что эксклюзивный режим InputMapper больше не работает в Windows 10 после применения Windows 10 Fall Creators Update или Anniversary Update. Согласно различным отчетам пользователей, функция Запускать только DS4 больше не переключает в эксклюзивный режим . В более старых версиях InputMapper запись будет отображаться как Использовать эксклюзивный режим в меню настроек.
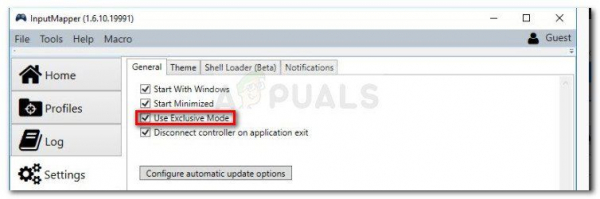
Причины, по которым InputMapper не удалось подключиться исключительно, ошибка
После изучения проблемы и просмотра различных отчетов пользователей стало ясно, что проблема возникает из-за изменения в работе Windows с HID-устройствами после их подключения.
Как Anniversary, так и Creators обновления представили процесс, который открывает каждое HID-устройство доступный, тем самым мешая возможности InputMapper открывать устройство исключительно. Этот конфликт не может быть разрешен разработчиком, так как он происходит в kernel32.dll.
Как исправить ошибку InputMapper не удалось подключиться исключительно
Если вы пытаясь настроить контроллер PS4 на ваш компьютер через InputMapper, эта статья предоставит вам несколько руководств по устранению неполадок. Ниже у вас есть набор методов, которые другие пользователи Windows 10 в аналогичной ситуации использовали для решения проблемы.
Все методы, представленные ниже, подтверждены как минимум одним пользователем, поэтому не стесняйтесь использовать тот метод, который более удобен для вашего конкретного сценария. Начнем!
Метод 1. Использование InputMapper HidGuardian
Разработчик InputMapper выпустил новый автономный инструмент, запускающий сервис, поддерживающий фильтрации задействованных драйверов, что упрощает переход в эксклюзивный режим в Windows 10.
Этот небольшой инструмент разработан для использования с родительским приложением InputMapper. По сути, это гарантирует, что Windows не мешает эксклюзивной функции DS4. Вы можете загрузить InputMapper HidGuardian по этой ссылке ( здесь ).
Чтобы использовать его, запустите службу (открывая каждый .bat от имени администратора) перед запуском InputMapper и убедитесь, что он остается открытым, пока вы не нажмете кнопку Запустить только Ds4 .
Метод 2: Повторное включение устройства Bluetooth HID
Некоторые пользователи обнаружили, что InputMapper неисправен из-за изменения способа взаимодействия устройства Bluetooth HID со связанным контроллером Dual Shock 4. Как оказалось, повторное включение устройства Bluetooth HID при выключенных всех задействованных приложениях устранит эту ошибку.
Вот краткое руководство о том, как это сделать:
- Убедитесь, что каждое приложение, которое вы можете использовать для подключения PS контроллер к вашему ПК закрыт. Это включает InputMapper, DS4Windows, SCP или DS4Tool.
- Убедитесь, что ваш контроллер PS не подключен к вашему ПК.
- Нажмите клавишу Windows + R , чтобы открыть окно “Выполнить”. Затем введите « devmgmt.msc » и нажмите Enter , чтобы открыть Диспетчер устройств.
- В диспетчере устройств найдите устройство Bluetooth HID (обычно находится в раскрывающемся меню «Устройства с интерфейсом пользователя»).
Примечание. Устройство также может называться HID-совместимый игровой контроллер , если вы используете проводной контроллер. - После обнаружения устройства щелкните его правой кнопкой мыши и выберите «Отключить». При отключенной службе используйте меню Действие на ленте вверху, чтобы выбрать Сканировать на предмет изменений оборудования .
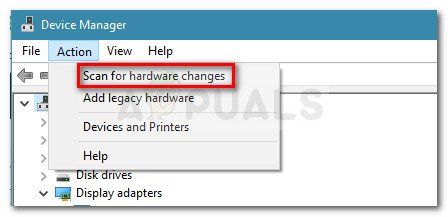
- После обновления списка снова щелкните правой кнопкой мыши HID-устройство Bluetooth и выберите Включено.
- Запустите необходимые приложения для подключения контроллера PS4 к вашему ПК. InputMapper теперь должен работать правильно.
Имейте в виду, что вам, возможно, придется повторять эту процедуру каждый раз, когда вы повторно подключаете контроллер Dual Shock 4. Вы также можете значительно упростить весь процесс, используя Dualshock Exclusive Mode Tool . Эта бесплатная программа для пожертвований выполнит перечисленные выше шаги, автоматически сэкономив ваше драгоценное игровое время.
Метод 3: Использование и настройка эксклюзивного режима HidGuardian
Еще один метод, который мы можем использовать – настроить эксклюзивный режим HidGuardian. Для проводных контроллеров и контроллеров Bluetooth используются разные методы. Убедитесь, что вы вошли в систему как администратор. Вы всегда можете отменить изменения позже.
Для контроллеров Bluetooth/беспроводной связи:
Выполните следующие действия для всех типов подключений Bluetooth и беспроводной связи.
- Нажмите Windows + R, введите « devmgmt.msc » в диалоговом окне и нажмите Enter.
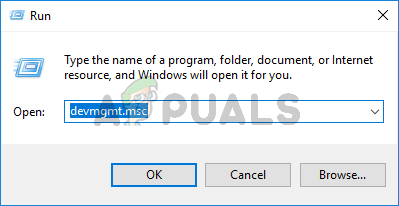
- Теперь найдите драйвер Bluetooth в диспетчере устройств, щелкните его правой кнопкой мыши и выберите Свойства .
- Выберите раздел Details на вкладках и выберите Hardware IDs из раскрывающегося списка.
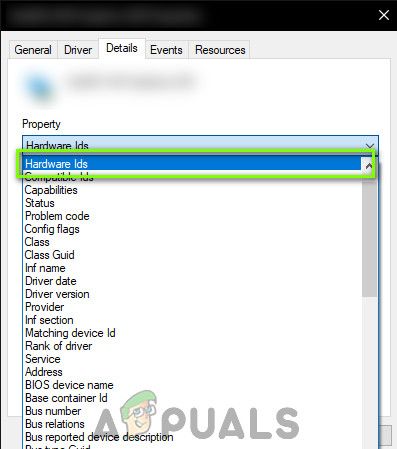
- Скопируйте первый идентификатор в блокнот и замените « BTHENUM » в идентификаторе на « HID »
(Например, если идентификатор оборудования -« BTHENUM_148F & PID_5370 », измените его на« HID_148F & PID_5370 ») - Нажмите Windows + R еще раз, введите «regedit» в диалоговом окне и нажмите Enter..
- В редакторе реестра перейдите к следующему ключу:
HKEY_LOCAL_MACHINE SYSTEM CurrentControlSet Services HidGuardian Parameters
- Дважды щелкните параметр Затронутые устройства и вставьте туда только что созданный измененный идентификатор.
Для проводных контроллеров:
- Перейдите к диспетчеру устройств, как мы делали в предыдущем решении, и перейдите в раздел ID драйвера.
- Теперь вместо копирования только первого ID скопируйте первые три идентификатора в Блокноте. В этом случае мы не будем изменять идентификаторы.
- Перейдите к той же записи реестра, что и ранее, и вставьте все три идентификатора в Затронутые устройства .