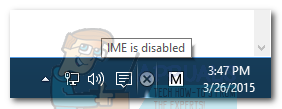Кажется, периодически возникает проблема с редактором метода ввода (IME) в Windows 10 – особенно с корейским, японским, китайским , и несколько других языков. Пользователи сообщают, что текущий IME либо постоянно включается и отключается при вводе текста, либо отключается через некоторое время после загрузки системы.
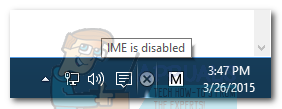
Изначально об ошибке сообщалось только в нескольких предварительных сборках Windows 10. Но в последнее время также поступали сообщения о системах, в которых мы работаем с последними обновлениями Windows (включая Creators Update ). Хотя это не факт, но большинство пользователей сообщают, что проблема появилась после установки обновления KB3081448 в Windows 10.
Что такое IME?
IME означает Редактор метода ввода. IME – важный компонент Windows, поскольку они используются для ввода с клавиатуры для множества разных языков.
Если вы в настоящее время боретесь с той же проблемой, вы можете устранить ее устраните проблему с помощью приведенных ниже методов. Эффективность всех потенциальных исправлений, представленных в этой статье, ранее была подтверждена как минимум одним пользователем. Следуйте каждому потенциальному решению по порядку, пока не найдете метод, решающий вашу проблему.
Метод 1. Включение значка IME на панели задач
Многие пользователи сообщают, что редактор метода ввода был автоматически отключен после установки обновления Windows 10. Это приводит к исчезновению значка IME с панели инструментов.
Примечание. Если вы видите значок IME на панели задач, пропустите этот метод и продолжите методами, указанными ниже.
Вы можете проверить эту теорию с помощью сочетания клавиш левый Alt + Shift . Если вы можете изменить язык ввода с помощью этого ярлыка, IME фактически не отключен – вам просто нужно повторно включить значок IME на панели инструментов.
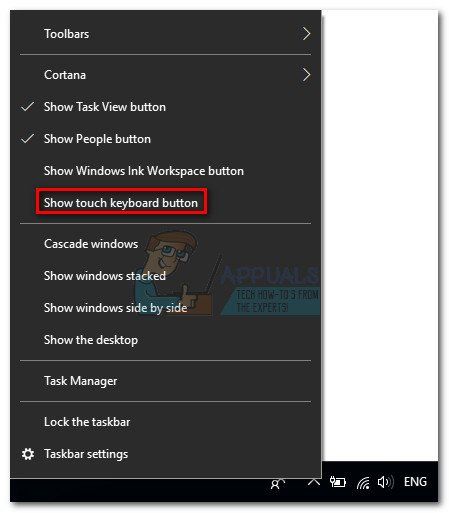
Если значок IME отсутствует в правой части панели инструментов, щелкните правой кнопкой мыши любое открытое пространство на панель инструментов и выберите Показать кнопку сенсорной клавиатуры. Это должно включить сенсорную клавиатуру, но ваш значок IME должен вернуться вместе с ней. Если вы можете нормально изменить язык, значит, проблема решена. В противном случае используйте следующий метод, указанный ниже.
Примечание. После того, как вы вернете свой значок IME, вы можете нажать Показать сенсорную клавиатуру еще раз, чтобы удалить сенсорную клавиатуру, если вы никогда ее не использовали.
Метод 2: включить индикатор ввода из области уведомлений
Если Метод 1 дал сбой, давайте проверим, включен ли индикатор ввода в области уведомлений или нет. Если он отключен, вы не сможете переключаться между IME или раскладками клавиатуры, если вы работаете с более чем одним языком.
Следуйте инструкциям ниже, чтобы включить индикатор ввода (если он отключен) :
- Щелкните правой кнопкой мыши в любом месте панели задач и выберите Параметры панели задач.
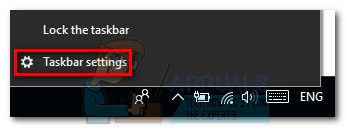
Примечание.
До Creators Update – щелкните правой кнопкой мыши панель задач и выберите Свойства . - Прокрутите вниз до настроек панели задач и нажмите Включить или выключить системные значки (в Области уведомлений ).
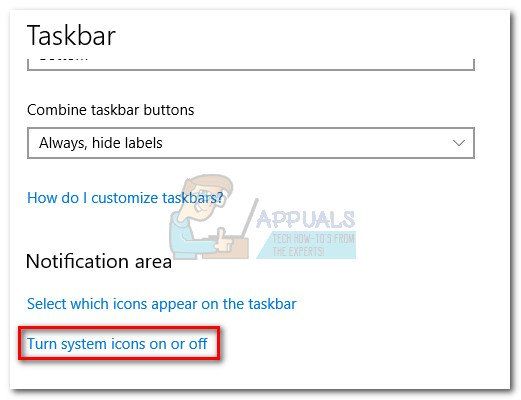
Примечание: до обновления Creators Update – выберите вкладку панели задач и нажмите кнопку Настроить , связанную с областью уведомлений .
- Прокрутите вниз до Индикатор ввода и сделайте sur Связанный с ним переключатель установлен в положение ON.
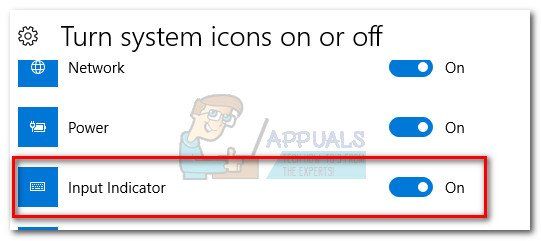
Примечание.
До Creators Update – в раскрывающемся меню выберите ВКЛ , затем нажмите
Метод 3: изменение методов ввода из дополнительных настроек
Еще один метод, который, кажется, работает для многих пользователей при работе с инвалидами. IME меняет некоторые дополнительные языковые настройки. Как оказалось, есть две языковые настройки, которые конфликтуют с различными IME. Мы можем решить эту проблему, разрешив вашей системе использовать разные методы ввода для каждого окна приложения и отключив автоматическое обучение.
Выполните следующие действия, чтобы настроить некоторые дополнительные языковые настройки и посмотреть, удастся ли вам повторно включить IME:
- Нажмите клавишу Windows + R , чтобы открыть окно «Выполнить», и введите « control/name Microsoft.Language». Нажмите Enter , чтобы получить доступ к разделу Language на панели управления.
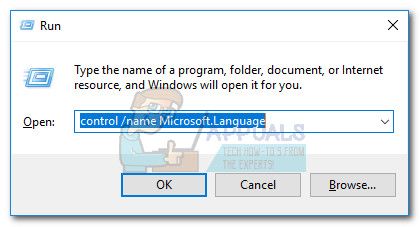
- В окне Язык выберите Расширенные настройки на левой панели. .
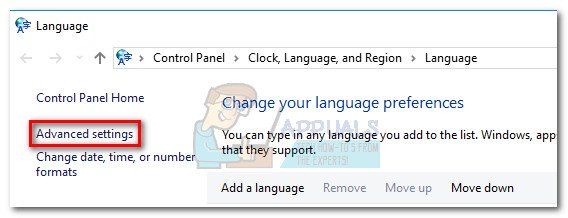
- Прокрутите вниз до Переключение методов ввода и установите флажок рядом с Разрешить мне установить другой метод ввода для каждого окна приложения.
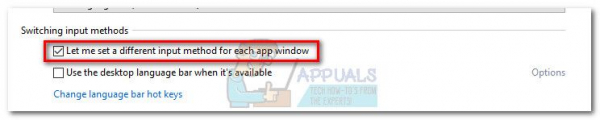
- Затем прокрутите вниз до Данные персонализации и выберите Не использовать автоматическое обучение и удалите все ранее собранные данные .
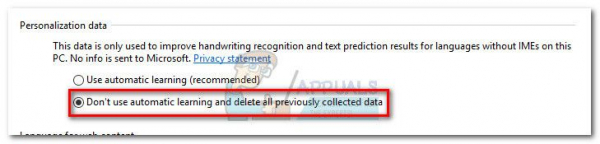
- Нажмите кнопку Сохранить , перезагрузите компьютер и посмотрите, удалось ли вам восстановить функциональность ваших IME.
Если вас по-прежнему беспокоит та же проблема, перейдите к методу 4.
Метод 4: повторно загрузка дополнительного языкового пакета
Если вы безуспешно следовали всем вышеперечисленным методам, давайте попробуем повторно загрузить дополнительный языковой пакет, который вы пытаетесь использовать (кроме английского Некоторые пользователи сообщают, что им удалось решить эту конкретную проблему IME, открыв Настройки региона и языка и повторно загрузив языковой пакет, вызывающий проблему.
Выполните следующие шаги, чтобы использовать настройки Windows 10 для повторной загрузки дополнительных языковых пакетов, которые вы используете:
- Нажмите клавишу Windows + R , чтобы открыть окно «Выполнить», и введите « ms-settings: regionlanguage « . Нажмите Enter t o откройте раздел Язык приложения Настройки .
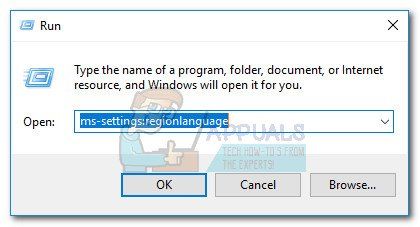
- В разделе Языки щелкните, чтобы выбрать все дополнительные установленные языки, и нажмите Удалить .
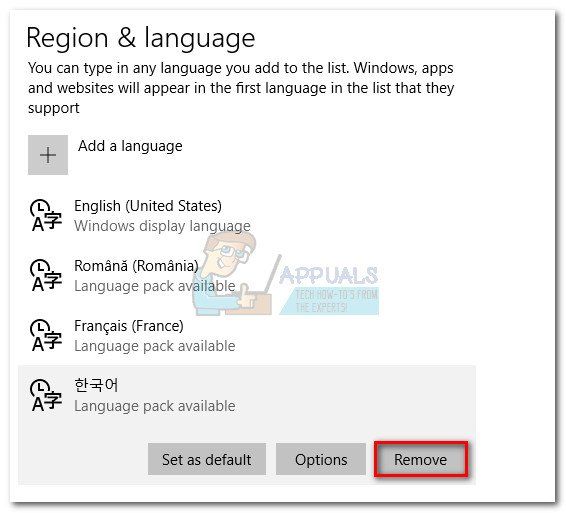
Примечание. Вы не будете можно удалить английский язык, но удалить все остальные языки.
- После удаления всех без исключения дополнительных языков нажмите кнопку Добавить язык и повторно -добавьте его/их снова.
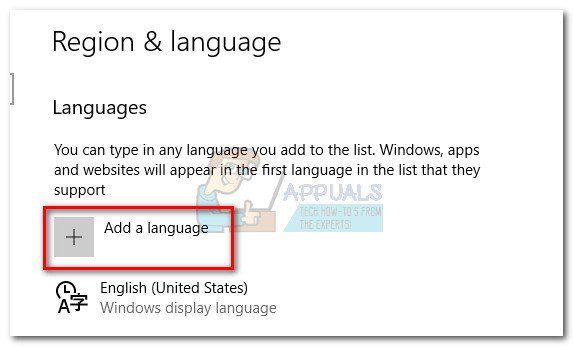
- Вам придется немного подождать пока Windows не загрузит необходимые компоненты для дополнительного языка. После этого перезагрузите систему и посмотрите, решена ли проблема с IME.
Метод 5: сбросить Windows 10
Если все вышеперечисленные методы не помогли вам, у вас есть последнее решение по исправлению сломанного IME, но оно немного радикальное. Пользователи сообщают, что выполнение сброса Windows 10 навсегда решило проблему IME. С другой стороны, он стирает все с вашего диска C: и удаляет все ранее установленные пользовательские настройки (кроме ваших личных файлов, если вы так выбрали).
Если вы решите довести дело до конца, вы можете минимизировать часть ущерба, сделав тщательное резервное копирование наиболее важных файлов. Вам придется потратить некоторое время на то, чтобы снова собрать все вместе, но это лучше, чем невозможность переключаться между вашими IME.
Чтобы сбросить Windows 10, нажмите клавишу Windows + R , чтобы открыть окно «Выполнить», и введите « ms-settings: recovery « . Нажмите Enter , чтобы получить доступ к разделу Recovery настроек Windows 10.
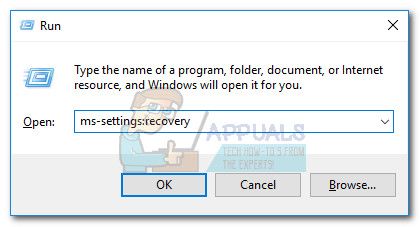
В меню Восстановление нажмите кнопку Начать , затем выберите Сохранить мои файлы если вы не хотите потерять свои личные вещи. Затем следуйте инструкциям на экране, чтобы сбросить Windows 10 и исправить проблемы с IME.