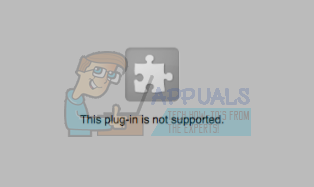«Этот плагин не поддерживается» – это сообщение об ошибке, которое может возникнуть при потоковой передаче различных веб-сайтов. Обычно это происходит, когда веб-сайт состоит из медиаконтента, и Google Chrome не может его загрузить; другими словами, формат видео не поддерживается.
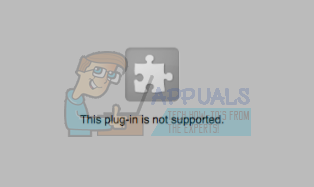
Эта проблема стала заметно распространяться в последнее время после введения HTML5 в браузерах для загрузки медиаконтента. Есть несколько обходных путей, чтобы проверить, связана ли проблема только с вашим компьютером или она широко распространена.
Решение 1. Обновление Flash Player
Google Chrome может не воспроизводить Flash-контент, если подключаемый модуль устарел. Вы можете легко попробовать обновить плагин вручную и проверить, решает ли это проблему. Также попробуйте обновить программное обеспечение Flash, установленное на вашем компьютере, до последней сборки.
Ниже приведен метод обновления Flash в Google Chrome
- Откройте Google Chrome, введите « chrome://components/» в адресную строку и нажмите Enter.
- Все компоненты, присутствующие в вашем браузере, появятся. . Просмотрите их, пока не найдете запись « Adobe Flash Player ». Нажмите « Проверить наличие обновлений ». Chrome автоматически выполнит поиск всех доступных обновлений и может запросить перезагрузку, если это произойдет.
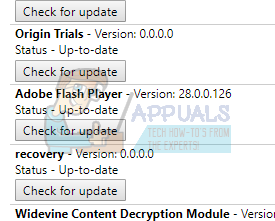
Если вы никогда не устанавливали Adobe Flash Player на свой компьютер, вам следует перейти на его официальный сайт, загрузить его в доступное место и установить. Перезапустите Chrome и проверьте, сохраняется ли ошибка.
Решение 2. Очистка данных просмотра
Кэш и история, имеющиеся в вашем браузер может иногда вызывать ошибку. Они могут накапливаться до такой степени, что ваш браузер зависает и не может правильно загрузить контент. Иногда некоторые элементы в кеше также мешают работе вашего браузера. Мы перечислили метод очистки данных просмотра в Google Chrome. Другие браузеры также могут очищать свои данные, но немного другим способом.
Примечание. Этот метод удалит всю вашу историю просмотров, настройки и пароли из вашего браузера. Вам нужно будет ввести все пароли и снова настроить все настройки.
- Нажмите Ctrl + Shift + Del на клавиатуре, чтобы запустить Окно « Очистить данные просмотра ». Щелкните вкладку « Advanced » вверху и установите все флажки. Нажмите « Очистить данные просмотра ».
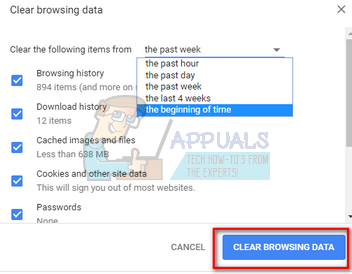
- Теперь перезапустите браузер после закрытия всех приложений, использующих диспетчер задач, и проверьте, исчезли ли ошибки..
Решение 3. Проверка в другом браузере
Если проблема не устранена, рекомендуется попробовать загрузка того же контента в другом браузере. Возможно, контент, к которому вы пытаетесь получить доступ, является подключаемым модулем Java. После версии 45 Chrome официально прекратил поддержку NPAPI (это интерфейс, на котором основана Java). Если плагин, к которому вы пытаетесь получить доступ, содержит это, он не загрузится. Попробуйте загрузить его в других браузерах, таких как Edge, Internet Explorer, Firefox и т. Д., И проверьте, сохраняется ли проблема. Кроме того, вы можете использовать веб-браузер Puffin, если у вас Android, чтобы обойти эту проблему.
Решение 4. Использование расширения вкладки IE
Если вы диагностируете, что проблема только в Chrome, а не в IE, это означает, что плагин -in находится в формате, который Chrome не поддерживает (например, Java, ActiveX, Silverlight и т. д.). Используя это расширение, вы можете стимулировать IE в своем собственном браузере. Вы можете добавить сайт, на котором возникла проблема. Каждый раз, когда вы загружаете этот веб-сайт, расширение автоматически открывается во вкладке IE.
- Загрузите вкладку IE с официального сайта Google.
- Нажмите на Кнопка « Добавить в Chrome » находится в правом верхнем углу экрана. После проверки требований Chrome предложит вам добавить расширение. Нажмите « Добавить расширение » и позвольте Chrome установить его.
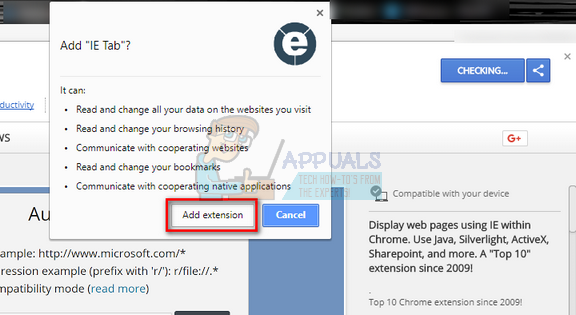
- После установки вы увидите небольшой логотип IE в правой части адресной строки. Вы щелкаете по нему в любой момент, чтобы загрузить загруженную страницу во вкладку IE.
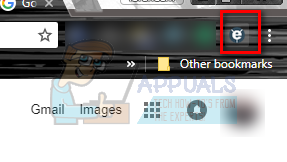
- Если вы хотите, чтобы вкладка IE всегда загружала определенный веб-сайт, щелкните его правой кнопкой мыши и выберите Параметры вкладки IE> Параметры .
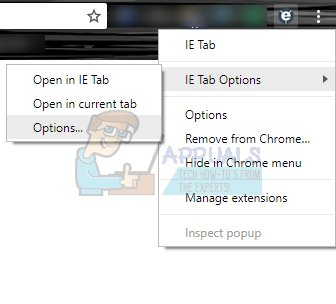
- Навигация до конца настроек, пока не найдете параметр « Автоматические URL-адреса ». Здесь вы можете ввести адрес веб-сайта, который хотите автоматически загружать в Chrome. Нажмите “Добавить” и перезапустите Chrome, чтобы изменения вступили в силу.
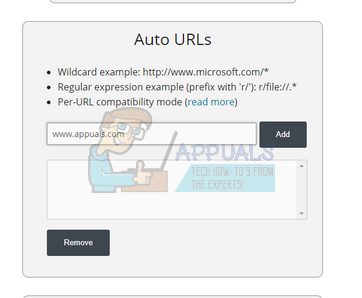
Решение 5. Использование расширения NoPlugin
Обычно вам необходимо установить определенные плагины для просмотра определенных типов данных в Интернете. Но чтобы противостоять этому, вы можете использовать определенные расширения, которые исключают использование плагина и позволяют загружать такие данные. Для этого следуйте инструкциям ниже.
- Откройте Chrome и нажмите «Три точки» в правом верхнем углу.
- Нажмите «Дополнительные инструменты» , а затем выберите
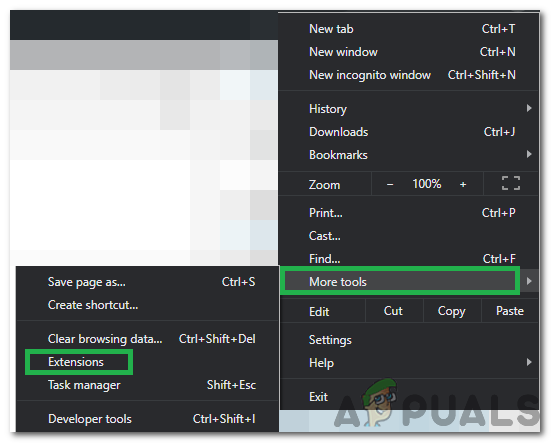
- Нажмите « Три линии » в верхнем левом углу и выберите « Открыть Интернет-магазин Chrome » снизу.
- Введите «NoPlugin» и нажмите «Enter».
- Нажмите « Добавить в Chrome »и следуйте инструкциям на экране, чтобы установить его.
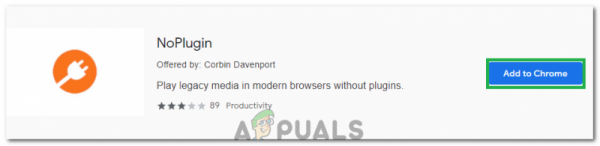
- Установите флажок чтобы узнать, сохраняется ли проблема.