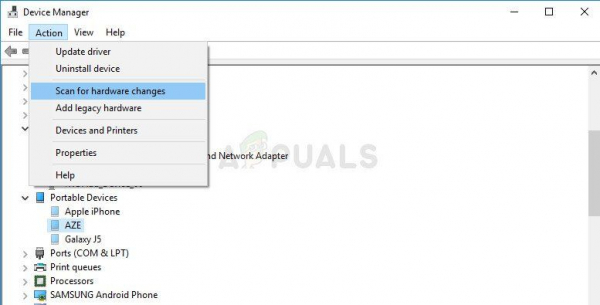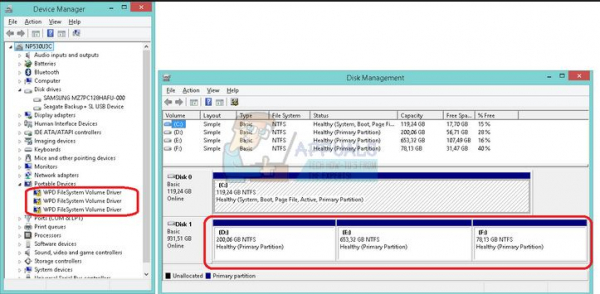Драйвер тома файловой системы WPD – это один из драйверов, о котором вы никогда не услышите, прежде чем они начнут некорректно работать и отображать различные сообщения об ошибках на вашем компьютере. Существует довольно много разных проблем, которые могут возникнуть с драйвером тома файловой системы WPD, и некоторые из них встречаются чаще, чем другие.
Все эти проблемы имеют схожие методы и решения, которые можно использовать для решения проблема, поэтому убедитесь, что вы прочитали всю статью, чтобы найти решение, которое лучше всего подходит для вас.
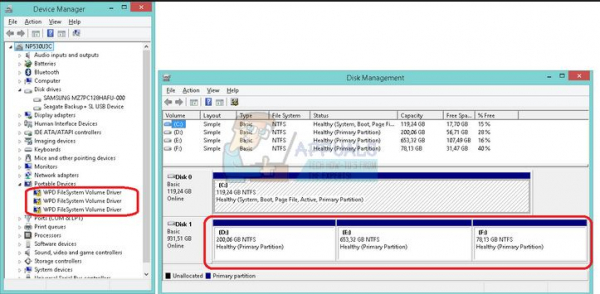
Решение 1. Назначьте буквы дисков в диспетчере дисков
Наиболее распространенные ошибки, связанные с драйвером тома файловой системы WPD, такие как ошибка кода 10 или просто желтый восклицательный знак рядом с ней, сигнализирующий о том, что что-то не так, можно исправить с помощью следующего метода, который просто состоит из присвоение букв дисков каждому устройству хранения на вашем ПК, особенно тому, которое вызывает проблемы при подключении.
- Прежде всего, вам нужно убедиться, что нет файлов из устройства хранения, которые вы хотите редактировать, я n использовать или открывать любым другим способом. Затем убедитесь, что вы ничего не копируете и не перемещаете с диска или на диск, прежде чем продолжить.
- После этого либо используйте комбинацию клавиш Windows Key + X, либо щелкните правой кнопкой мыши меню «Пуск» и выберите параметр “Управление дисками”, чтобы открыть его консоль.
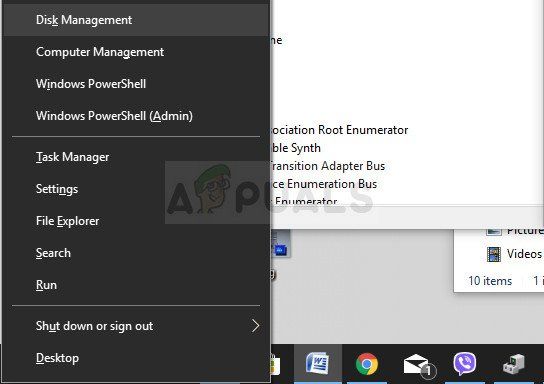
- Щелкните правой кнопкой мыши том с буквой диска, которую вы хотите изменить, и выберите параметр «Изменить букву диска и пути». После этого нажмите «Изменить» и выберите из списка доступных букв дисков.
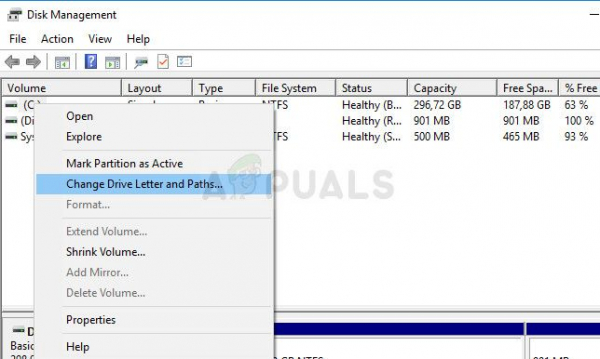
- Мы не советуем вам выбирать буквы A или B, потому что они были зарезервированы для дисководов гибких дисков в старых операционных системах, и это может сбить с толку старые программные инструменты. Нажмите «Применить» и подтвердите все диалоговые окна, которые могут появиться перед закрытием консоли.
После завершения этого процесса пора перейти к диспетчеру устройств и перезагрузить наше устройство. Выполните следующие действия:
- Введите «Диспетчер устройств» в поле поиска, чтобы открыть консоль диспетчера устройств. Вы также можете использовать комбинацию клавиш Windows Key + R, чтобы открыть диалоговое окно Run. Введите devmgmt.msc в поле и нажмите OK или Enter.
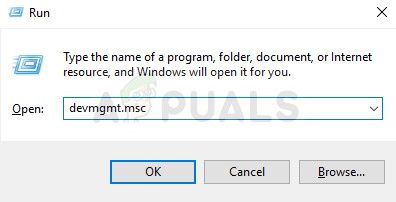
- Разверните поле, в котором находится проблемное устройство. Если это DVD, он будет расположен в разделе «Приводы DVD/CD-ROM» и т. Д. В нем будут перечислены все аналогичные устройства, установленные на машине. Щелкните правой кнопкой мыши устройство, с которым нужно устранить неполадки, и выберите «Отключить устройство». Включите его снова через минуту.
- После этого нажмите кнопку «Действие» в меню в верхней части окна и выберите «Сканировать на предмет изменений оборудования».. Если есть новые драйверы, диспетчер устройств попытается их установить. Выйдите и перезагрузите компьютер, чтобы изменения вступили в силу. Проверьте, сохраняется ли проблема.
Решение 2. Удалите все неиспользуемые скрытые устройства в диспетчере устройств
Честно говоря, даже несмотря на то, что в окнах диспетчера устройств есть кнопка, которая говорит, что отображать скрытые устройства, Windows фактически не отображает все скрытые устройства, и есть три типа устройств, которые не будут отображаться даже после выбора этой опции. Единственный способ просмотреть и удалить эти устройства – создать новую переменную среды.
- Щелкните правой кнопкой мыши “Мой компьютер/этот компьютер” и выберите “Свойства”. После этого найдите параметр «Дополнительные параметры системы» на правой панели окна «Свойства», щелкните его и перейдите на вкладку «Дополнительно».
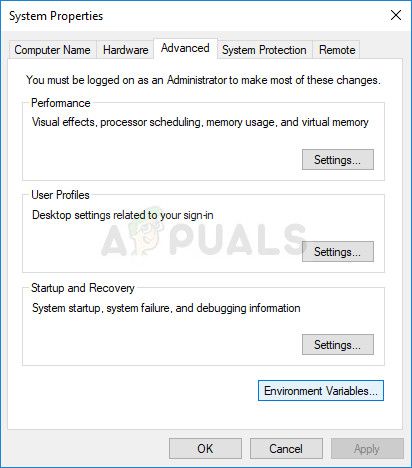
- В правой нижней части вкладки Advanced вы увидите кнопку Environment Variables, поэтому нажмите и нажмите кнопку «Создать…» в разделе «Системные переменные».
- Задайте имя новой переменной «devmgr_show_nonpresent_devices» и просто установите ее значение на 1. Примените эти изменения и выйдите из этого окна.
- Введите «Диспетчер устройств» в поле поиска, чтобы открыть консоль диспетчера устройств. Вы также можете использовать комбинацию клавиш Windows Key + R, чтобы открыть диалоговое окно Run. Введите devmgmt.msc в поле и нажмите OK или Enter.
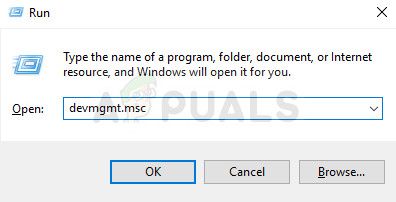
- В разделе «Контроллеры универсальной последовательной шины» удалите все выделенные серым цветом записи, которые не используются (именно поэтому они были так скрыты), и посетите некоторые другие разделы в зависимости от того, с каким устройством вы боретесь.
- Перезагрузите компьютер, чтобы применить изменения, и проверьте, не остались ли проблемы с устройством.
Решение 3. Переустановите Microsoft WPD Драйвер тома файловой системы вручную
Если что-то не так с драйвером, который управляет портативными устройствами, подключенными к вашему компьютеру, то лучше всего решить проблему напрямую, а не консультироваться с другими . Проблему можно решить, просто переустановив этот драйвер вручную с помощью диспетчера устройств.
- Нажмите кнопку “Пуск” и введите “Выполнить”. Выберите “Выполнить”. Появится диалоговое окно «Выполнить».
- Введите «devmgmt.msc» в диалоговом окне «Выполнить» и нажмите кнопку «ОК». Это необходимо для открытия окна диспетчера устройств.
- Найдите драйвер тома файловой системы WPD, проверив раздел «Переносные устройства». Если вы не видите его, нажмите «Просмотр» >> «Показать скрытые устройства». Щелкните стрелку влево в этом разделе, чтобы просмотреть список драйверов сенсорной панели и мыши.
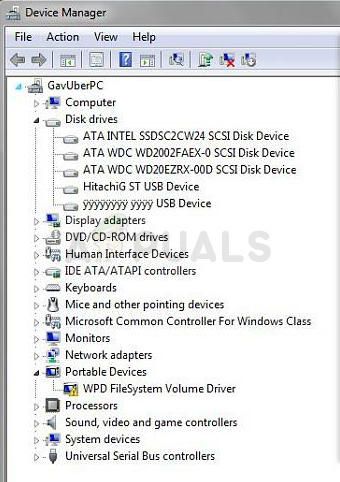
- Щелкните правой кнопкой мыши драйвер тома файловой системы WPD, который вы в настоящее время установили, и выберите в контекстном меню параметр« Удалить устройство ».
- Нажмите« Действие >>. Выполните поиск изменений оборудования. Теперь Windows должна продолжить загрузку и правильную установку драйвера.