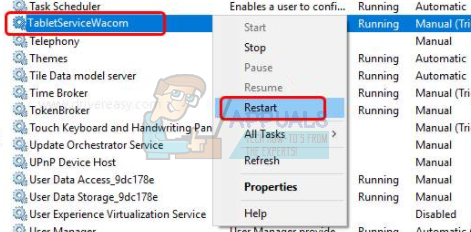Ошибка «Драйвер планшета не найден» возникает, когда вашему компьютеру не удается загрузить и использовать драйвер, установленный для вашего планшета Wacom. Эта ошибка может возникать в ряде случаев, например, когда драйверы устарели, неправильно настроены или возникают конфликты.
Это очень распространенная проблема, поэтому беспокоиться не о чем. Мы начнем с завершения службы Wacom, обновления ее драйверов, а затем перейдем к другим методам. Следуйте приведенным ниже решениям.
Решение 1. Перезапуск службы Wacom
Мы попробуем перезапустить службу Wacom в качестве первого шага в решении проблемы. Это перезапустит всю процедуру, обновит текущие сохраненные конфигурации и снова попытается определить ваш планшет. Это также может решить проблему «Перо Wacom не работает», потому что служба также может иногда вызывать эту проблему.
- Нажмите Windows + R для запуска приложения “Выполнить”. Введите « services. msc » в диалоговом окне и нажмите Enter.
- Перемещайтесь по всем службам, пока не найдете один под названием « TabletServiceWacom ». Щелкните его правой кнопкой мыши и выберите « Restart ».
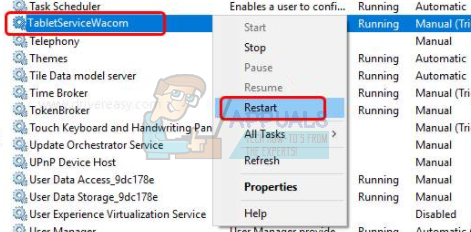
- Теперь проверьте, решена ли проблема.
Решение 2. Обновление драйвера и переустановка Программы
Если перезапуск службы не работает, мы можем попробовать обновить драйвер. Сначала мы удалим драйвер, а затем удалим все связанные приложения. Переустановка приложений и драйверов позволит устранить все неправильные настройки и компьютер распознает планшет, как если бы он был подключен в первый раз.
- Нажмите Windows + R , чтобы запустить приложение “Выполнить”. Введите « devmgmt. msc » в диалоговом окне и нажмите Enter. Это запустит диспетчер устройств.
- Перемещайтесь по всем устройствам, пока не найдете категорию « Устройства с человеческим интерфейсом ». Разверните его и выберите « Wacom Tablet ». Щелкните его правой кнопкой мыши и выберите « Удалить устройство ».
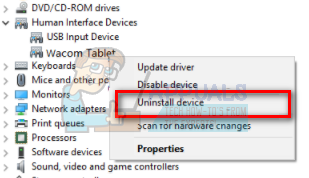
- Нажмите Windows + R , чтобы запустить приложение” Выполнить “. Введите « appwiz. cpl » в диалоговом окне и нажмите Enter. Появится новое окно со всеми программами, установленными на вашем компьютере.
- Перемещайтесь по всем из них, пока не найдете какое-либо приложение, связанное с Wacom. Щелкните его правой кнопкой мыши и выберите « Удалить ». Сделайте это для всех приложений, связанных с планшетом, которые вы можете найти.
- Нажмите Windows + S, чтобы открыть панель поиска.. Введите « cmd » в диалоговом окне, щелкните приложение правой кнопкой мыши и выберите « Запуск от имени администратора ».
- В командной строке выполните следующую инструкцию:
mklink/j "D: Program Files Tablet" "C: Program Files Tablet"
В этом случае пользовательское расположение для программных файлов – это диск D. Вы можете заменить букву «D» на любой диск.
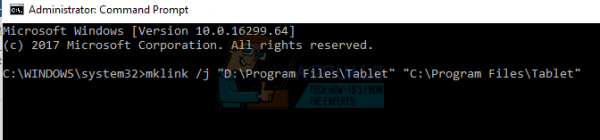
- Перейдите на официальный сайт Walcom и загрузите последние доступные драйверы. То же самое. их в доступное место, так как мы будем к ним обращаться позже.
- Нажмите Windows + R , чтобы запустить приложение «Выполнить». Введите « devmgmt . msc »в диалоговом окне и нажмите Enter. Это запустит диспетчер устройств.
- Найдите планшет Walcom в списке устройств справа -щелкните по нему и выберите « Обновить драйвер ».
- Если вы столкнулись с проблемой « Местоположение не найдено », перейдите в папку «Program Files> Tablet Plugins» и дважды щелкните параметр «fvWTPInstall_x86 ″. . Следуйте инструкциям, а затем попробуйте опубликовать вышеупомянутую команду еще раз. Проверьте, сохраняется ли проблема.
Появится новое окно с вопросом, хотите ли вы обновить драйверы автоматически или вручную. Выберите второй вариант ( вручную ). Перейдите в папку, в которую вы загрузили драйверы, и установите их.
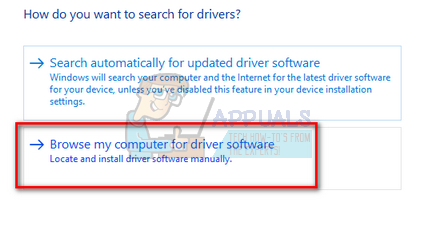
- Перезагрузите устройство Wacom и снова подключите его.
- Нажмите Windows + R , введите « services. msc »в диалоговом окне и нажмите Enter.
- Перемещайтесь по всем службам, пока не найдете« Wacom Professional Service ». Щелкните его правой кнопкой мыши и выберите «Перезагрузить». Теперь проверьте, решена ли проблема.
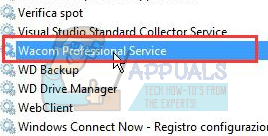
Решение 3. Создание пакетного файла (если решение 1 работает)
Если у вас есть планшет Wacom, работающий каждый раз, когда вы используете первый метод, вы можете создать пакет файл на вашем рабочем столе. Это упростит вам перезапуск службы без необходимости открывать службы и перезапускать их вручную снова и снова.
- Щелкните правой кнопкой мыши на рабочем столе и выберите « Новый текстовый документ ».
- Введите следующий код в текстовый документ:
@echo off NET STOP WTabletServicePro timeout/t 5/ nobreak> NUL NET START WTabletServicePro timeout/t 2/nobreak> NUL
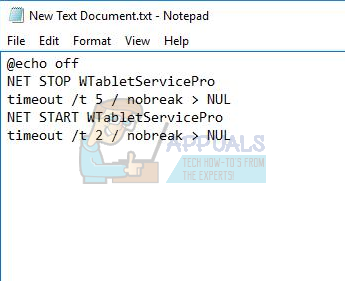
- Сохраните файл на рабочий стол. Теперь переименуйте его и установите имя как « bat ». Убедитесь, что вы удалили расширение .txt и заменили его .bat
Вы можете щелкнуть по нему, и служба автоматически перезапустится, и проблема будет решена. Если простой щелчок по нему вызывает ошибку UAC, щелкните его правой кнопкой мыши и выберите «Запуск от имени администратора».
Примечание. Если у вас возникли проблемы с обновлением драйверов, убедитесь, что за вашими действиями не следит стороннее приложение (антивирус). Вы можете временно отключить его, а затем продолжить операцию.
Решение 4. Попробуйте подключить другой порт
Если все описанные выше методы не работают, убедитесь, что планшет правильно подключен к работающему USB-порту. Попробуйте подключить устройство к другим портам на вашем компьютере и проверьте, работает ли оно там. Если у вас есть запасной USB-концентратор, подключите его туда же и проверьте. Если вы не уверены в своих USB-портах, попробуйте подключить планшет к другому компьютеру и проверьте, работает ли он там. Если это так, устраните неполадки, выполнив все шаги, упомянутые выше, еще раз и выясните, почему ваш компьютер дает проблему.
Решение 5. Удаление некоторых файлов
В определенных случаях , удаление некоторых файлов в важных папках Windows может помочь решить эту проблему. В основном это связано с тем, что после установки определенных драйверов их данные конфигурации сохраняются в папке System 32 и могут быть повреждены, из-за чего пользователь сталкивается с этой проблемой. Поэтому на этом этапе мы удалим некоторые важные файлы из каталога Windows. Для этого:
- Перейдите в следующее место.
C: Windows System32

- Здесь найдите файл с именем «Wacom_tablet.dat».
- Выберите этот файл и нажмите «Shift» + «Удалить» , чтобы удалить это полностью из вашей системы.
- Подтвердите все запросы, чтобы продолжить действие, и проверьте, сохраняется ли проблема.
Решение 6. Изменение питания Настройки
В некоторых случаях компьютер может быть настроен таким образом, что он имеет право отключать работу драйвера и служб Wacom, если он замечает колебания мощности. В большинстве случаев это работает нормально, но иногда может работать неправильно, и вы не можете получить доступ к своему планшету Wacom. Чтобы исправить это:
- Нажмите «Windows» + «R» , чтобы открыть команду «Выполнить». запрос.
- Введите «devmgmt.msc» и нажмите «Enter».
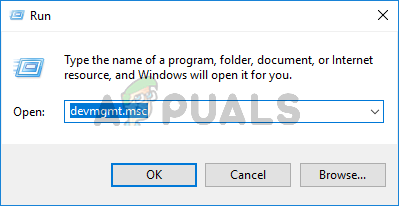
- В диспетчере устройств щелкните правой кнопкой мыши параметр интерфейса пользователя и выберите «Свойства».
- В свойствах драйвера нажмите «Управление питанием» , а затем снимите флажок « Разрешить компьютеру отключать это устройство для экономии энергии ».
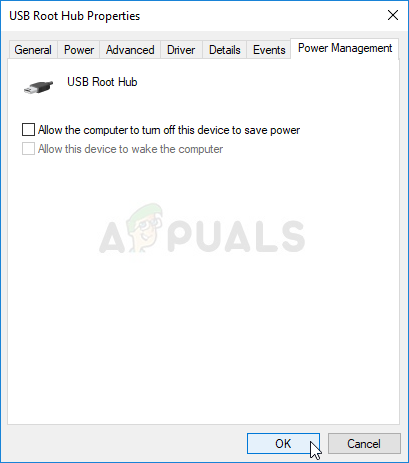
- Сохраните изменения и проверьте, не проблема не устранена.
Решение 7. Выполнение некоторых команд
В редких случаях проблемы могут быть устранены путем внесения некоторых изменений в конфигурации Windows, но это иногда может иметь неприятные последствия, если пользователь неправильно выполняет шаги. Но не волнуйтесь, поскольку мы скомпилировали шаги в несколько простых команд. Для этого:
- Нажмите «Windows» + «R» , чтобы открыть окно «Выполнить».
- Введите «cmd» и нажмите «Shift» + «Ctrl» + «Enter» , чтобы открыть его.
- Введите каждую из следующих команд одну за другой и нажмите «Enter» после каждый для его выполнения.
bcdedit.exe/set nointegritychecks onbcdedit.exe -set loadoptions DISABLE_INTEGRITY_CHECKSbcdedit.exe -set TESTSIGNING ON
- После выполнения команд проверьте , сохраняется ли проблема.
Решение 8. Удалить драйвер
Возможно, драйвер получил со временем поврежден, и теперь его необходимо полностью удалить из системы. Поэтому на этом этапе мы сначала отключим устройство от нашего компьютера, удалим драйвер, а затем полностью переустановим его после загрузки с веб-сайта. Для этого:
- Отключите планшет Wacom от компьютера.
- Нажмите «Windows» + «R» , чтобы открыть окно запуска.
- Введите «Taskmgr» и нажмите «Enter» , чтобы открыть диспетчер задач.
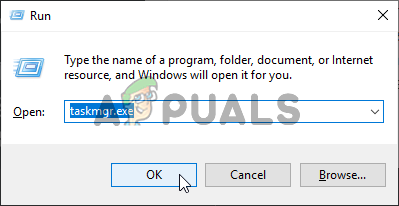
- В диспетчере задач на вкладке процессов щелкните для любого процесса, связанного с «Wacom» , и выберите «Завершить задачу» , чтобы завершить его.
- После этого нажмите «Windows ‘ + « R’ , чтобы открыть приглашение «Выполнить», и введите «Devmgmt.msc» , чтобы запустить диспетчер устройств.
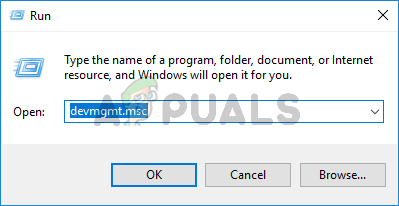
- Здесь щелкните раскрывающийся список “Интерфейсы человека” и щелкните правой кнопкой мыши Драйвер «Wacom Tablet» .
- Выберите «Удалить устройство» и следуйте инструкциям на экране, чтобы полностью удалить его с компьютера.
- После этого na перейдите на этот сайт и загрузите соответствующий драйвер для своего планшета.
- Установите драйвер после его загрузки и повторно подключите планшет.
- Проверьте , сохраняется ли проблема..
Примечание. Убедитесь, что драйвер установлен в каталоге по умолчанию, а не в настраиваемом, поскольку приложение распознает драйвер только в том случае, если он был установлен в папку по умолчанию.
Метод 9: изменение пути к IMAGE
В некоторых случаях запись пути к изображению в реестре может быть настроена для загрузки драйверов из папки System 32 в Windows, но поскольку ваш драйвер был установлен по другому настраиваемому пути, вам придется научить службу загружать драйверы с настраиваемого пути вместо пути по умолчанию. Для этого:
- Скопируйте драйверы Wacom на диск, на котором находится папка System 32. Если он находится на диске C, скопируйте файлы на этот диск.
- Нажмите «Windows» + «R» , чтобы открыть окно “Выполнить”.
- Введите «Regedit» и нажмите «Enter».
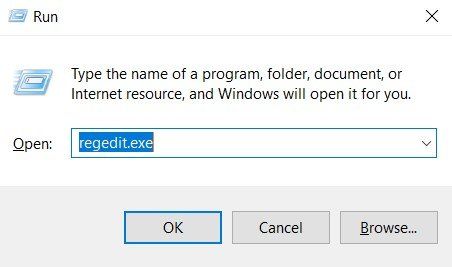
- Перейдите в следующее место в редакторе реестра.
Computer HKEY_LOCAL_MACHINE SYSTEM CurrentControlSet Services WTabletServiceCon
- На правой панели дважды щелкните по кнопке «Путь к изображению» и вставьте расположение драйверов Wacom, которые вы скопировали в папку C диск на первом шаге.
Например: измените его с F: Program Files Tablet Pen WTabletServiceCon.exeto C: Program Files Tablet Pen WTabletServiceCon.exe
- Снова нажмите «Windows ‘ + « R » и введите « Services.msc ». и нажмите
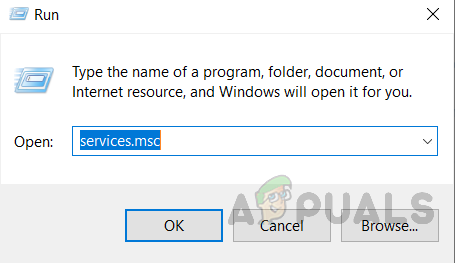
- В диспетчере служб щелкните правой кнопкой мыши «Wacom Consumer Service» и выберите параметр «Перезапустить» .