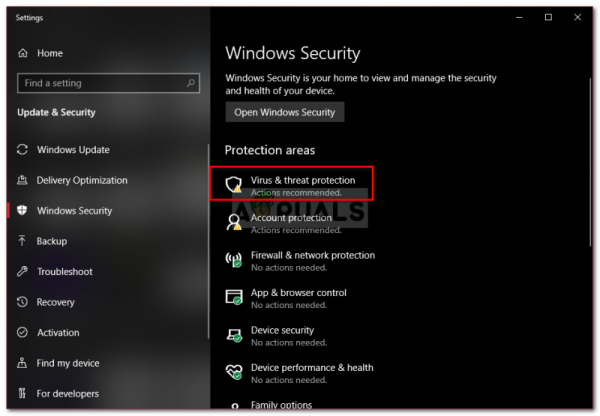Если ваш диск C заполняется без причины, это может быть связано с атакой вредоносного ПО, повреждением файловой системы и т. д. Диск C обычно считается системным разделом в компьютерной системе. Системный том – это раздел, в котором установлена ваша Windows и куда по умолчанию собираются устанавливать все сторонние программы. Наличие некоторого свободного места на вашем диске C очень важно, поскольку оно часто требуется во время обновления или обновления Windows.
Однако в некоторых случаях диск C заполняется сам по себе, что может быть действительно ужасным. Некоторые пользователи сообщают, что когда они проверяют свойства диска, они показывают, что диск заполнен. Однако, когда они открывают диск и выбирают все папки, размер составляет лишь часть. Поэтому мы здесь, чтобы помочь вам решить эту проблему.
Что вызывает диск C заполнить самостоятельно в Windows 10?
Поскольку диск C в основном является системным томом, исчезновение свободного места может быть связано со следующими факторами –
- Атака вредоносного ПО . Если ваша система поражена вредоносным ПО или находится под его контролем, это может привести к исчезновению свободного места на системном томе.
- Поврежденные системные файлы . Повреждение или повреждение ваших системных файлов также может привести к исчезновению свободного пространства.
- Точки восстановления системы . Иногда машины настроены на использование большего, чем достаточно места, необходимого для точки восстановления системы, что может вызвать проблему.
Мы нашли несколько эффективных решений. которые вы можете реализовать, чтобы решить вашу проблему. Если проблема не исчезнет, обязательно прочтите их все.
Решение 1. Просканируйте свою систему
Начните с В большинстве случаев вам следует выполнить тщательное сканирование системы с помощью Защитника Windows или любого другого стороннего антивируса, чтобы обнаружить любые вредоносные программы, присутствующие в вашей системе. Если вы отключили Защитник Windows, не установив в системе сторонний антивирус, некоторые вредоносные программы могут легко повредить вашу систему, поскольку она широко открыта. Следовательно, убедитесь, что Защитник Windows всегда включен, за исключением случаев, когда он прерывает выполнение определенной вами задачи. Чтобы выполнить полное сканирование вашей системы с помощью Защитника Windows, сделайте следующее:
- Нажмите Winkey + I , чтобы открыть Настройки .
- Перейдите в Обновление и безопасность .
- Перейдите в ‘ Безопасность Windows ‘.
- Нажмите’ Защита от вирусов и угроз ‘.
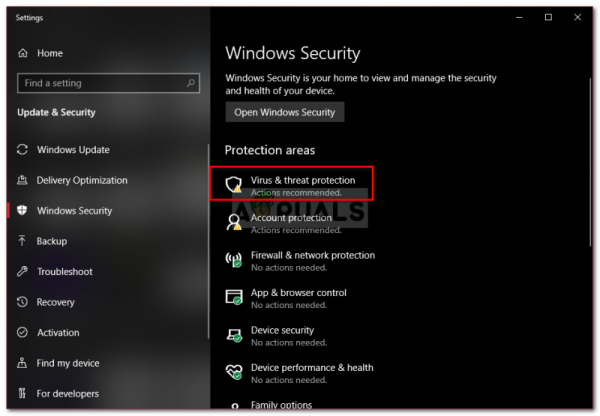
- Нажмите Параметры сканирования и выберите поле” Полное сканирование “.
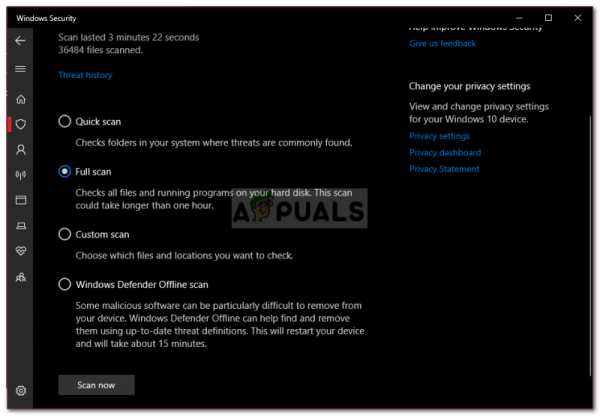
- Запустить сканирование.
Решение 2. Точки восстановления системы
Как мы упоминали ранее, в некоторых случаях точки восстановления системы выделено больше места, чем требуется, что приводит к проблеме. Следовательно, чтобы исправить это, вам придется уменьшить объем пространства, выделяемого для точек восстановления системы. Вот как:
- На рабочем столе справа- нажмите « Этот компьютер » и выберите Свойства .
- Нажмите « Защита системы . ‘.
- Нажмите кнопку Настроить .
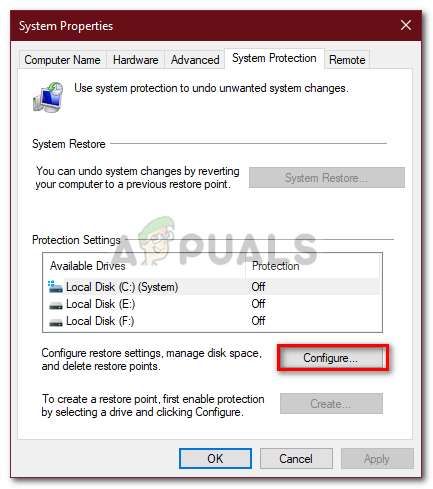
- В новом окне переместите ползунок влево, чтобы уменьшить пространство, выделенное для точек восстановления системы.
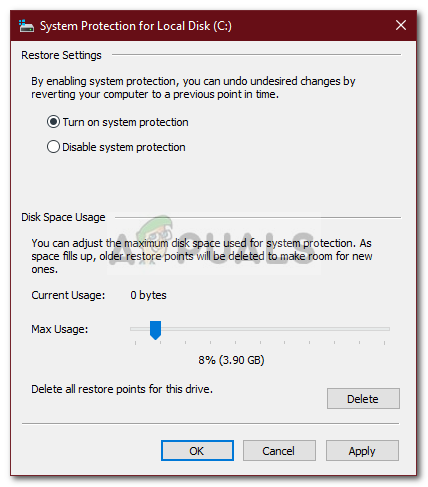
- Вы также можете отключить восстановление Windows, но мы не советуем этого делать. Просто уменьшите объем пространства, выделенного для точек восстановления.
Решение 3. Запуск очистки диска
Диск Очистка – это утилита, которая сканирует ваш жесткий диск и освобождает место для использования в будущем. Если вы долгое время не выполняли очистку диска, временные файлы, хранящиеся на вашем диске C, могут занимать много места. Поэтому, чтобы освободить место, вам придется удалить временные файлы. Вот как это сделать:
- Перейдите в меню «Пуск», введите Очистка диска и откройте его.
- Диск C выбран по умолчанию, поэтому просто нажмите OK .
- В списке установите флажки для таких вещей, как ‘ Временные файлы ‘,’ Предыдущие установки Windows ‘и т. д., а затем нажмите OK.
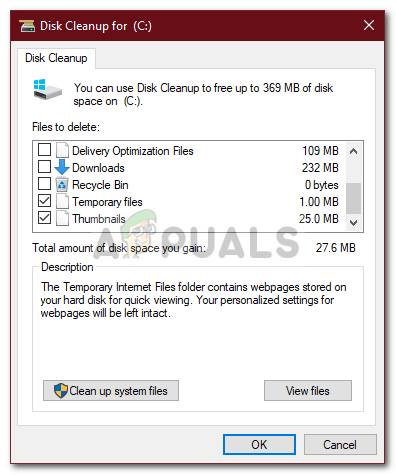
- Дождитесь завершения.
Решение 4. Скрытые файлы
При установке Windows или после установки сторонних программ создается множество скрытых файлов, которые вы не можете просматривать или получать к ним доступ по умолчанию. Чтобы просмотреть их, вам нужно включить опцию «Просмотр скрытых файлов». Вот как:
- Откройте проводник Windows .
- Нажмите Файл в верхнем левом углу и выберите « Изменить папку и параметры поиска ».
- Перейдите на вкладку Просмотр .
- Найдите Скрытые файлы и папки и установите флажок « Показывать скрытые файлы, папки или диски ».
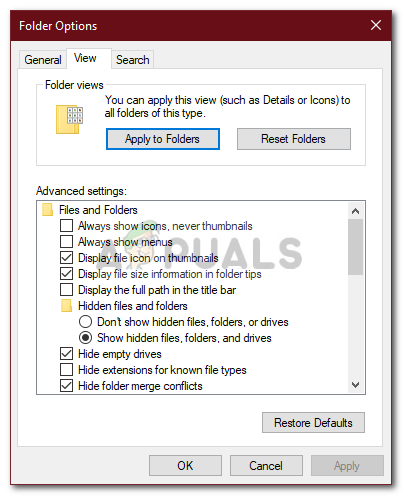
- Нажмите Применить , а затем нажмите OK.
После этого проверьте диск на наличие ненужных файлов, занимающих слишком много места. Однако не удаляйте системные файлы Windows, так как это приведет к сбою системы и вам придется переустанавливать Windows..
Решение 5. Проверка системных файлов на наличие повреждений
Иногда, если ваши системные файлы повреждены или повреждены, вы этого не сделаете. иметь возможность использовать большую часть вашего хранилища C. Повреждение системных файлов является критическим моментом, и его не следует принимать во внимание. Тем не менее, есть утилиты Windows, которые сканируют вашу систему на наличие поврежденных файлов и восстанавливают их. В этом случае мы будем использовать утилиту CHKDSK , которая ищет любые поврежденные сектора на вашем диске и восстанавливает их.
Для получения более подробного руководства см. в эту статью , опубликованную на нашей стороне, которая покажет вам, как использовать CHKDSK .