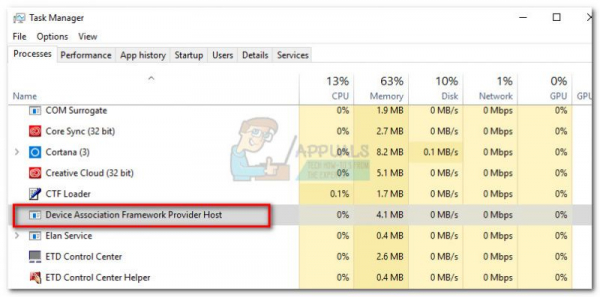Платформа сопоставления устройств Provide Host (dashHost.exe) – это основной процесс Microsoft, который отвечает за сопряжение как проводных, так и беспроводных устройств в Windows. Процесс является частью официального набора компонентов Windows, которые запускаются под учетной записью Local Service . Это относительно новый фреймворк, представленный в Windows 8, но он также доступен в более новой Windows 10.
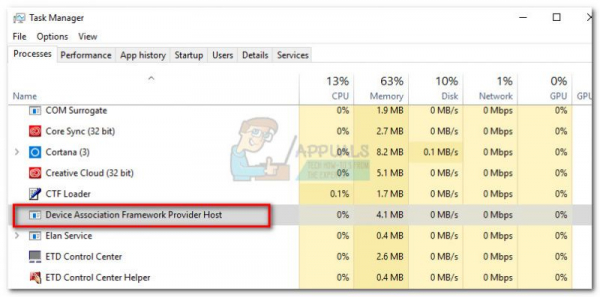
Почему в диспетчере задач есть несколько экземпляров dasHost.exe?
Структура ассоциации устройств Provide Host (dashHost.exe) отвечает за сопряжение проводных и беспроводных устройств с операционной системой Windows. Платформа позволяет обнаруживать, устанавливать и связывать подключенные к сети устройства с клиентом ПК, как если бы они были подключены к шине.
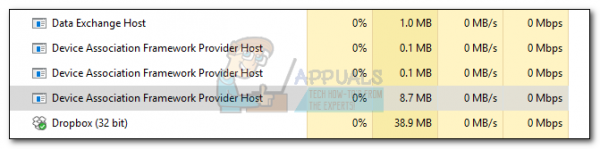
Пользователи сталкиваются с несколькими экземплярами Device Association Framework Укажите Host , потому что процесс дублируется для каждого устройства, подключенного к сети. Для каждого устройства, сопряженного с вашим ПК через эту структуру, в Диспетчере задач будет отображаться отдельный узел Device Association Framework Provide Host .
Случаи высокой загрузки ЦП
Некоторые пользователи жаловались на то, что несколько хостов поставщика инфраструктуры ассоциации устройств в конечном итоге почти съедают все системные ресурсы, в тех случаях, когда dashHost.exe занимает более 70% возможностей ЦП.
Обычно, поставщик инфраструктуры ассоциации устройств Хост-процесс очень легкий (менее 10 МБ ОЗУ) и не должен превышать 1-2% использования ЦП (это зависит от спецификаций).
Если служба использует больше системных служб, чем следовало бы, это обычно один из следующих трех сценариев:
- Проблема связана с подключенным устройством, а не с процессом.
- Процесс dashHost.exe дал сбой и не eds для перезапуска.
- Вредоносная программа заменила законный процесс Device Association Framework Provider Host вредоносным исполняемым файлом (редкий возникновение).
DasHost.exe , как известно, вызывает скачки загрузки ЦП, но в большинстве случаев это происходит, когда вы подключаете устройства с устаревшими драйверами . Эта проблема чаще встречается в Windows 10, поскольку многие старые устройства еще не получили обновлений драйверов, адаптированных для новой операционной системы.
К сожалению для конечного пользователя, Windows не имеет встроенного ПО. в инструменте, который поможет нам определить, какое устройство заставляет процесс Device Association Framework Provider Host увеличить использование ресурсов.
Следует ли мне отключить DasHost. exe?
Нет, не следует. Отключив процесс Device Association Framework Provider Host , вы саботируете большинство подключений вашего ПК к внешним устройствам. Независимо от проблем с производительностью, с которыми вы сталкиваетесь, отключение DasHost.exe не является осуществимой стратегией, потому что это серьезно повредит вашу систему.
Однако, если вы обнаружите скачки загрузки ЦП невыносимо, вы можете временно убить неисправную задачу Device Association Framework Provider в диспетчере задач (Ctrl + Shift + Esc). Это не нанесет долговременного ущерба, поскольку ваша ОС через короткое время автоматически повторно откроет DasHost.exe . Если фреймворк не запускается снова автоматически, перезагрузите систему.
Заставив систему перезагрузить фреймворк, вы можете легко избавиться от сбоя, вызывающего скачки производительности.
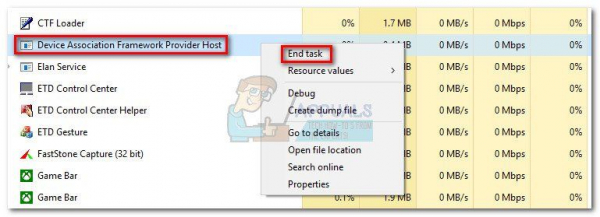
Однако, если проблема глубже, завершение задачи Device Association Framework Provider будет служить вам только временно, и проблема скоро вернется.
Более подробным решением будет перезапуск Служба сопоставления устройств в окне «Службы» и устраните сбой. Для этого откройте окно «Выполнить» ( клавиша Windows + R ), введите «services.msc» и нажмите Enter . В диалоговом окне «Службы» найдите запись Служба сопоставления устройств . Найдя его, щелкните его правой кнопкой мыши и выберите Перезагрузить.

Поскольку невозможно точно определить, какое устройство вызывает скачки производительности DasHost.exe , вам необходимо самостоятельно выполнить некоторые запросы по устранению неполадок, если перезапуск не повлиял на снижение использования ресурсов.
Ниже приведен набор методов, которые помогут устранить большинство распространенных причин частого использования процесса Device Association Framework Provider . Пожалуйста, следуйте каждому методу по порядку, пока ваши ресурсы не вернутся в норму.
Метод 1: Обновление WU
Поскольку Драйверы, безусловно, являются основными виновниками скачков производительности DasHost.exe , давайте начнем с того, чтобы убедиться, что у вас установлены самые свежие драйверы. Прежде чем делать что-либо еще, убедитесь, что все внешние устройства, которые вы регулярно используете, подключены.
Лучше всего начать с WU ( Центр обновления Windows) . Нажмите клавишу Windows + R , чтобы открыть команду «Выполнить», введите « control update » и нажмите Enter , чтобы открыть Центр обновления Windows. . Этот ярлык будет работать со всеми версиями Windows..
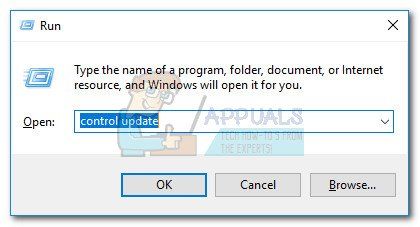
Когда вы увидите экран Центра обновления Windows, нажмите кнопку Проверить наличие обновлений и посмотрите, есть ли у вас ожидающие обновления. Если у вас есть ожидающие обновления, дождитесь их установки и применения в вашей системе. Если будет предложено перезагрузить компьютер, сделайте это и вернитесь к экрану Центра обновления Windows, чтобы убедиться, что ваша система обновлена.
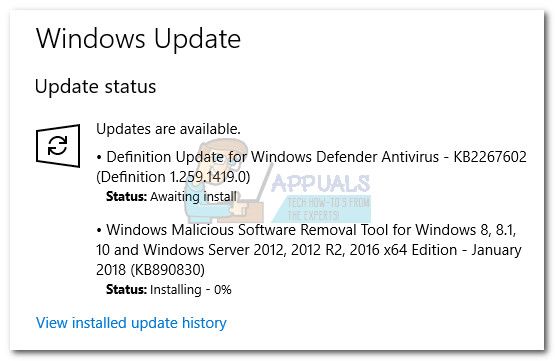
Метод 2: Работа с драйверами, не управляемыми WU
После того, как Windows update делает свое дело, давайте сделаем еще один запрос о драйверах, которыми не управляет Центр обновления Windows. Драйверы, не управляемые WU, часто являются причиной скачков производительности процесса Device Association Framework Provider .
Как правило, если Устройство не поддерживается вашей версией Windows, лучше отключить его, а не оставлять работать с проблемами совместимости. Очень немногие устройства обеспечивают такую же функциональность, если драйверы написаны не для этой конкретной ОС. И даже если они это сделают, они часто вызывают системные проблемы, которые чрезвычайно трудно определить.
Самый простой способ определить проблемные драйверы – через Диспетчер устройств . Чтобы открыть диспетчер устройств, удерживайте клавишу Windows + R , введите « devmgmt.msc » и нажмите Enter.
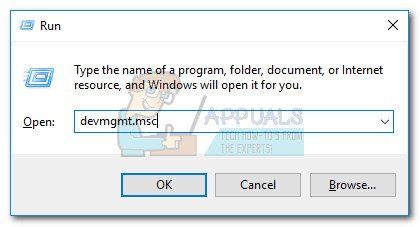
Открыв Диспетчер устройств , начать охоту за устаревшими драйверами. Вы можете идентифицировать их по желтому предупреждающему знаку – это означает, что устройство конфликтует с другим оборудованием, не поддерживается или Windows не смогла найти для него подходящий драйвер. Если вы решили искать драйверы в Интернете, не ограничивайте поиск версией Windows.
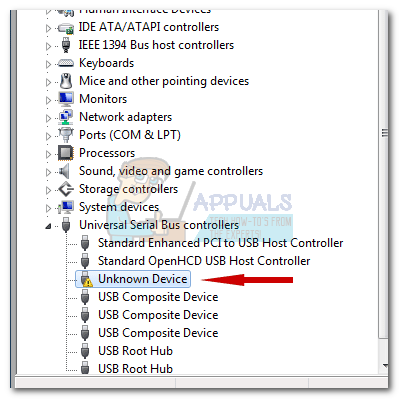
Вы можете попробовать установить драйверы для немного более старой версии Windows, если вы не найдете драйвер, специально предназначенный для вашей Windows – например, если у вас Windows 10, попробуйте установить драйвер для Windows 8.1, поскольку драйверы для двух версий ОС часто несовместимы. Если значок предупреждения исчезает после установки драйвера, это обычно признак того, что устройство теперь работает правильно.
Если вам не удалось найти драйвер для устройства, единственный выбор – чтобы отключить устройство. Это легко сделать, щелкнув устройство правой кнопкой мыши и выбрав Отключить устройство (Disable) . Если вы знаете, какое устройство вы только что отключили, также физически удалите затронутые устройства, если они имеют проводное соединение с вашим ПК.
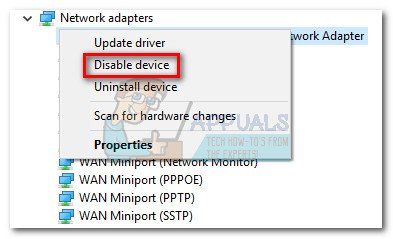
После устранения всех неподдерживаемых устройств перезагрузите компьютер и вернитесь в диспетчер задач, чтобы проверить, используется ли хост поставщика инфраструктуры ассоциации устройств . процесс остановился. Если проблема не исчезнет, перейдите к способу, описанному ниже.
Метод 3. Запуск сканирования DasHost.exe на наличие вредоносных программ
Исполняемый файл DasHost.exe является официальным компонентом Windows. Однако вы, вероятно, слышали разговоры о вирусах, способных маскироваться под законные процессы системы 32.
Теоретически вредоносная программа может заменить хост поставщика инфраструктуры ассоциации устройств на вредоносный исполняемый файл, который будет делать ставки. Но на самом деле за последние несколько лет Windows стала намного лучше предотвращать доступ вирусов или выдавать себя за системные файлы. Это еще менее вероятно, если ваша система обновлена. Мы провели краткое онлайн-расследование, чтобы выяснить, есть ли какие-либо случаи маскировки вредоносных программ под исполняемый файл DasHost , но мало доказательств, подтверждающих это.
Но если вы хотите быть абсолютно уверены, что быстрый и эффективный способ определить, является ли процесс Device Association Framework Provider Host законным, – это проверить его базовое расположение файла. Вы можете легко сделать это, открыв Диспетчер задач (Ctrl + Shift + Esc), щелкнув правой кнопкой мыши Хост поставщика инфраструктуры ассоциации устройств и выбрав Местоположение открытого файла .
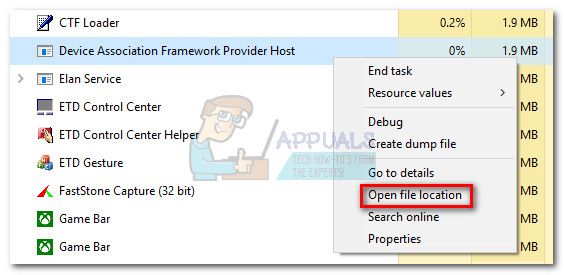
Если исполняемый файл находится в Windows/System32 , вы можете быть уверены, что имеете дело не с замаскированной вредоносной программой. Если вы все еще настроены скептически, вы также можете запустить сканирование процесса на вирусы, щелкнув правой кнопкой мыши DasHost.exe и выбрав Сканировать с помощью Защитника Windows.
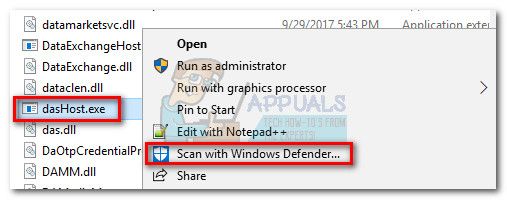
Примечание. Если вы не будучи уверенным в возможностях Защитника Windows, вы можете попробовать сканировать с помощью внешнего решения, такого как Malware Bytes.
Если сканирование обнаруживает угрозу вредоносного ПО, исполняемый файл будет обработан вашим антивирусом и новым экземпляром dasHost будет создан вашей ОС.