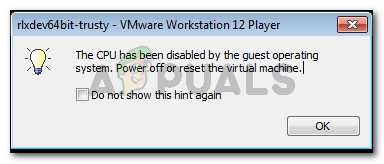Несколько пользователей жаловались на получение ошибки «ЦП отключен гостевой операционной системой» при попытке воспроизвести виртуальную машину внутри VMware Workstation приложение . Большинство затронутых пользователей сообщают, что проблема внезапно возникла после того, как изображение нормально функционировало. Это не похоже на ошибку ОС, поскольку пользователи сообщают, что это происходит с образами Linux, MacOS и Windows.
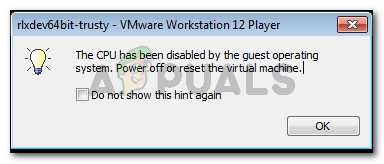
Причина. ЦП был отключен из-за ошибки гостевой операционной системы.
Мы исследовали эту конкретную проблему, изучив различные отчеты пользователей. Как выясняется, есть несколько сценариев, которые приведут к возникновению этой конкретной проблемы. Вот список распространенных сценариев, которые, как известно, вызывают это сообщение об ошибке:
- Гостевая машина не запускается правильно . Наиболее частыми причинами этой ошибки являются проблема с конфигурацией диска или недавнее повреждение гостевой машины, сделавшее ее непригодным для использования.
- VT-X не включен в настройках BIOS. Эта проблема возникает еще из-за того, что технология VT-X (также известная как Intel Virtualization), которая требуется VMware Workstation, отключена в Настройки BIOS.
- Идентификатор ЦП нарушает лицензионное соглашение . Существует несколько сценариев, при которых образ ОС больше не запускается, поскольку программное обеспечение обнаруживает несовместимый ЦП. . Эту проблему можно решить, замаскировав идентификатор ЦП.
Если вы пытаетесь решить эту конкретную проблему, в этой статье вы найдете несколько методов устранения неполадок, которые помогут решить вашу проблему. . Ниже у вас есть несколько методов (с пошаговыми инструкциями), которые другие пользователи в аналогичной ситуации успешно использовали для решения проблемы.
Для достижения наилучших результатов следуйте приведенным ниже методам в разделе заказывайте, пока не найдете исправление, которое поможет решить проблему за вас. Начнем!
Метод 1. Включите VT-X (Intel Virtualization) в настройках BIOS
Поскольку это один из В наиболее распространенных сценариях давайте начнем с того, что убедитесь, что VT-X включен в настройках BIOS. Ваша машина могла поставляться с отключенным VT-X по умолчанию, стороннее приложение могло сделать это за вас, или вы могли вручную отключить технологию в прошлом.
В любом случае, каждая материнская плата производитель включит возможность отключения или включения технологии VT-X в свои настройки BIOS. Просто нужно выяснить, как это сделать.
Имейте в виду, что точные шаги для доступа к настройкам BIOS будут отличаться в зависимости от производителя вашей материнской платы.. Но есть кое-что общее – вам нужно будет нажать клавишу BIOS (SETUP) во время процедуры первоначального запуска, чтобы войти в ваши настройки BIOS .
Обычно клавиша BIOS представляет собой одну из клавиш F (F2, F4, F8, F10, F12) или клавишу Dell (для компьютеров Dell) . Если вы не знаете свой ключ BIOS , вы можете определить его на самом первом экране (называемом НАСТРОЙКА). Кроме того, вы можете найти свой конкретный ключ BIOS в Интернете в соответствии с моделью вашей материнской платы.
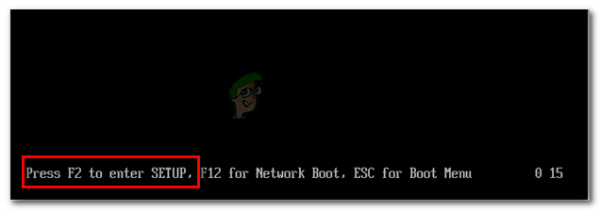
Как только вы получите войдите в настройки BIOS, вы обычно можете найти запись технологии виртуализации, указанную как VTx/VTd . Включите его, сохраните изменения в настройках BIOS и перезагрузите компьютер.
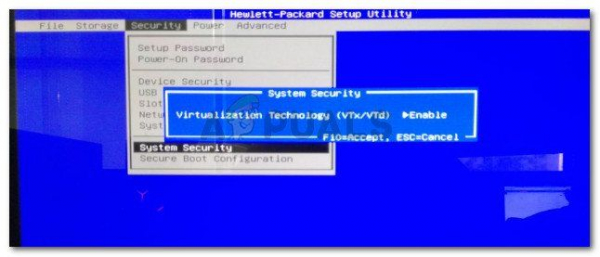
При следующем запуске откройте тот же образ в VMware Workstation и посмотрите, решена ли проблема. Если вы по-прежнему сталкиваетесь с той же проблемой, перейдите к следующему способу ниже.
Метод 2: Выполнение процедуры маскирования идентификатора процессора
Ошибка «ЦП отключен гостевой операционной системой» также может возникать, если проверка безопасности отключает процессор – если обнаружен нежелательный процессор. Обычно это происходит, если вы пытаетесь переместить изображение с машины с архитектурой Ivy Bridge на другую с архитектурой Sandy Bridge (или наоборот).
Всякий раз, когда возникает этот сценарий, ваша система откажется загружать образ, если CPU ID не замаскирован. Это изменение может быть выполнено довольно легко, если у вас есть VMware ESXi или другой продукт премиум-класса, но с рабочей станцией VMware для этого нет графического интерфейса пользователя.
Однако есть способ замаскировать Идентификатор процессора путем изменения файла VMX образа. Для этого вам понадобится мощный текстовый редактор, например Notepad ++ . Вот пошаговое руководство по редактированию файла VMX образа, чтобы устранить ошибку «ЦП отключен гостевой операционной системой» :
- Убедитесь, что в вашей системе установлен Notepad ++ . В противном случае перейдите по этой ссылке ( здесь ) и нажмите кнопку Загрузить , чтобы загрузить исполняемый файл установки.
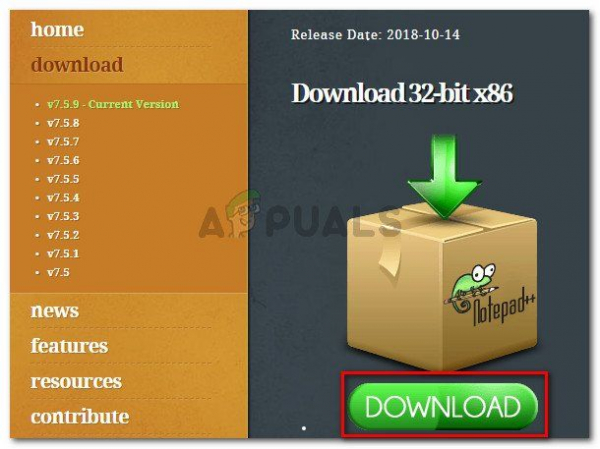
- Откройте исполняемый файл установки Notepad ++ и следуйте инструкциям на экране, чтобы установить его в своей системе.
- После установки текстового редактора убедитесь, что для состояния вашего изображения установлено значение Выключено (не приостановлено). Вы можете сделать это, щелкнув раскрывающееся меню, связанное со значком Play , и выбрав из списка Завершить работу гостя .
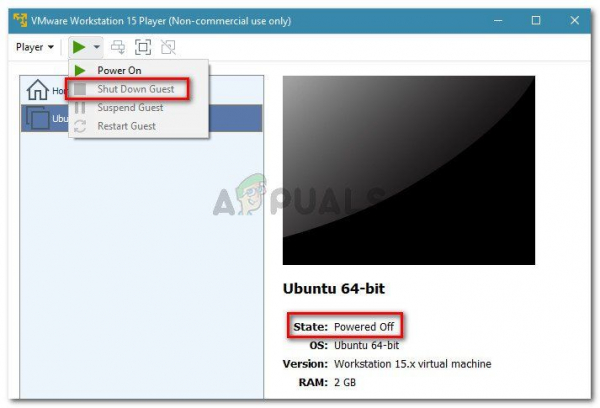
- Затем убедитесь, что выбрана гостевая машина, затем нажмите Изменить настройки виртуальной машины (на правой панели).
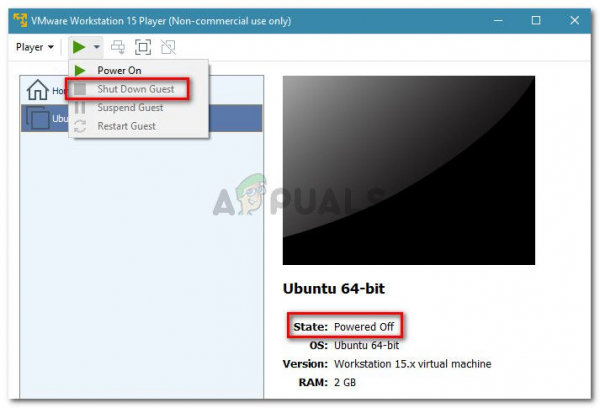
- В меню «Параметры виртуальной машины» выберите вкладку «Оборудование», а затем нажмите Hard Дисковое (SCSI) устройство. Затем перейдите на правую панель и просмотрите точное местоположение дискового файла . Либо скопируйте его, либо сохраните в своей памяти, потому что вы необходимо перейти по этому пути на следующем шаге.
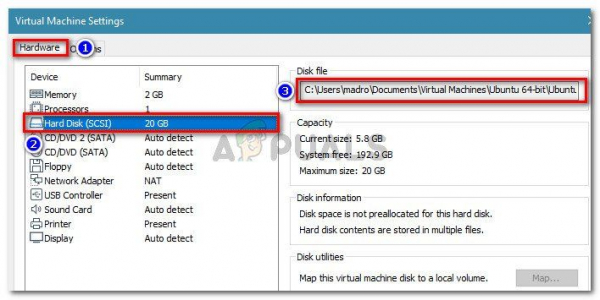
- Откройте проводник (или приложение Finder, если у вас Mac) и перейдите в папку Disk file . Вы должны увидеть несколько файлов разных типов. Среди них вы должны найти файл с тегом . vmx . Заметив его, щелкните его правой кнопкой мыши и выберите Изменить с помощью Notepad ++ .
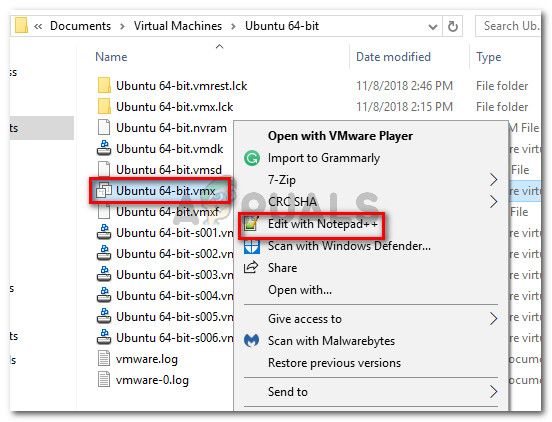
Примечание. Если вы работаете в Windows 10 и не видите расширения в проводнике, откройте вкладку «Просмотр» с помощью ленты вверху и убедитесь, что флажок, связанный с расширениями имен файлов , отмечен.
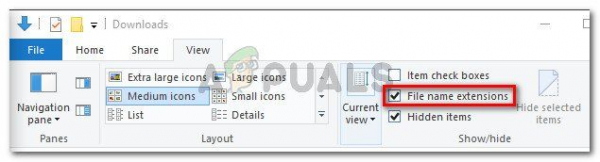
- Открыв файл .vmx с помощью Notepad ++, прокрутите вниз до конца файла конфигурации и вставьте следующая строка кода:
cpuid.1.eax = «0000: 0000: 0000: 0001: 0000: 0110: 1010: 0101 ″
- Вставив строку кода в конец документа, нажмите Ctrl + S, чтобы сохранить изменения и закрыть Notepad ++.
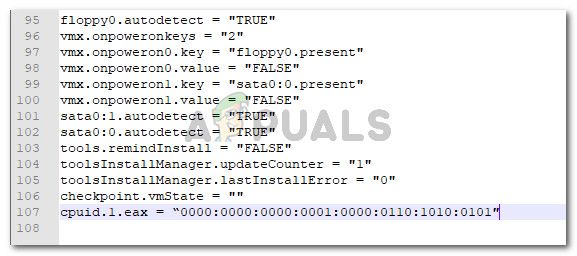
- Снова запустите виртуальную машину из приложения Wmware Workstation Player. Гостевая машина должна успешно загрузиться без сообщения об ошибке «ЦП отключен гостевой операционной системой» .
Если этот метод не увенчался успехом, перейдите к последнему методу ниже.
Метод 3: Создание новой виртуальной машины
Если два вышеуказанных метода не помогли вам устранить ошибку «ЦП отключен гостевой операционной системой» , значит, у вас либо проблема с конфигурацией диска, либо вы недавно выполнили операция, которая повредила вашу виртуальную машину.
Но независимо от того, что вызвало ошибку, вы можете решить ее, создав новую гостевую машину с нуля. Но имейте в виду, что это означает, что вы потеряете все данные, хранящиеся на гостевой машине.
Если вы решите сделать это, вот краткое руководство по созданию новой виртуальной машины:
- Откройте VMware Workstation, выберите Home на левой панели, затем нажмите Создать новую виртуальную машину на правой панели.
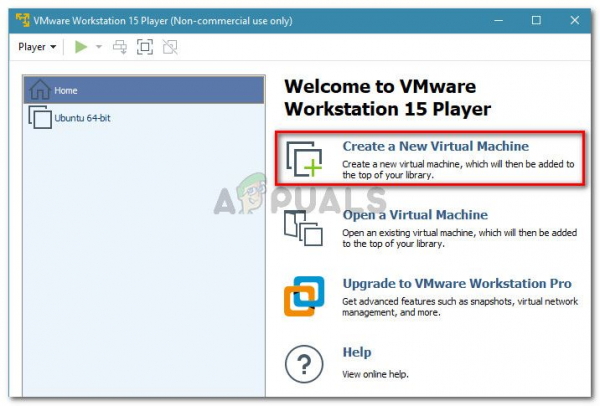
- Затем выберите переключатель Файл образа диска установщика (iso) и нажмите кнопку Обзор , чтобы выбрать Мастер автоматически обнаружит операционную систему и подготовится к операции Easy Install . После загрузки файла ISO нажмите кнопку Далее .
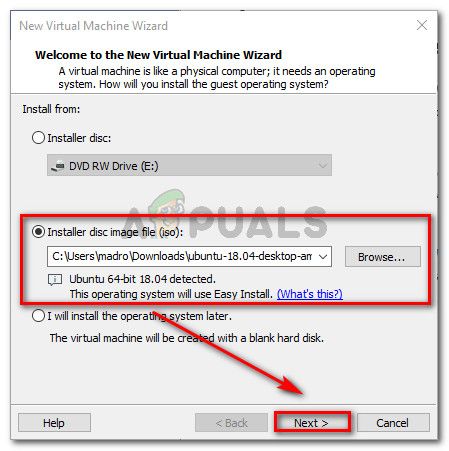
- Вставьте необходимые учетные данные и снова нажмите кнопку Далее .
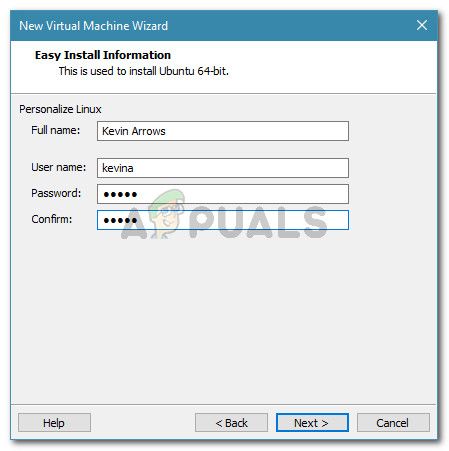
- Назовите свою новую виртуальную машину и укажите ее местоположение. Затем нажмите Далее снова.
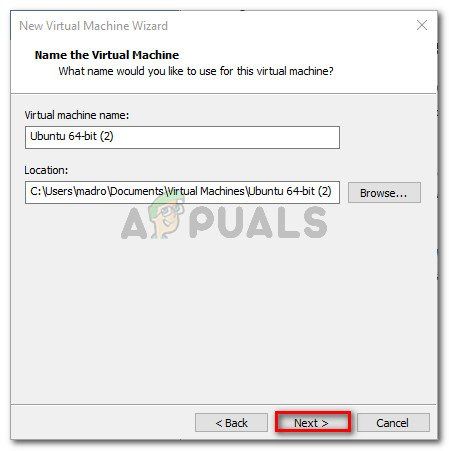
- Укажите желаемую емкость диска , выбрав Максимальный размер диска и определившись с методом хранения. Затем снова нажмите кнопку Далее.
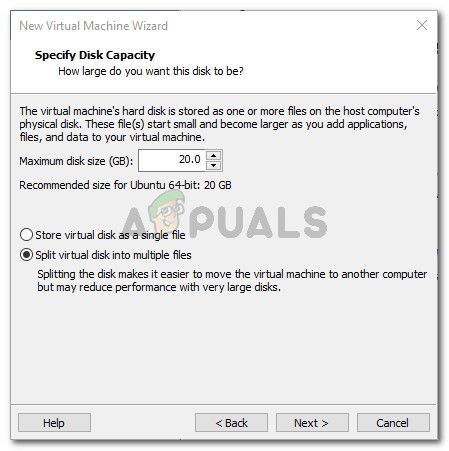
- Наконец, нажмите кнопку Готово n для создания новой виртуальной машины.
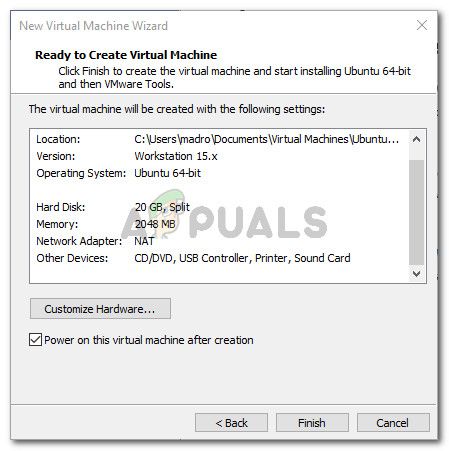
Вы сможете запустить новую гостевая машина не видит ошибки «ЦП отключен гостевой операционной системой» во время начальной процедуры загрузки .